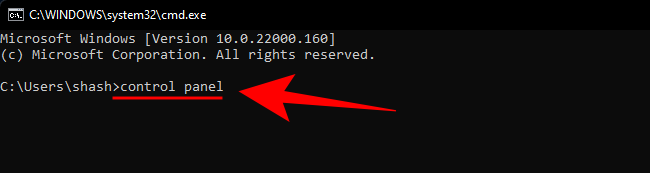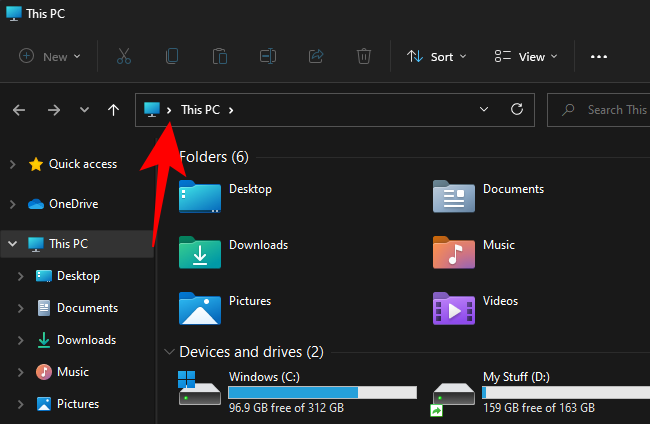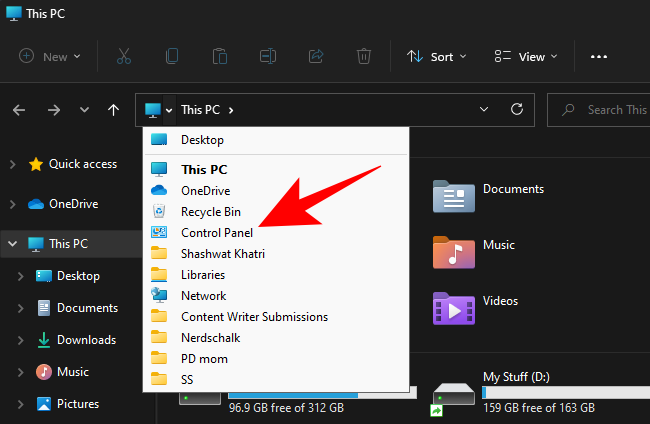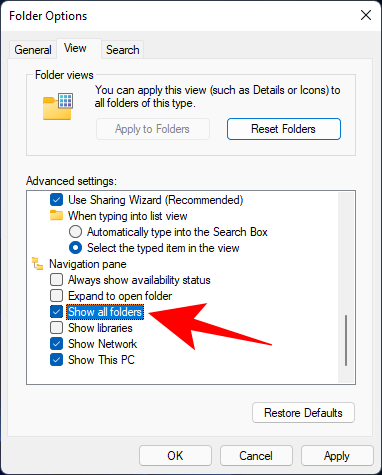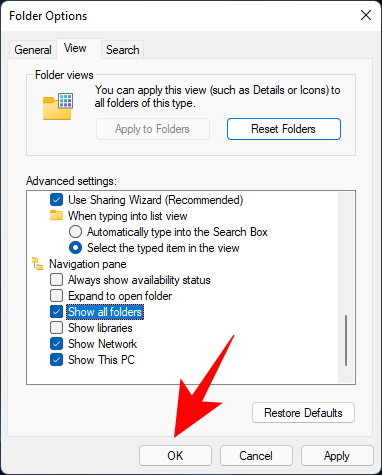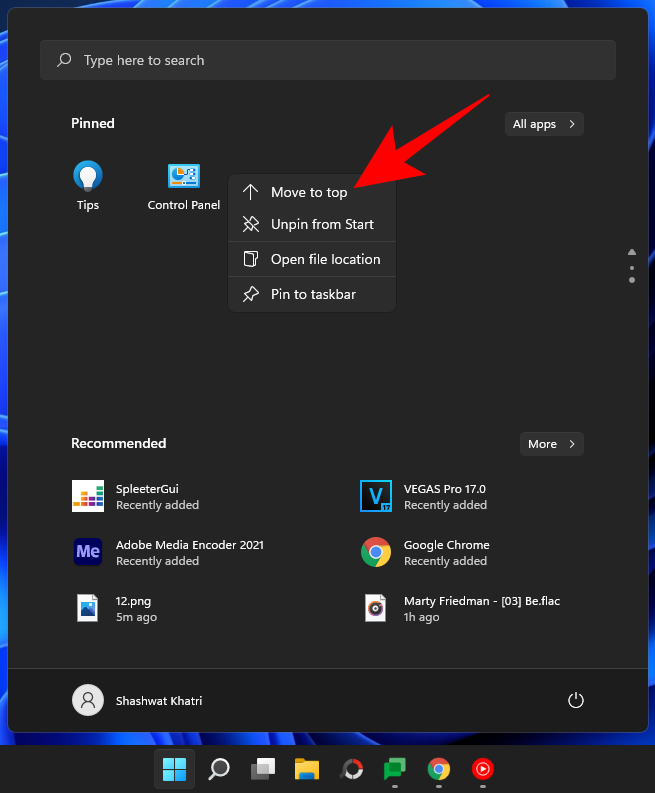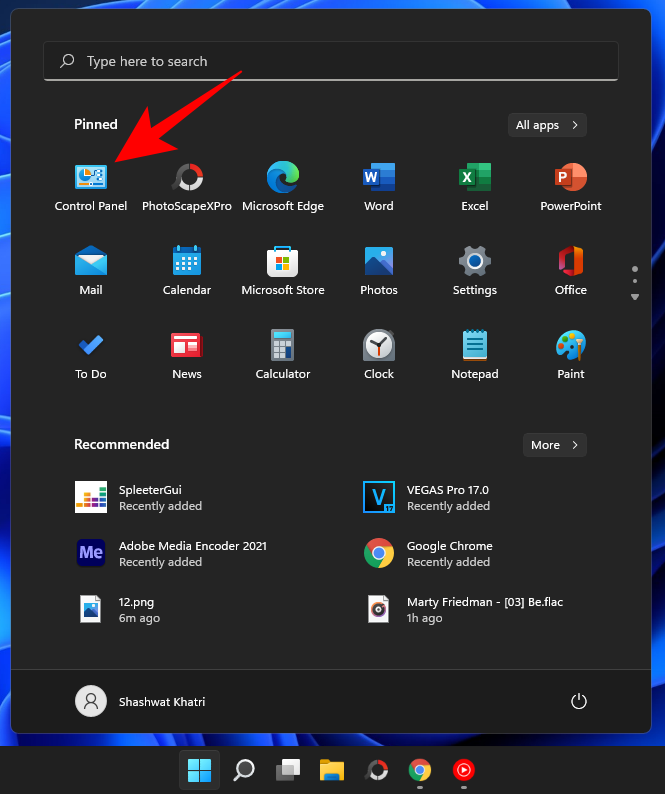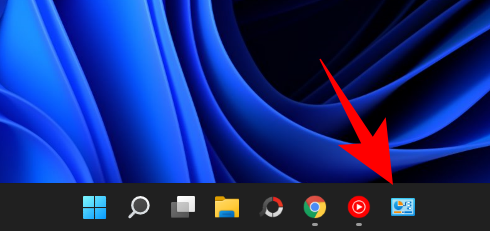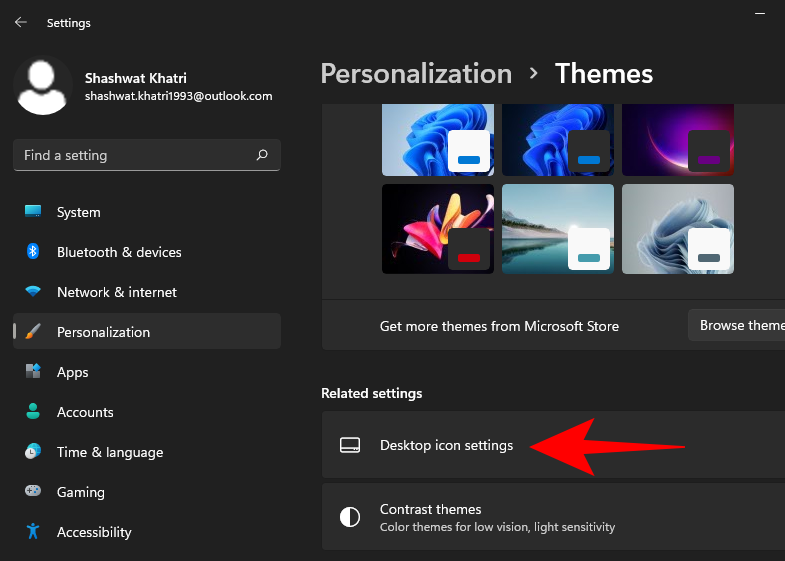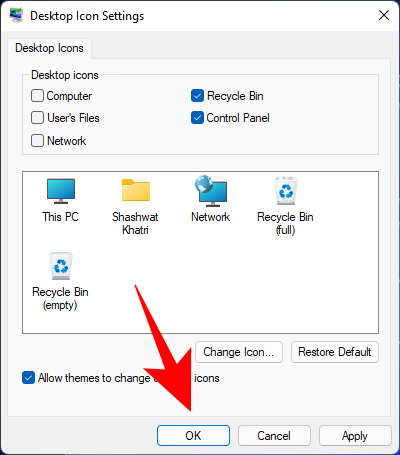Per a aquells de nosaltres que hem estat amb Windows al llarg dels anys, sabem que el Tauler de control és un company de confiança que ens ha acompanyat a tot arreu. Hi va haver un moment en què era la ubicació predeterminada per a la majoria de la configuració del sistema. Però ara, a poc a poc, les coses estan canviant.
Microsoft ha estat intentant eliminar el tauler de control des de fa un temps, canviant la majoria de la seva configuració a l'aplicació Configuració titular amb un aspecte modern. Però el tauler de control encara no ha mort. Fins i tot a Windows 11 , hi ha moltes maneres d'obrir el tauler de control. Fem-los una ullada a tots perquè tingueu moltes opcions per triar.
Continguts
9 maneres d'obrir el tauler de control a Windows 11
Tot i que falta el tauler de control en algunes ubicacions clau de la finestra 11, com ara el menú WinX, encara està disponible a tot arreu. Microsoft ha intentat mantenir el tauler de control enterrat en segon pla, afavorint la seva aplicació Configuració per a tot allò relacionat amb la configuració del sistema. Però si alguna vegada us heu desplaçat cap avall a una pàgina de Configuració i heu fet clic a "Opcions relacionades", ja sabeu on porta: això és correcte, el tauler de control.
Però aquesta no és l'única manera d'accedir-hi. Aquí teniu totes les maneres d'obrir el tauler de control a Windows 11.
Relacionat: Com canviar un fons de pantalla a Windows 11
Una de les maneres més senzilles d'obrir el tauler de control, la cerca del menú Inici és sempre una manera fiable de trobar aplicacions. Tot el que heu de fer és prémer Inici i escriure Panell de control . La veuràs com la primera opció tan bon punt comenceu a escriure.

Mètode #02: Ús de RUN
Aquest és fàcilment el mètode més fàcil per accedir al tauler de control i un dels pocs mètodes que només requereixen el teclat. Per obrir el tauler de control des de RUN, en primer lloc, premeu Win + Rper obrir la finestra RUN. A continuació, simplement escriviu panell de control i premeu Enter.

Relacionat: Com desactivar els sons d'alerta de Windows 11
Mètode núm. 03: utilitzant el símbol del sistema o PowerShell
El tauler de control forma part de les variables d'entorn de Windows, cosa que fa que sigui extremadament fàcil llançar-lo des del símbol del sistema. A continuació us indiquem com fer-ho:
Premeu Win + Rper obrir el quadre Executar, escriviu cmd (o PowerShell si feu servir PowerShell) , i prem enter.

Això iniciarà el símbol del sistema. Ara, simplement escriviu panell de control i premeu Enter.
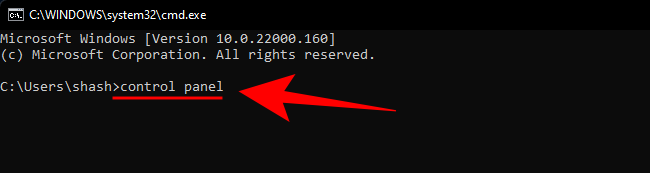
El tauler de control s'obrirà en un instant. L'ordre també és la mateixa per a PowerShell (simplement "tauler de control").
Mètode #05: Ús de la barra d'adreces de l'Explorador de fitxers
Si, per algun motiu, no podeu accedir al tauler de control des de les vies esmentades, no us preocupeu. El tauler de control és gairebé omnipresent (encara que està ben amagat) a Windows. Fins i tot es pot accedir des de l'Explorador de fitxers. Així és com:
Premeu Win + Eper obrir l'Explorador de fitxers o seleccioneu-lo a la barra de tasques.

A continuació, feu clic a la primera fletxa de la barra d'adreces.
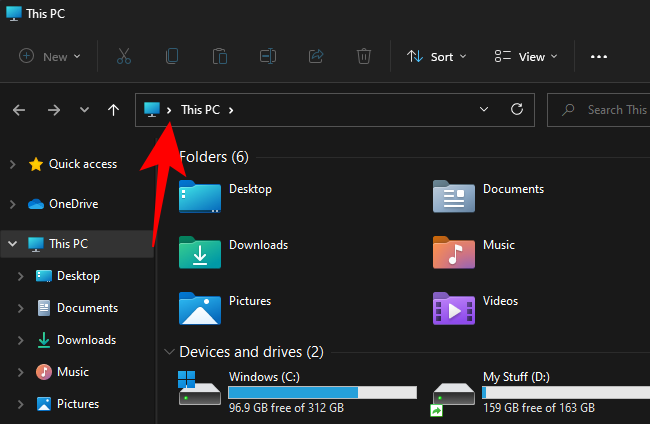
Seleccioneu Tauler de control .
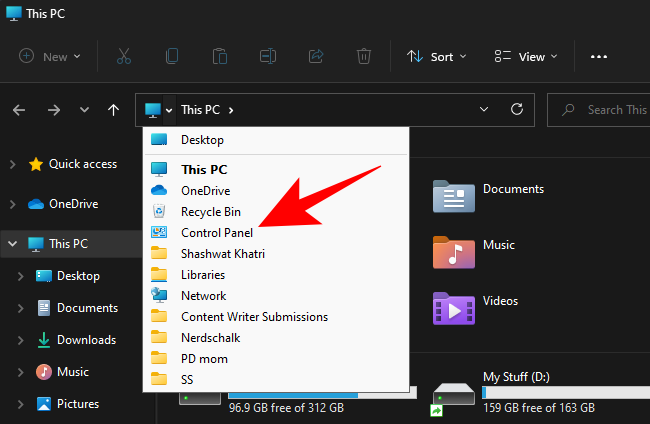
Mètode #06: Ús de la cerca a la configuració
L'aplicació de configuració de Windows no seria gaire una aplicació de "configuració" si no albergés el seu predecessor. Per accedir al tauler de control des de la configuració de Windows, primer, premeu Win + Iper obrir-lo. A continuació, feu clic a la barra de cerca.

Escriviu panell de control i seleccioneu-lo quan aparegui l'opció.

Mètode #07: Ús del Gestor de tasques
Si no podeu accedir a altres àrees del vostre PC amb Windows, el gestor de tasques sempre pot venir al rescat. Simplement premeu Ctrl + Shift + Escsimultàniament per obrir-lo.
Feu clic a Fitxer a la cantonada superior esquerra.

Seleccioneu Executa una tasca nova .

A la finestra "Crea una tasca nova", escriviu panell de control i feu clic a D' acord .

Mètode #08: Ús de control.exe a l'Explorador de fitxers
També podeu accedir al fitxer executable del tauler de control des de la unitat del sistema. Per fer-ho, navegueu a la següent adreça:
C:\Windows\System32
Aquí, cerqueu control.exe i feu-hi doble clic per obrir el tauler de control.

Mètode #09: Ús de les eines de Windows
Windows té una aplicació integrada anomenada "Eines de Windows" que reuneix les eines administratives, de resolució de problemes i de gestió. Igual que el tauler de control, les eines de Windows s'estan quedant obsoletes a poc a poc i poden enfrontar-se a la destral aviat. Fins aquell dia, encara hi podeu accedir i trobar-hi el Tauler de control. Així és com:
Premeu Inici i cerqueu les eines de Windows . Seleccioneu la primera opció que apareix.

A la finestra "Eines de Windows", feu doble clic al Tauler de control per executar-lo.

Com mostrar el tauler de control al panell de navegació de l'explorador de fitxers
Si feu servir el tauler de control amb freqüència i voleu accedir-hi més fàcilment, hi ha algunes maneres d'afegir-lo allà on us convingui. Aquest primer mètode torna el tauler de control al tauler de navegació de l'explorador de fitxers (on abans hi havia). A continuació us indiquem com fer-ho:
Premeu Win + Eper obrir l'Explorador de fitxers. A continuació, feu clic al botó de punts suspensius a la part superior.

Seleccioneu Opcions .

Això obrirà "Opcions de carpeta". Feu clic a la pestanya Visualització per canviar-hi.

A continuació, desplaceu-vos cap avall a "Configuració avançada" i marqueu Mostra totes les carpetes .
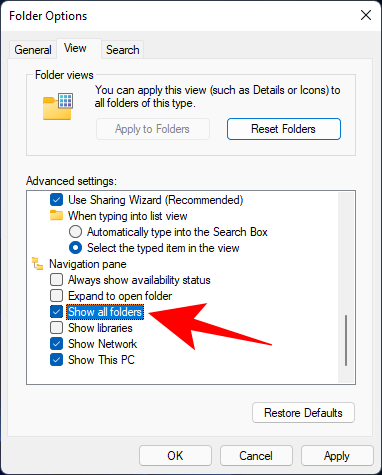
Feu clic a D' acord .
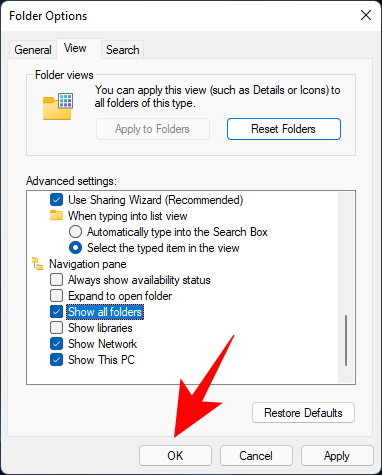
Ara veureu que el tauler de control apareix al panell de navegació esquerre.

Una altra manera més senzilla d'accedir fàcilment al tauler de control és fixar-lo al menú Inici o a la barra de tasques, allà on preferiu que sigui. A continuació s'explica com fer-ho.
Premeu Inici i cerqueu el tauler de control .

A continuació, feu clic amb el botó dret a l'aplicació Tauler de control. Tindreu l'opció de fixar a la barra de tasques o fixar-lo a l'inici .

Si seleccioneu Fixa per començar, el tauler de control apareixerà al final de la pàgina d'aplicacions fixades al menú Inici. Per mostrar-lo, feu clic amb el botó dret al "Tauler de control" fixat i seleccioneu Mou a la part superior .
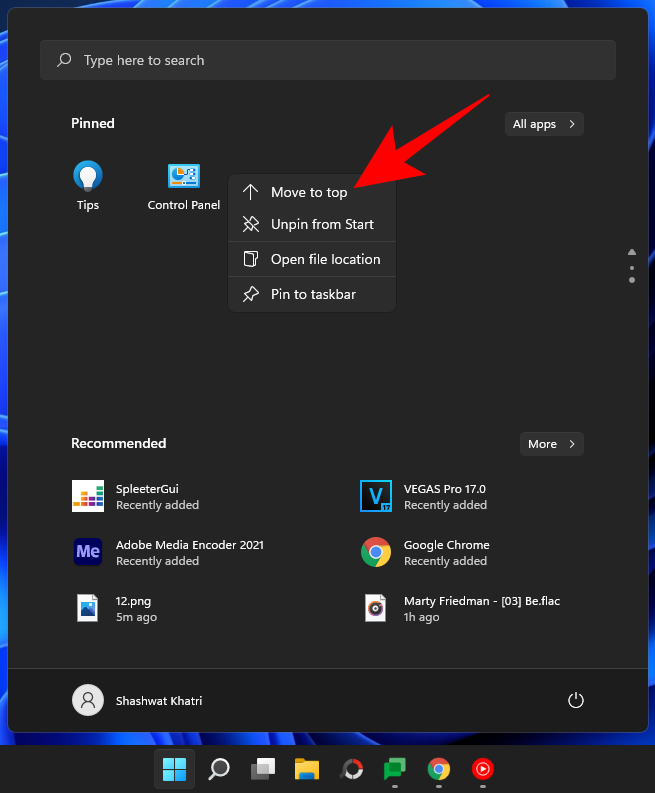
El tauler de control es convertirà en la primera aplicació de la llista d'aplicacions del menú Inici.
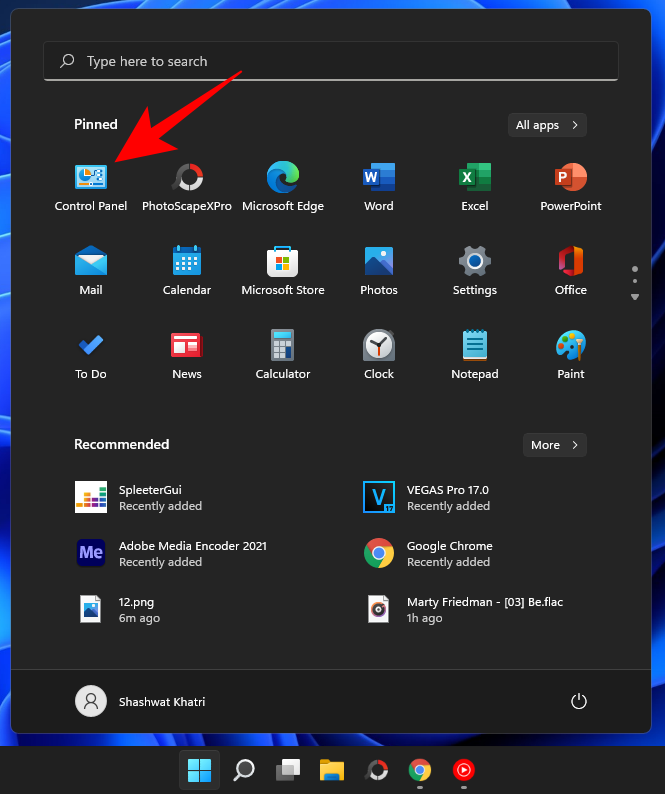
Si està fixat a la barra de tasques, apareixerà a la barra de tasques com a tal.
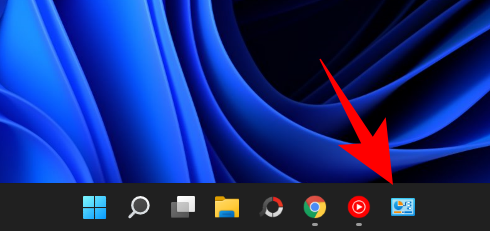
A la pràctica, podeu tenir-lo fixat a les dues ubicacions si voleu.
Com afegir el tauler de control a l'escriptori
Si no voleu desordenar la barra de tasques o el menú Inici, sempre podeu afegir el tauler de control a l'escriptori. Aquí teniu un parell de maneres de fer-ho.
Mètode #01: Ús de la configuració de personalització
Feu clic amb el botó dret a l'escriptori i seleccioneu Personalitza .

A la pàgina de configuració de personalització, feu clic a Temes a la dreta.

A continuació, desplaceu-vos cap avall i seleccioneu Configuració de la icona de l'escriptori .
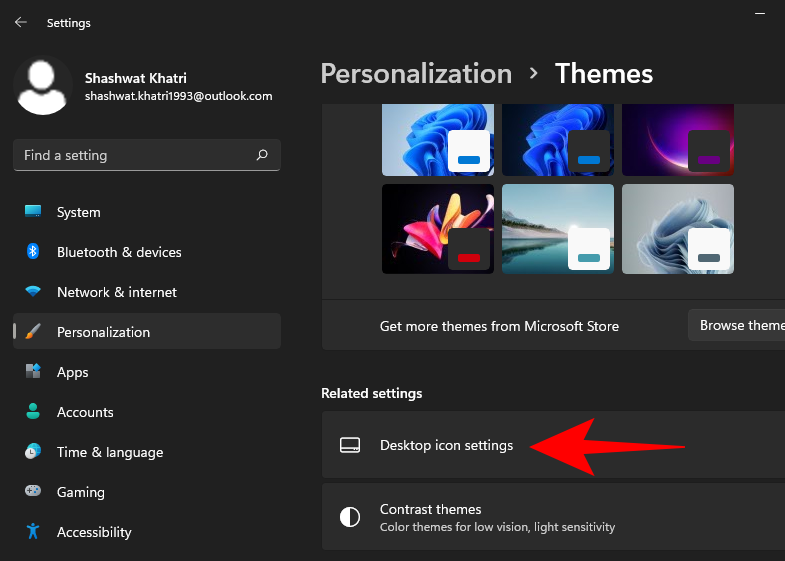
A la finestra de configuració "Icones d'escriptori", marqueu al costat del Tauler de control .

A continuació, feu clic a D' acord per confirmar.
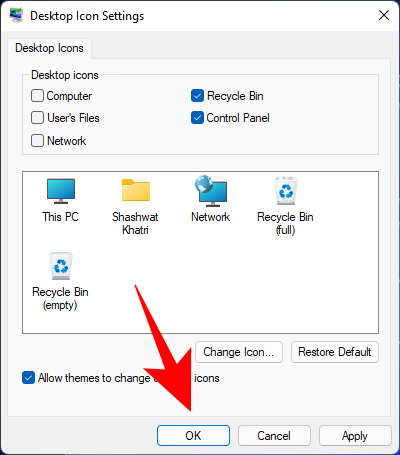
El tauler de control es col·locarà ara a l'escriptori.

Mètode #02: Ús d'una drecera d'escriptori
També podeu crear manualment una drecera d'escriptori per al tauler de control. Per fer-ho, feu clic amb el botó dret a l'escriptori i seleccioneu Nou > Drecera .

A la finestra "Crea una drecera", escriviu la següent ubicació:
%windir%\System32\control.exe
Feu clic a Següent .

Doneu un nom a aquesta drecera (per exemple, Tauler de control ) i feu clic a Finalitza .

Ara es crearà la drecera
Preguntes freqüents (FAQ):
Tenint en compte el pla de Microsoft d'eliminar el tauler de control lentament, hi ha una gran quantitat de consultes al voltant d'ell i del seu ús. A continuació abordarem alguns d'aquests:
Com puc obrir el tauler de control a Windows 11 amb el teclat?
Si el vostre ratolí o trackpad no funciona, encara podeu obrir el tauler de control només amb el teclat. Això es fa des de la finestra RUN i la cerca del menú Inici. Consulteu els dos primers mètodes de la nostra guia anterior per saber com fer-ho.
Windows es desfer del tauler de control?
Tot i que Microsoft no ha indicat explícitament els seus plans per al tauler de control, és clar com són. Des de la introducció de l'aplicació Configuració de Windows amb Windows 8, el tauler de control s'està reduint i relegant a un segon pla. Tanmateix, tal com estan les coses ara mateix, sembla que l'eliminació gradual no s'ha anat bé per a Windows i el tauler de control també seguirà funcionant a Windows 11.
Quina és la drecera per obrir el tauler de control?
No hi ha cap drecera de teclat per obrir el tauler de control. Tanmateix, la manera més ràpida d'obrir-lo és obrint la finestra RUN (Win + R), escrivint control i prement Enter (com es mostra a la guia anterior). O això o cercant-lo al menú Inici.
Aquestes eren totes les maneres en què podeu obrir el tauler de control a Windows 11. Microsoft trigarà un temps a eliminar-lo i transferir les seves operacions a l'aplicació Configuració, de manera que podeu seguir utilitzant el tauler de control durant una estona encara. Però, en última instància, tots hem d'acceptar la mort inevitable del tauler de control que Microsoft ha estat planejant des de fa un temps. Esperem que sigui molt més tard que abans.
RELACIONATS