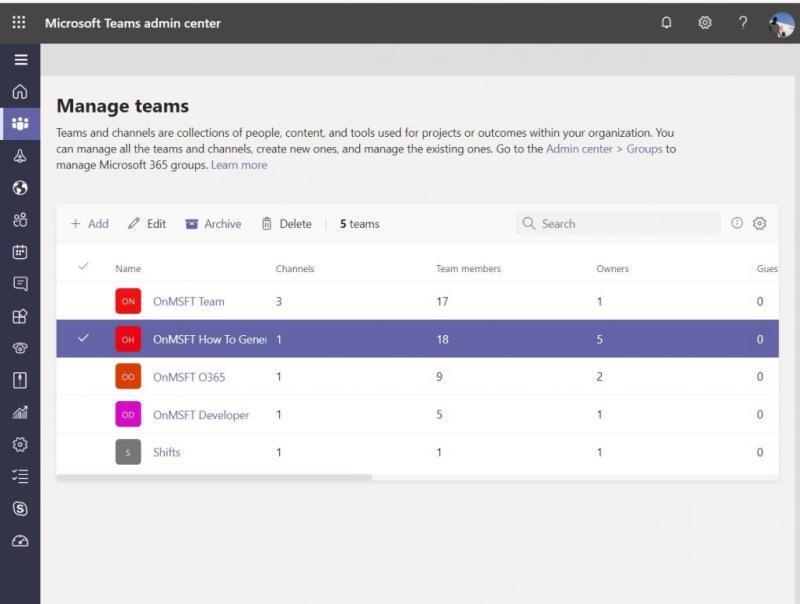Si sou administrador, en aquesta guia us mostrarem com suprimir o arxivar un equip a Microsoft Teams. Això és important si un equip pot arribar a ser redundant i potser ja no és útil per a la vostra organització.
A Microsoft Teams, un equip és el centre de la vostra experiència. La gent xateja, comparteix fitxers i col·labora en un mateix. Amb el temps, però, un equip pot arribar a ser redundant i potser ja no és útil per a la vostra organització. O potser trobareu que potser heu creat un equip equivocat per accident.
És llavors quan vulgueu arxivar o suprimir un equip a Microsoft Teams. Si sou administrador, en aquesta guia us mostrarem com podeu fer-ho.
Arxivar vs suprimir
Abans de començar, explicarem la diferència entre arxivar un equip i suprimir un equip. Tingueu en compte que quan arxiveu un equip, tota l'activitat d'aquest equip s'aturarà. Posa totes les dades i els fitxers en un mode de només lectura i els membres encara podran cercar i trobar les converses antigues que necessiten. Tanmateix, ningú no podrà iniciar converses noves ni respondre publicacions d'un canal, afegir o eliminar canals, editar la configuració de l'equip o afegir aplicacions.
Com a administrador, però, encara podreu afegir o eliminar membres i actualitzar rols i encara podreu veure tota l'activitat de l'equip en canals, fitxers i xats estàndard i privats. Arxivar és un procés molt menys perjudicial.
L'eliminació d'un equip, mentrestant, és una mica més permanent. Quan suprimiu un equip, també s'elimina l'activitat de l'equip als canals estàndard i privats (i col·leccions de llocs associades), fitxers i xats. No podeu restaurar directament un equip que s'ha suprimit, així que penseu a arxivar un equip en lloc de suprimir-lo.
Com arxivar un equip
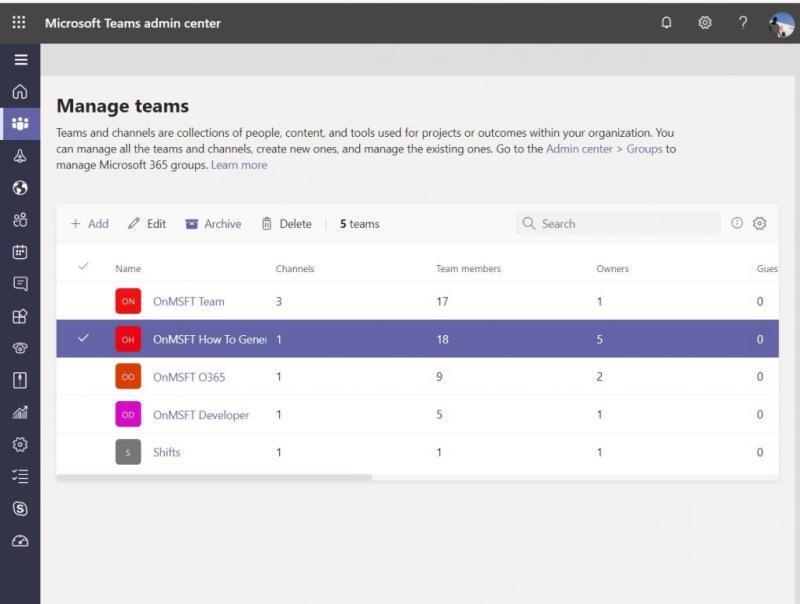
Arxivar un equip a Microsoft Teams és un procés ràpid i senzill. Al centre d'administració de Microsoft 365 , voldreu fer clic a Equips a la barra lateral. Això us redirigirà al centre d'administració d'equips . Des d'allà, podeu fer clic a Equips a la barra lateral, seguit de Gestiona equips. A continuació, podeu arxivar l'equip fent-hi clic a la llista i escollint l'opció Arxivar a la part superior. Apareixerà un quadre de diàleg i voldreu confirmar fent clic a Arxiva una vegada més.
Un cop arxivat, podeu tornar l'equip en un moment posterior tornant al centre d'administració d'equips. Des d'allà, podeu seleccionar un equip fent clic al nom i, a continuació, seleccionant Desarxivar.
Com esborrar un equip (o restaurar-ne un)

Suprimir un equip és similar a arxivar-ne un. Al Centre d'administració de Microsoft 365 , feu clic a Equips a la barra lateral una vegada més. Això us redirigirà al centre d'administració d'equips . A partir d'aquí, podeu tornar a fer clic a Equips a la barra lateral, seguit de Gestiona equips. Simplement seleccioneu el nom de l'equip i, a continuació, seleccioneu Suprimeix. Apareixerà un missatge de confirmació. A continuació, podeu tornar a seleccionar Suprimeix per eliminar permanentment l'equip.
Si voleu restaurar un equip suprimit, tindreu fins a 30 dies per fer-ho. Com a part del procés, haureu de restaurar el grup d'Office 365 associat a l'equip. En restaurar el grup d'Office 365 per a un equip, es restaurarà el contingut de l'equip, com ara pestanyes, canals i canals privats i les seves col·leccions de llocs associades. Per restaurar un grup d'Office 365, haureu d' instal·lar el mòdul AzureADPreview a Windows i, a continuació, executar algunes indicacions. No entrarem en aquests per aspectes tècnics, però podeu trobar-ne més informació aquí .
Altres consells i trucs
Durant els darrers mesos, hem estat cobrint els equips àmpliament. Suprimir o arxivar un equip és només el nostre darrer tema. Hem tractat coses com ara eliminar algú d'un equip , utilitzar la funció Torns , crear reunions programades i molt més. El nostre centre de notícies d'equips us donarà cobertura, així que no dubteu a consultar-ho i feu-nos saber com funciona Teams per a vosaltres enviant-nos un comentari a continuació.