Как да създадете макрос в Word

Научете как да създадете макрос в Word, за да улесните изпълнението на най-често използваните функции за по-кратко време.
Знаете ли, че Microsoft Word има удобен инструмент за транскрибиране, който може автоматично да транскрибира изговорени думи в текст? Най-хубавото е, че можете да използвате функцията за транскрибиране, за да превърнете както аудиозаписите, така и говоренето на живо в текст.
Много хора, които работят по транскрипция, всъщност не харесват тази вградена функция, тъй като се страхуват, че компютрите са се приближили с една крачка по-близо до кражбата на работните им места . Е, това все още не е така и всъщност трябва да мислите за Transcribe като инструмент, който може да ви помогне да увеличите производителността си.
Е, изглежда, че проклятието на преписвачите все пак е ударило функцията за транскрибиране на Word. Много потребители се оплакаха, че опцията липсва в Word, докато други казаха, че спира да работи на случаен принцип.
Нека започнем с отговора на този често задаван въпрос. Функцията за транскрибиране работи само за Word онлайн в най-новите версии на Edge и Chrome.
Освен това се нуждаете от стабилна интернет връзка, за да използвате тази функция. Единственият език, който Transcribe в момента поддържа, е английски, САЩ. Това означава, че не можете да използвате тази опция, ако използвате различен език за редактиране на Office.
Този инструмент не е наличен в настолното приложение и не работи офлайн. Сега, след като оправихме нещата, нека видим какво можете да направите, за да отстраните този проблем.
⇒ Бърза бележка : Преди да използвате каквито и да е методи за отстраняване на неизправности, отидете на портала на MS Office и проверете дали това е известна грешка. Няма да е първият път, когато Transcribe изчезва от Word Online.
За да използвате опцията за транскрибиране, трябва да промените езиковите настройки на Office на английски, САЩ. За момента това е единственият език, който инструментът поддържа.
Влезте в акаунта си в Microsoft 365 и щракнете върху иконата на зъбно колело, за да отидете на Настройки . След това изберете Промяна на вашия език . Изберете English US под Език на дисплея и запазете промените.
Или щракнете върху снимката на вашия профил, изберете Моят профил , превъртете надолу до Информация за езика и задайте езика на дисплея на Английски САЩ.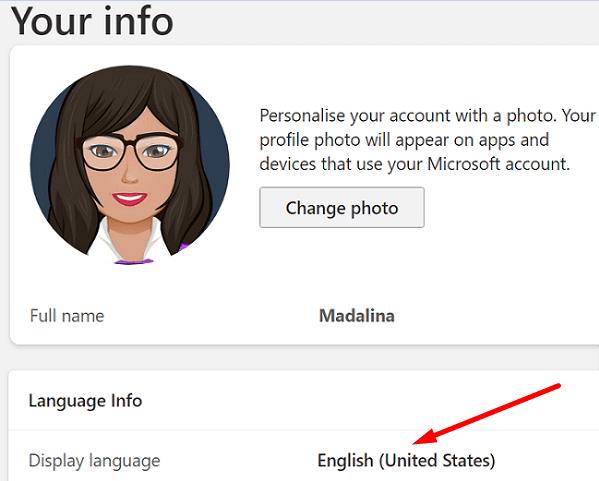
Ако вашата организация използва различна конфигурация, може да се наложи да отидете на Настройки , да изберете настройки на Microsoft 365 и след това да щракнете върху раздела Настройки . Отидете на Език и часова зона и изберете Английски САЩ.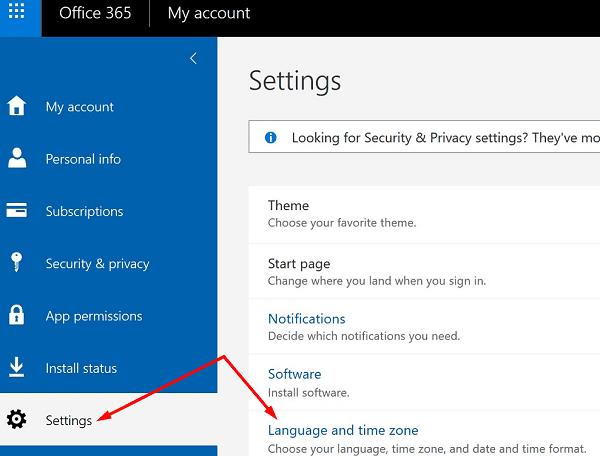
Проверете езиковите настройки на настолното приложение, за да избегнете проблеми с езиковата несъвместимост. Стартирайте приложението си Word, изберете Файл , отидете на Опции и изберете Език . Отидете на език на дисплея на Office , изберете Английски САЩ и след това щракнете върху Задай като предпочитан .
Ако проблемът продължава, задайте езика на вашия браузър и ОС също на английски, САЩ. За да промените вашия език на Windows 10, отидете на Настройки , изберете Време и език и след това изберете Английски САЩ под Език на дисплея на Windows .
Ако сте в Chrome, щракнете върху менюто на браузъра, отидете на Настройки , въведете „език“ в лентата за търсене и изберете английски US като език, използван за показване на потребителския интерфейс на Chrome.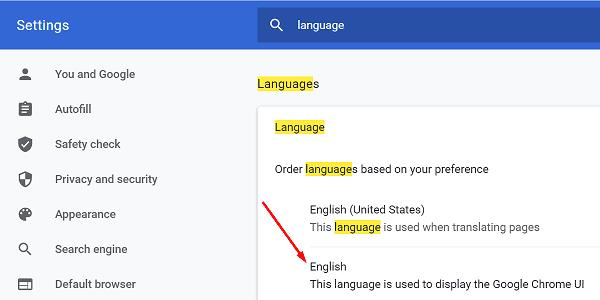
Ако използвате Edge, отидете на Настройки , изберете Езици в левия панел и се уверете, че потребителският интерфейс е настроен на Английски САЩ.
След това в списъка се уверете, че използвате най-новата версия на Edge или Chrome на вашия компютър. Word за уеб работи най-добре в най-новите версии на тези два браузъра.
За да проверите за актуализации, щракнете върху менюто на вашия браузър, отидете на Помощ и изберете Всичко за Google Chrome . Ако сте на Edge, изберете Помощ и обратна връзка и след това Относно Microsoft Edge .
Щракнете върху менюто на вашия браузър и изберете Нов режим инкогнито (Chrome) или Нов прозорец InPrivate (Edge). Проверете дали можете да използвате Транскрибиране в Word Online. Ако функцията е налична, това може да означава, че нещо блокира скриптовете на Word.
Възможно е разширенията на вашия браузър да пречат на скриптовете на Word, блокирайки функцията за транскрибиране. Всъщност е известно, че блокиращите реклами и други разширения за поверителност правят това. Щракнете върху менюто на вашия браузър, отидете на Разширения и ръчно деактивирайте всичките си разширения.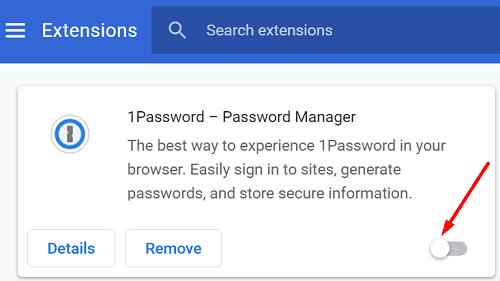
Освен това щракнете върху менюто на вашия браузър и изберете История . Щракнете върху Изчистване на данните за сърфиране и изчистете кеша си (последните 4 седмици). Рестартирайте браузъра си и проверете резултатите.
Ако функцията за транскрибиране не е налична в Word, проверете дали това е известен проблем. След това се уверете, че вашите езикови настройки за Office, система и браузър са зададени на английски, САЩ. Ако проблемът продължава, актуализирайте браузъра си, изчистете кеша и деактивирайте разширенията си. Натиснете коментарите по-долу и ни уведомете дали това ръководство ви е помогнало да отстраните проблема.
Научете как да създадете макрос в Word, за да улесните изпълнението на най-често използваните функции за по-кратко време.
Този урок описва как да добавите номера на страниците към документи в Microsoft Word 365.
Microsoft Word 2016 ли пише върху вече съществуващ текст? Научете как да коригирате проблема с "заменянето на текст в Word" с прости и лесни стъпки.
Наборите от стилове могат мигновено да придадат на целия ви документ изискан и последователен вид. Ето как да използвате набори от стилове в Word и къде да ги намерите.
Как да разделите документа си в Microsoft Word 2016 или 2013 на колони.
Работите ли с редактиране на документи в Microsoft Word? Научете как да активирате режима на проследяване на промени в Word.
Научете как да деактивирате автоматичното номериране и булетиране в Microsoft Word с този лесен за следване учебник.
Ако клавиатурата ви добавя двойно разстояние, рестартирайте компютъра си и почистете клавиатурата. След това проверете настройките на клавиатурата си.
Научете как да добавите PDF файл в документа си на Microsoft Word с този подробен урок. Ще разберете как да го направите в две програми.
Клавишните комбинации, известни също като горещи клавиши, помагат за улесняване на писателските задачи. Можете да използвате клавиатурата, за да напишете всяка от тях.
Чудите се как да интегрирате ChatGPT в Microsoft Word? Това ръководство показва точно как да го направите с добавката ChatGPT за Word в 3 лесни стъпки.
Кръстосаните референции могат да направят вашия документ много по-удобен, организиран и достъпен. Това ръководство ще ви научи как да създавате кръстосани референции в Word.
Този урок показва два начина да добавите персонализирани думи в речника на Microsoft Word.
Ако функцията за транскрибиране не е налична в Word, уверете се, че вашите езикови настройки за Office, система и браузър са зададени на английски, САЩ.
Ако Office казва, че исканото от вас действие не може да бъде извършено, обновете и ремонта на Office Suite. Ако проблемът продължава, преинсталирайте Office.
Искате ли да активирате или деактивирате опцията за автоматично възстановяване или автоматично запазване? Научете как да активирате или деактивирате функцията за автоматично възстановяване в Word 2019 или Microsoft 365.
Научете как да създадете макрос в Word, за да улесните изпълнението на най-често използваните функции за по-кратко време.
Какво да направите, когато получите предупреждение, че вашата пощенска кутия в Microsoft Outlook е надхвърлила лимита си за размер.
Урок как да настроите Microsoft PowerPoint 365 да проиграва вашата презентация автоматично, като зададете време за напредване на слайдовете.
Наръчник, който показва методите, които можете да използвате за активиране или деактивиране на добавки или плъгини в Microsoft Outlook 365.
Този урок описва как да добавите номера на страниците към документи в Microsoft Word 365.
Научете как да заключвате и отключвате клетки в Microsoft Excel 365 с този урок.
Microsoft Word 2016 ли пише върху вече съществуващ текст? Научете как да коригирате проблема с "заменянето на текст в Word" с прости и лесни стъпки.
Урок, който помага с проблеми, при които електронните таблици на Microsoft Excel не изчисляват точно.














