Как да създадете макрос в Word

Научете как да създадете макрос в Word, за да улесните изпълнението на най-често използваните функции за по-кратко време.
Microsoft Word разполага с много функции, които да запазят вашите документи организирани и лесни за ползване. Кръстосаните референции несъмнено са едни от най-полезните. Това ръководство ще ви научи как да създавате кръстосани референции в Word и защо трябва да го правите.
Можете да използвате кръстосана референция, за да се свържете с други части на същия документ Word. Тези референции се появяват като хиперлинкове. Ако кликнете върху този линк, той ще ви отведе директно до посочения елемент.
Ето как да създадете кръстосани референции в Word.
Стъпка 1: Създайте елемента, който искате да свържете. В крайна сметка не можете да свържете нещо, което не съществува. За това ръководство, посоченият елемент ще бъде заглавие.
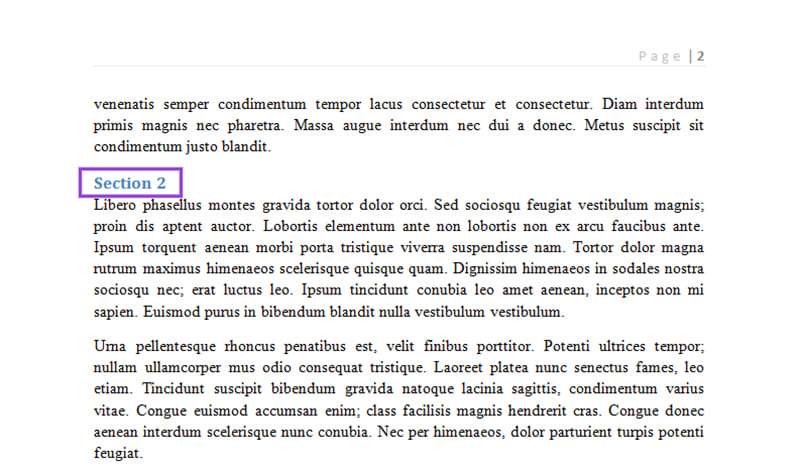
Въпреки това, можете също да свържете:
Стъпка 2: Напишете текста, който се отнася до кръстосаната референция.

Стъпка 3: Изберете точното място от текста, което трябва да бъде свързано с кръстосаната референция.
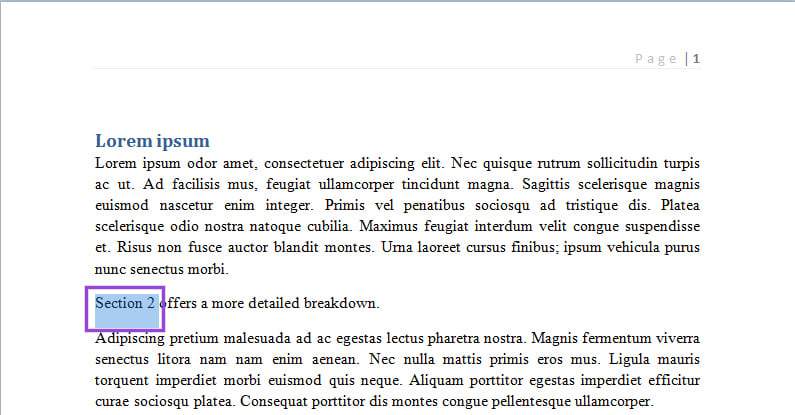
Стъпка 4: Щракнете върху раздела “Вмъкване” в горната част на документа ви.

Стъпка 5: Отидете до групата “Връзки” и кликнете върху бутона “Кръстосана референция”. Менюто “Кръстосана референция” ще се появи.

Стъпка 6: Отидете до секцията “Тип референция”. Използвайте падащото меню, за да изберете типа на вашата кръстосана референция.
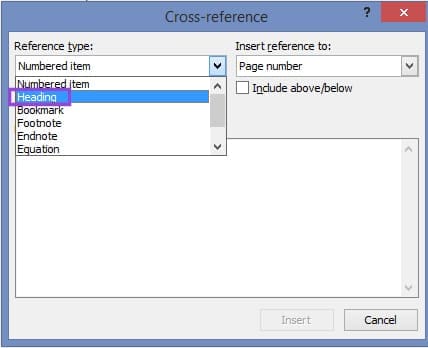
Стъпка 7: Изберете къде да вмъкнете референцията. Опциите в “Вмъкни референция към” ще зависят от избора, който направихте в Стъпка 6.
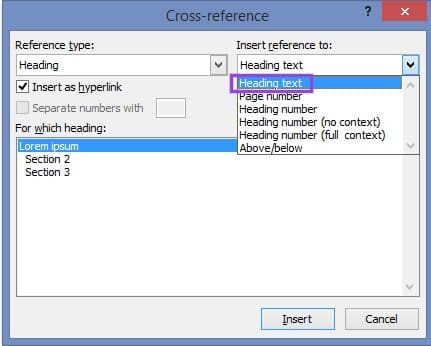
Стъпка 8: Под “За кое заглавие,” изберете точното заглавие, с което искате да се свържете. Отново, тази секция ще изглежда различно в зависимост от предишните ви избори.
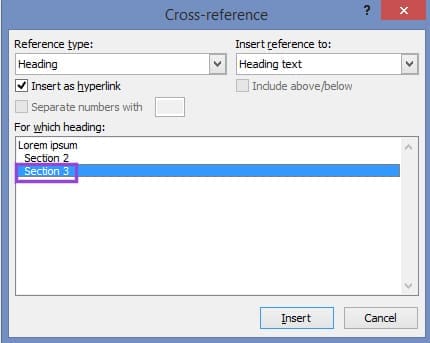
Стъпка 9: Проверете полето “Вмъкни като хипервръзка”. Това ще ви позволи да скочите директно до посочения елемент с едно кликване.
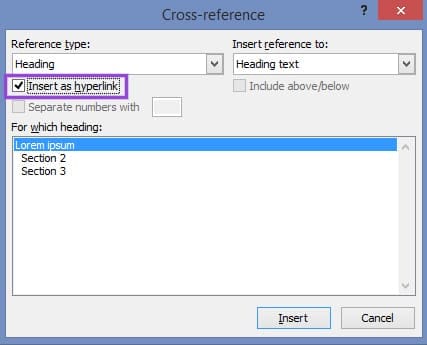
Ако полето “Включи по-горе/по-долу” от дясната страна не е изключено, проверете и него. Това ще добави относителната позиция на посочения елемент към текста ви. Да кажем, че текстът ви е на Страница 5, а посочената диаграма е на Страница 1. Добавеният текст би бил “горе,” както в “Вижте Фигура 1 горе.”
Стъпка 10: Щракнете върху “Вмъкни”, за да създадете своята кръстосана референция.
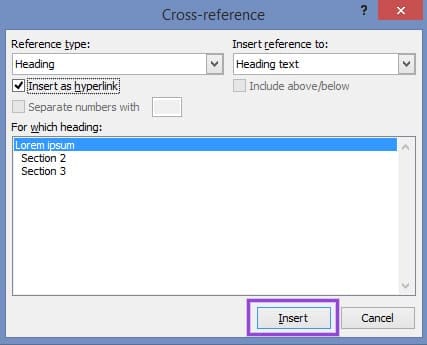
Хипервръзката сега ще се появи на избраната от вас позиция.
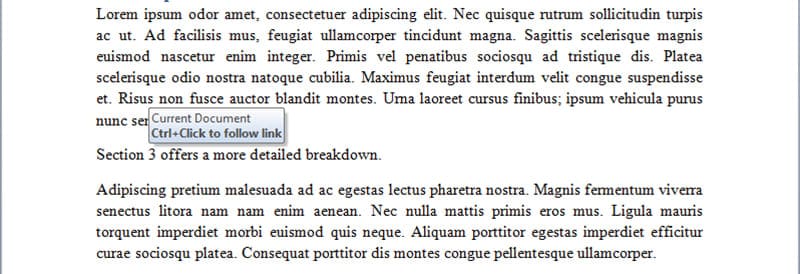
Word вмъква кръстосани референции като полета. И полетата се актуализират автоматично. Това означава, че всякакви промени, които направите в кръстосаните си референции, ще се отразят в целия документ.
Най-очевидната полза от използването на кръстосани референции в Word е подобрената навигация. Благодарение на удобните кликаеми линкове, читателите могат лесно да скочат между свързани секции, таблици и други елементи. Няма повече превъртане напред и назад, за да намерите информацията, от която се нуждаете.
Това означава, че кръстосаните референции също ви помагат да спестите време. И това не се отнася само до преминаване от секция в секция. Кръстосаните референции също се актуализират автоматично, така че няма нужда да губите време, за да ги актуализирате ръчно.
По същество, кръстосаните референции правят документа ви в Word значително по-удобен за потребителя. Потокът на информация е по-добър, което осигурява на читателите възможността да се съсредоточат върху съдържанието. И това включва и читатели с увреждания. Вижте, програмите за четене на екрани могат да използват кръстосани референции за навигация. Това означава, че добавянето на тези референции прави документа ви по-достъпен. Разбира се, професионалният вид на документа също не пречи. Документ с точни кръстосани референции наистина показва вашето внимание към детайлите.
Научете как да създадете макрос в Word, за да улесните изпълнението на най-често използваните функции за по-кратко време.
Този урок описва как да добавите номера на страниците към документи в Microsoft Word 365.
Microsoft Word 2016 ли пише върху вече съществуващ текст? Научете как да коригирате проблема с "заменянето на текст в Word" с прости и лесни стъпки.
Наборите от стилове могат мигновено да придадат на целия ви документ изискан и последователен вид. Ето как да използвате набори от стилове в Word и къде да ги намерите.
Как да разделите документа си в Microsoft Word 2016 или 2013 на колони.
Работите ли с редактиране на документи в Microsoft Word? Научете как да активирате режима на проследяване на промени в Word.
Научете как да деактивирате автоматичното номериране и булетиране в Microsoft Word с този лесен за следване учебник.
Ако клавиатурата ви добавя двойно разстояние, рестартирайте компютъра си и почистете клавиатурата. След това проверете настройките на клавиатурата си.
Научете как да добавите PDF файл в документа си на Microsoft Word с този подробен урок. Ще разберете как да го направите в две програми.
Клавишните комбинации, известни също като горещи клавиши, помагат за улесняване на писателските задачи. Можете да използвате клавиатурата, за да напишете всяка от тях.
Чудите се как да интегрирате ChatGPT в Microsoft Word? Това ръководство показва точно как да го направите с добавката ChatGPT за Word в 3 лесни стъпки.
Кръстосаните референции могат да направят вашия документ много по-удобен, организиран и достъпен. Това ръководство ще ви научи как да създавате кръстосани референции в Word.
Този урок показва два начина да добавите персонализирани думи в речника на Microsoft Word.
Ако функцията за транскрибиране не е налична в Word, уверете се, че вашите езикови настройки за Office, система и браузър са зададени на английски, САЩ.
Научете как да поправите кода за грешка на OneDrive 0x8004de88, за да можете отново да използвате вашето облачно хранилище.
Намерете тук подробни инструкции за промяна на User Agent String в браузъра Apple Safari за MacOS.
Често ли получавате грешката „Съжаляваме, не можахме да се свържем с вас“ в MS Teams? Опитайте тези съвети за отстраняване на проблеми, за да се отървете от този проблем сега!
В момента не е възможно да се деактивират анонимни въпроси в събитията на живо в Microsoft Teams. Дори регистрираните потребители могат да задават анонимни въпроси.
Ако LastPass не успее да се свърже с своите сървъри, изчистете локалния кеш, актуализирайте мениджъра на пароли и деактивирайте разширенията на браузъра си.
Spotify може да бъде досадно, ако се отваря автоматично всеки път, когато стартирате компютъра си. Деактивирайте автоматичното стартиране, като следвате тези стъпки.
За много потребители, актуализацията 24H2 прекратява автоматичния HDR. Тази ръководство обяснява как можете да решите този проблем.
Трябва ли да планирате повтарящи се срещи в MS Teams с едни и същи участници? Научете как да настроите повтаряща се среща в Teams.
Ние ви показваме как да промените цвета на маркирането за текст и текстови полета в Adobe Reader с това ръководство стъпка по стъпка.
Чудите се как да интегрирате ChatGPT в Microsoft Word? Това ръководство показва точно как да го направите с добавката ChatGPT за Word в 3 лесни стъпки.

















