Как да създадете макрос в Word

Научете как да създадете макрос в Word, за да улесните изпълнението на най-често използваните функции за по-кратко време.
Microsoft Office, известен също като MS Office, вероятно е най-разпространената програма за продуктивност в света. Милони хора използват Microsoft Word, за да пишат всякакви документи всеки ден, от есета за начално училище до професионални писма. Знанието за важните клавишни комбинации в Microsoft Word ще направи всяка работа по-лесна, по-бърза и по-приятна.
Съдържание
Свързано четиво:
Клавишните комбинации, известни също като горещи клавиши, помагат за улесняване на писателските задачи. Те ускоряват работата ви, като ви позволяват да давате прости команди с клавиатурата вместо да търсите в меню с мишката.
Днес ще ви представим някои от най-важните клавишни комбинации, които трябва да знаете за Microsoft Word.
Важни клавишни комбинации в Microsoft Word
В Windows, MS Word използва клавиша Ctrl заедно с друга буква за клавишни комбинации. Въпреки това, версията на Word за Mac е малко по-различна. Тя използва комбинацията от клавиша Command с буквен клавиш. За да стартирате команда, просто натиснете първия клавиш (Ctrl или Command) и без да го пуснете, натиснете свързания буквен клавиш. След като задачата е завършена, и двата клавиша се освобождават.
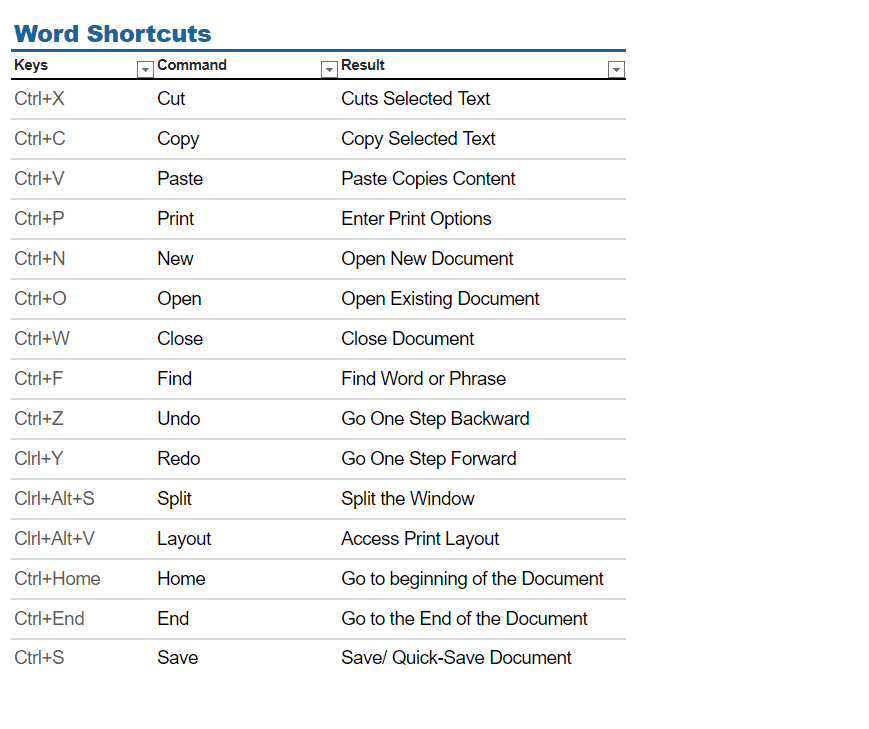
Има много команди в MS Word, които могат да бъдат изпълнени чрез клавишни комбинации. Някои от тях са изброени по-долу:
Има и други клавишни комбинации, които ви помагат да се придвижвате лесно и бързо в MS Word. Някои от тях са обсъдени по-долу:
Предимства и недостатъци на използването на клавишни комбинации в Microsoft Word
Използвайки тези клавишни комбинации, задачите на един индивид могат да станат много по-лесни, но използването им постоянно може да наруши и други умения и опции. Имате опции, което е най-доброто, тъй като трябва да знаете както краткия, така и дългия вариант, както и всички функции, които идват с тях.
Предимства
– Бързо
– Лесно
– Интуитивно
– Увеличава производителността
Недостатъци
– Изисква пълна клавиатура
– Може да кликнете прекалено много
– Не показва разширени опции
Можете да закупите целия Microsoft Office пакет от Amazon, който включва Word, Excel, PowerPoint и други. Ще получите ключ по пощата и ще можете да активирате Office, който изтеглите от интернет. Също така е възможно да закупите Microsoft Word с месечен или годишен абонамент, а ако се интересувате само от уеб и мобилни версии, можете да получите Microsoft 365 Basic — въпреки че няма да можете да използвате настолното приложение с тази версия.
Използвайте тези клавишни комбинации, за да увеличите производителността си в Microsoft Word
Microsoft Word все още е един от най-добрите инструменти за писане на статии, есета и други документи. И професионалисти, и студенти се доверяват на платформата, за да завършат проектите си, и същото важи и за личната употреба — като хобита. Въпреки че Microsoft Word стана по-интуитивен, може все пак да се окаже доста труден за използване в началото. За щастие, тези клавишни комбинации могат да опростят работния ви процес.
С помощта на днешните клавишни комбинации можете лесно да добавяте хипервръзки, да принтирате документи и да запазвате това, което правите — и много повече. Експериментирайте с тях, за да видите кои от тях най-добре отговарят на работния ви процес, и ни уведомете, ако имате други интересни клавишни комбинации, които използвате, в коментарите!
Научете как да създадете макрос в Word, за да улесните изпълнението на най-често използваните функции за по-кратко време.
Този урок описва как да добавите номера на страниците към документи в Microsoft Word 365.
Microsoft Word 2016 ли пише върху вече съществуващ текст? Научете как да коригирате проблема с "заменянето на текст в Word" с прости и лесни стъпки.
Наборите от стилове могат мигновено да придадат на целия ви документ изискан и последователен вид. Ето как да използвате набори от стилове в Word и къде да ги намерите.
Как да разделите документа си в Microsoft Word 2016 или 2013 на колони.
Работите ли с редактиране на документи в Microsoft Word? Научете как да активирате режима на проследяване на промени в Word.
Научете как да деактивирате автоматичното номериране и булетиране в Microsoft Word с този лесен за следване учебник.
Ако клавиатурата ви добавя двойно разстояние, рестартирайте компютъра си и почистете клавиатурата. След това проверете настройките на клавиатурата си.
Научете как да добавите PDF файл в документа си на Microsoft Word с този подробен урок. Ще разберете как да го направите в две програми.
Клавишните комбинации, известни също като горещи клавиши, помагат за улесняване на писателските задачи. Можете да използвате клавиатурата, за да напишете всяка от тях.
Чудите се как да интегрирате ChatGPT в Microsoft Word? Това ръководство показва точно как да го направите с добавката ChatGPT за Word в 3 лесни стъпки.
Кръстосаните референции могат да направят вашия документ много по-удобен, организиран и достъпен. Това ръководство ще ви научи как да създавате кръстосани референции в Word.
Този урок показва два начина да добавите персонализирани думи в речника на Microsoft Word.
Ако функцията за транскрибиране не е налична в Word, уверете се, че вашите езикови настройки за Office, система и браузър са зададени на английски, САЩ.
Разберете как да се справите с грешката “Aw, Snap!” в Chrome, с списък на ефективни методи за решаване на проблема и достъп до сайтовете, които желаете.
Spotify може да има различни обичайни грешки, като например музика или подкасти, които не се възпроизвеждат. Това ръководство показва как да ги поправите.
Изчистете историята на изтеглените приложения в Google Play, за да започнете отначало. Предлагаме стъпки, подходящи за начинаещи.
Имали ли сте проблем с приложението Google, което показва, че е офлайн, въпреки че имате интернет на смартфона? Прочетете това ръководство, за да намерите доказаните решения, които работят!
Ако се чудите какво е този шумен термин fog computing в облачните технологии, то вие сте на правилното място. Четете, за да разберете повече!
В постоянно променящия се свят на смартфоните, Samsung Galaxy Z Fold 5 е чудо на инженерството с уникалния си сгъваем дизайн. Но както и да изглежда футуристично, той все още разчита на основни функции, които всички използваме ежедневно, като включване и изключване на устройството.
Ако не сте сигурни какво означават импресии, обхват и взаимодействие във Facebook, продължете да четете, за да разберете. Вижте това лесно обяснение.
Уеб браузърът Google Chrome предоставя начин да промените шрифтовете, които използва. Научете как да зададете шрифта по ваше желание.
Вижте какви стъпки да следвате, за да изключите Google Assistant и да си осигурите малко спокойствие. Чувствайте се по-малко наблюдавани и деактивирайте Google Assistant.
Как да конфигурирате настройките на блокера на реклами за Brave на Android, следвайки тези стъпки, които могат да се извършат за по-малко от минута. Защитете се от натрапчиви реклами, използвайки тези настройки на блокера на реклами в браузъра Brave за Android.


















