Грешки в изчисленията на Excel

Урок, който помага с проблеми, при които електронните таблици на Microsoft Excel не изчисляват точно.
Microsoft Excel поддържа широк набор от сложни формули и функции, но трябва да бъдете прецизни, когато ги въвеждате и избирате различните клетки за използване. Ако направите каквато и да е грешка, дори малка печатна грешка, може да видите появата на съобщение за грешка.
Тази ръководство разглежда общите грешки в Excel формули и начините за тяхното коригиране.
Съдържание
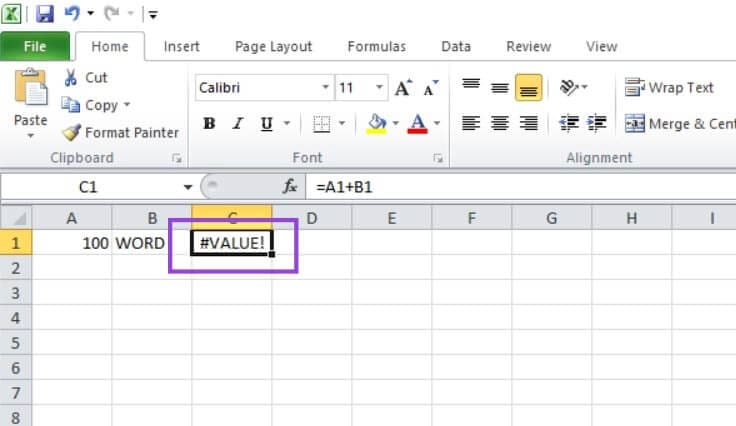
Тази грешка се появява по няколко различни причини. Една от най-честите обяснения е, ако опитвате да използвате формула, която изисква числа, но сте избрали клетка, която съдържа текст. Както в основния пример по-горе, където клетка C1 опитва да добави „100“ и „DUMA“, което очевидно няма смисъл. #VALUE! също се появява поради неправилно поставени запетаи или неправилни типове стойности.
За да коригирате това, погледнете функцията, която опитвате да използвате в клетката с грешка. След това преминете през всяка съответстваща клетка, посочена в функцията, за да намерите каквото причинява проблема. Чести причини за тази грешка могат да бъдат несъответствие в типа данни (напр. парче текст, където трябва да е число), скрити знаци (напр. допълнителни интервали) и неправилно позоваване на клетка (формулата позоваваща се на грешни клетки).
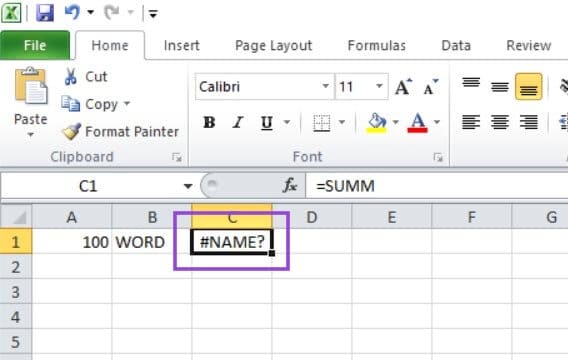
Това се появява, когато Excel не разпознава името на функция или формула, която опитвате да използвате. Това почти винаги е резултат от печатна грешка, като например написването на „SUMM“ вместо „SUM“ или „AVERGE“ вместо „AVERAGE“.
За да коригирате това, проверете двойно правописа на която и да е формула, която искате да използвате. Консултирайте се с този официален списък на Excel формули, за да потвърдите правилния правопис и след това го поправете.
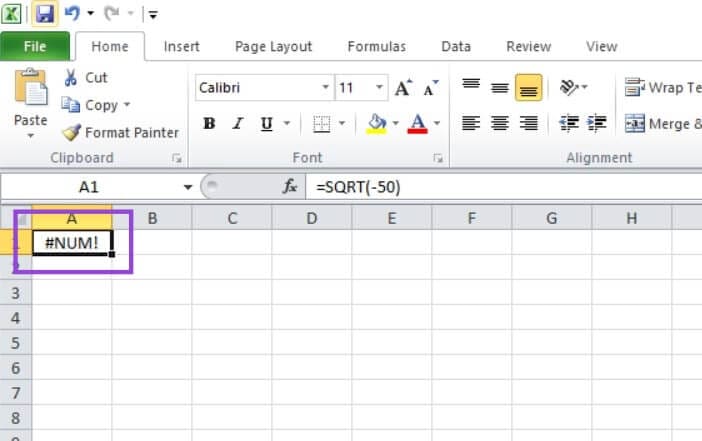
Тази грешка се показва, когато число е твърде голямо или по друг начин невъзможно за Excel да се показва в клетка. Може да се случи, когато работите с много големи изчисления или опитвате да направите нещо математически невъзможно, като например да изчислите квадратен корен от отрицателно число (както в екранната снимка).
За да коригирате това, трябва да коригирате числата или формулите, с които работите, за да създадете по-малка или реалистична крайна стойност. Или кликнете на „Файл“, след това „Опции“, след това „Формули“, и кликнете, за да активирате настройката за „итеративно изчисление“.
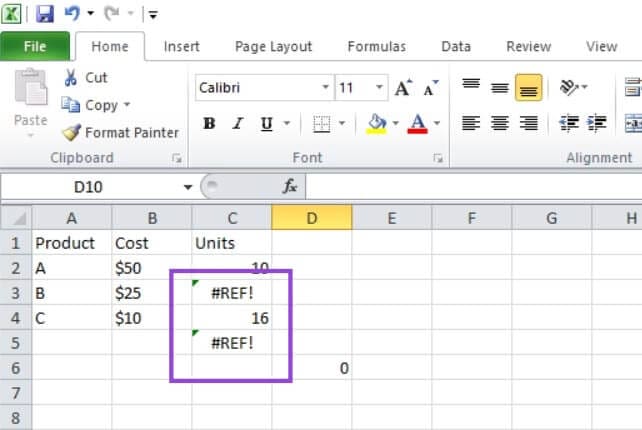
Тази грешка може да бъде сложна за решаване, но се случва, защото позовавате клетка или диапазон, който вече не съществува или не е валиден. Може да сте направили формулата с определен набор от клетки, след това сте изтрили една от колоните или редовете, участващи в изчислението, което води до грешка #REF!, тъй като Excel не разполага със сметките, от които се нуждае.
Коригирането на това може да бъде сложно, но ако току-що сте видели появата на грешка #REF!, натиснете Ctrl и Z, за да отмените каквато и да е промяна, която сте направили, която е причинила появата на грешката. След това оценете как можете да промените електронната таблица, без да повлияете на съществуващата формула. Ако не знаете кога е настъпила грешката, трябва внимателно да проучите формулата в клетката, показваща грешката, и проверите съответните позовавания на клетки, за да видите коя част не се събира.
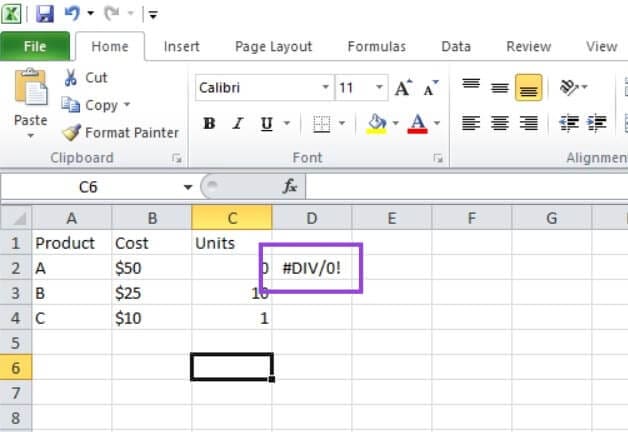
Това е едно от по-простите съобщения за грешка, които да разберете, и е самостоятелно обясняващо. Появява се, когато опитвате да разделите нещо на нула, което не е възможно.
Намерете виновната „0“ и или я премахнете, или я коригирайте на друго число, или пренапишете формулата си, така че да не включва никакво деление на нула.
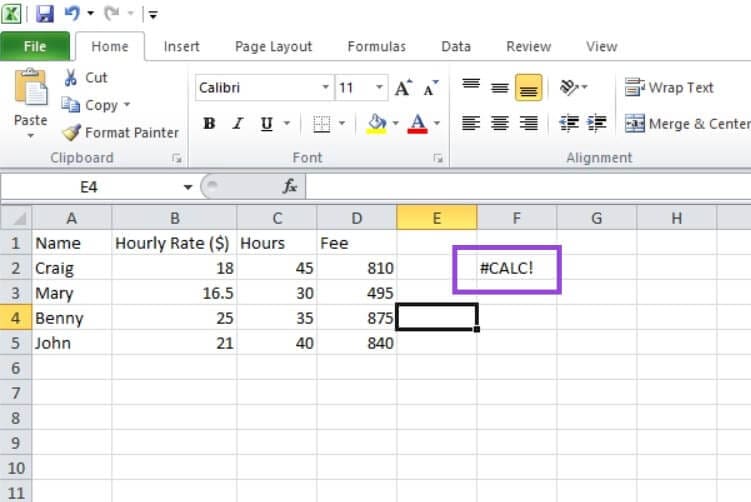
Този код на грешка представлява проблем с изчислението или невъзможност. Например, когато се опитвате да използвате функция, без да зададете подходящи клетки, и особено когато работите с функции „LAMBDA“ или „FILTER“.
Ако използвате „LAMBDA“, уверете се, че сте включили примерна група клетки в скоби, за да предоставите на тази функция данни за работа. Ако използвате „FILTER“, добавете аргумент „if_empty“, за да се справите със ситуации, при които функцията FILTER може да върне празен масив. Това помага за предотвратяване на грешката #CALC! да влияе на последващи изчисления. За други формули, преминете през тях параграф по параграф и проверете за всякакви несъответствия, които причиняват грешката.
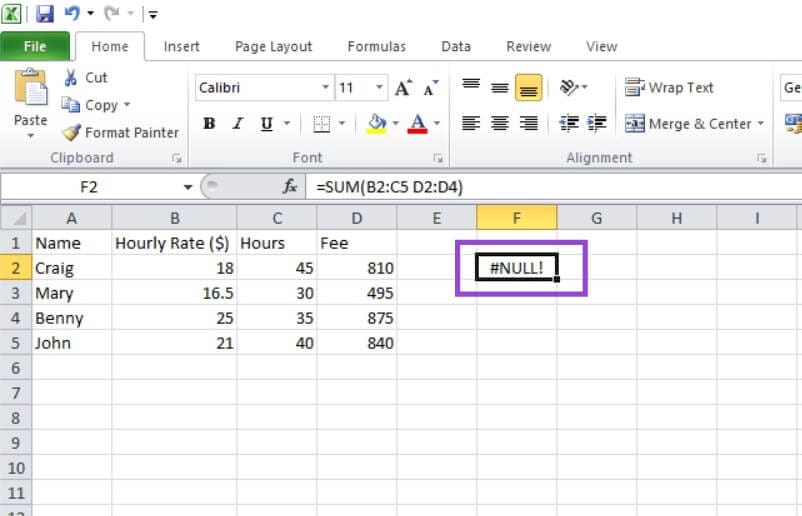
Тази грешка може да се появи по няколко причини, но най-често е резултат на потребителя, забравяйки да постави запетая или двоеточие и вместо това е написал интервал. Както в примера по-горе, където функцията „SUM“ трябва да има запетая, разделяща двете групи – B2:C5 и D2:D4 – но е използван интервал, така че Excel не знае от кои клетки трябва да извлече данни.
Прегледайте формулата, с която работите, и се уверете, че използвате правилните разделители – обикновено запетаи и понякога двоеточия – между клетъчните групи, а не интервали.
Урок, който помага с проблеми, при които електронните таблици на Microsoft Excel не изчисляват точно.
Научете как да активирате или деактивирате показването на формули в клетки в Microsoft Excel.
Вашата пивотна таблица не работи? Ето няколко често срещани решения, които ще ви помогнат бързо и лесно.
Показваме ви как да активирате или деактивирате видимите опции за клипборд в приложенията на Microsoft Office 365.
Показваме как системният администратор може да отключи файл на Microsoft Excel, за да може да бъде редактиран от друг потребител.
Урок, който обяснява как да добавите опцията Имейл към лентата с инструменти на Microsoft Excel и Word 365.
Наложете подканата на вашите файлове в Microsoft Excel за Office 365, която казва Отворете само за четене с това ръководство.
Научете за общите грешки в Excel формули, като #VALUE! и #NAME!, защо се случват и как да ги коригирате.
Искали ли сте някога да вградите документ на Office 365 във вашия уебсайт? В това ръководство разгледайте как можете да направите точно това
Забравихте да запазите бележника си в Excel? Ето един поглед как можете да го възстановите.
В нашето най-ново ръководство за Office 365 разгледайте как защитавате с парола файлове от Microsoft Office.
Ето някои от най-често срещаните кодове за грешки в програмата Microsoft Excel и как можете да ги коригирате.
Ето един поглед към някои често срещани грешки във формулата на Excel и как можете да ги коригирате
Когато става въпрос за софтуер за производителност, малко неща са толкова гъвкави и полезни като Microsoft Office Suite... или Google Productivity Suite. Макар че
Ето как можете да си сътрудничите с Office 365 за отдалечена работа
Microsoft Excel наскоро получи поддръжка за нов тип импортиране на данни, което предстои дълго време. Абонати на Office 365 с най-новите актуализации на Office
Ако имате документ с електронна таблица на Excel и искате да го споделите с някого, можете просто да изпратите документа такъв, какъвто е. Когато изпращате Excel, преобразуването на електронна таблица на Microsoft Excel в PDF файл е лесно с този урок стъпка по стъпка.
Ако не можете да отворите файл на Excel в защитен изглед, деактивирайте защитения изглед само ако сте напълно сигурни, че файлът е безопасен.
Преобразувайте всеки PDF в Excel толкова пъти, колкото ви е необходимо, безплатно. Вижте кои Android, iOS и уеб приложения можете да използвате безплатно.
Вероятно можете да мислите за различни причини защо използвате Excel. Независимо дали е проект за работа или не, Excel просто ви помага да организирате данните си по-добре.
Ако Office казва, че исканото от вас действие не може да бъде извършено, обновете и ремонта на Office Suite. Ако проблемът продължава, преинсталирайте Office.
Искате ли да активирате или деактивирате опцията за автоматично възстановяване или автоматично запазване? Научете как да активирате или деактивирате функцията за автоматично възстановяване в Word 2019 или Microsoft 365.
Научете как да създадете макрос в Word, за да улесните изпълнението на най-често използваните функции за по-кратко време.
Какво да направите, когато получите предупреждение, че вашата пощенска кутия в Microsoft Outlook е надхвърлила лимита си за размер.
Урок как да настроите Microsoft PowerPoint 365 да проиграва вашата презентация автоматично, като зададете време за напредване на слайдовете.
Наръчник, който показва методите, които можете да използвате за активиране или деактивиране на добавки или плъгини в Microsoft Outlook 365.
Този урок описва как да добавите номера на страниците към документи в Microsoft Word 365.
Научете как да заключвате и отключвате клетки в Microsoft Excel 365 с този урок.
Microsoft Word 2016 ли пише върху вече съществуващ текст? Научете как да коригирате проблема с "заменянето на текст в Word" с прости и лесни стъпки.
Урок, който помага с проблеми, при които електронните таблици на Microsoft Excel не изчисляват точно.






















