Грешки в изчисленията на Excel

Урок, който помага с проблеми, при които електронните таблици на Microsoft Excel не изчисляват точно.
Вероятно можете да мислите за различни причини защо използвате Excel. Независимо дали е проект за работа или не, Excel просто ви помага да организирате данните си по-добре.
Тъй като ще се случат грешки, със сигурност ще трябва да изтриете данните от вашия документ в Excel. За онези моменти, когато трябва да изтриете много, най-добре е да изтриете повече от един ред наведнъж, но как?
Бърз начин да изтриете множество реда в Excel е като щракнете с десния бутон върху клетки A1 (например) и плъзнете мишката, докато не бъдат избрани всички клетки, които искате да изтриете.
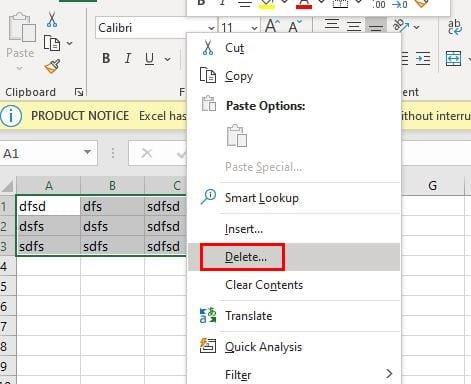
Щракнете с десния бутон навсякъде в избраната област и когато се появи страничното меню, поставете курсора върху Изтриване . Ще се появи нов страничен прозорец; тук избирате какво точно искате да изтриете.
Или, ако предпочитате, можете да щракнете върху падащото меню на опцията Изтриване в горния десен ъгъл и да изберете избора, който ви интересува.
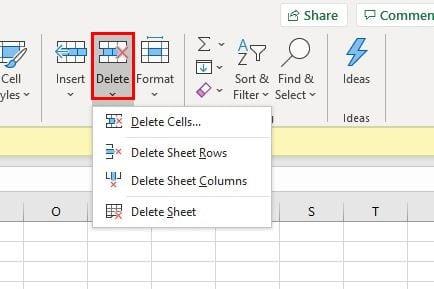
Ако предпочитате да изтривате редове в Excel с клавишна комбинация, можете да опитате да натиснете клавишите Ctrl + минус . Когато се появи прозорецът, изберете опцията Цял ред, последвана от OK.
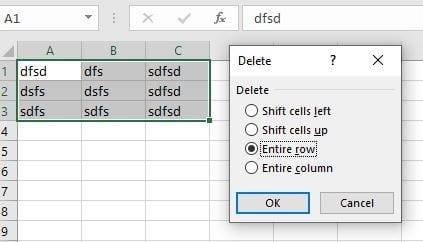
За да изтриете редове в Excel с помощта на макроси, ще трябва да натиснете клавишите Alt + F11 . В новия прозорец щракнете върху раздела Вмъкване, последвано от опцията Модул.
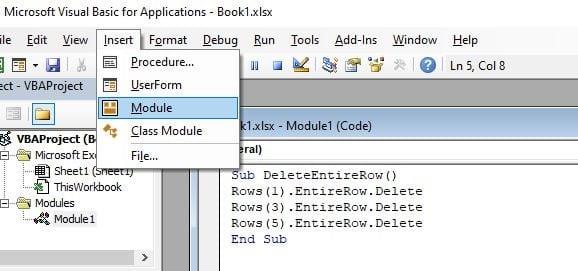
Сега е време да поставите следното:
Под ИзтриванеЦял ред()
Редове(1).Цял ред.Изтриване на
редове(3).Цял ред.Изтриване на
редове(5).Цял ред.Изтриване на
краен под
Редовете, които модулът ще изтрие, ще зависят от тези, които искате да изтриете. Уверете се, че сте направили тези промени в данните по-горе, след като ги поставите.
Запазете макросите и сега се върнете към вашия документ на Excel и щракнете върху раздела Изглед . Вдясно щракнете върху падащото меню Макроси и щракнете върху Преглед на макроси .
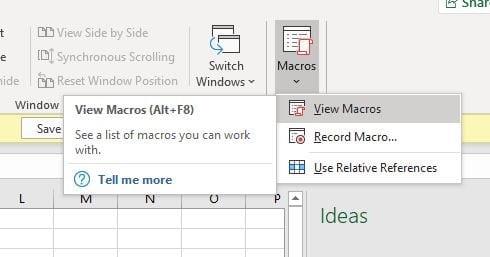
Когато се появи прозорецът Macro, той ще покаже, че трябва да изтриете редовете на Excel, щракнете върху Run и редовете ще бъдат изтрити.
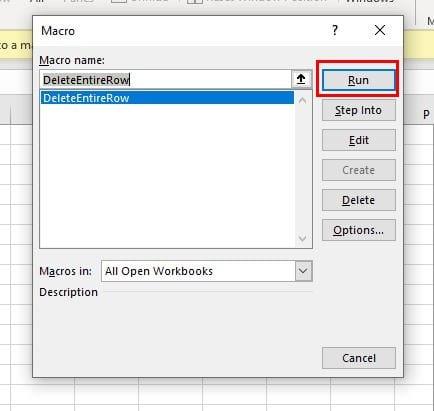
Първият вариант е най-лесният и бърз начин за изтриване на различни редове в Excel едновременно, но винаги е добре да знаете повече начини, в случай че първите се провалят. С кой вариант ще се спрете?
Урок, който помага с проблеми, при които електронните таблици на Microsoft Excel не изчисляват точно.
Научете как да активирате или деактивирате показването на формули в клетки в Microsoft Excel.
Вашата пивотна таблица не работи? Ето няколко често срещани решения, които ще ви помогнат бързо и лесно.
Показваме ви как да активирате или деактивирате видимите опции за клипборд в приложенията на Microsoft Office 365.
Показваме как системният администратор може да отключи файл на Microsoft Excel, за да може да бъде редактиран от друг потребител.
Урок, който обяснява как да добавите опцията Имейл към лентата с инструменти на Microsoft Excel и Word 365.
Наложете подканата на вашите файлове в Microsoft Excel за Office 365, която казва Отворете само за четене с това ръководство.
Научете за общите грешки в Excel формули, като #VALUE! и #NAME!, защо се случват и как да ги коригирате.
Искали ли сте някога да вградите документ на Office 365 във вашия уебсайт? В това ръководство разгледайте как можете да направите точно това
Забравихте да запазите бележника си в Excel? Ето един поглед как можете да го възстановите.
В нашето най-ново ръководство за Office 365 разгледайте как защитавате с парола файлове от Microsoft Office.
Ето някои от най-често срещаните кодове за грешки в програмата Microsoft Excel и как можете да ги коригирате.
Ето един поглед към някои често срещани грешки във формулата на Excel и как можете да ги коригирате
Когато става въпрос за софтуер за производителност, малко неща са толкова гъвкави и полезни като Microsoft Office Suite... или Google Productivity Suite. Макар че
Ето как можете да си сътрудничите с Office 365 за отдалечена работа
Microsoft Excel наскоро получи поддръжка за нов тип импортиране на данни, което предстои дълго време. Абонати на Office 365 с най-новите актуализации на Office
Ако имате документ с електронна таблица на Excel и искате да го споделите с някого, можете просто да изпратите документа такъв, какъвто е. Когато изпращате Excel, преобразуването на електронна таблица на Microsoft Excel в PDF файл е лесно с този урок стъпка по стъпка.
Ако не можете да отворите файл на Excel в защитен изглед, деактивирайте защитения изглед само ако сте напълно сигурни, че файлът е безопасен.
Преобразувайте всеки PDF в Excel толкова пъти, колкото ви е необходимо, безплатно. Вижте кои Android, iOS и уеб приложения можете да използвате безплатно.
Вероятно можете да мислите за различни причини защо използвате Excel. Независимо дали е проект за работа или не, Excel просто ви помага да организирате данните си по-добре.
Ако Office казва, че исканото от вас действие не може да бъде извършено, обновете и ремонта на Office Suite. Ако проблемът продължава, преинсталирайте Office.
Искате ли да активирате или деактивирате опцията за автоматично възстановяване или автоматично запазване? Научете как да активирате или деактивирате функцията за автоматично възстановяване в Word 2019 или Microsoft 365.
Научете как да създадете макрос в Word, за да улесните изпълнението на най-често използваните функции за по-кратко време.
Какво да направите, когато получите предупреждение, че вашата пощенска кутия в Microsoft Outlook е надхвърлила лимита си за размер.
Урок как да настроите Microsoft PowerPoint 365 да проиграва вашата презентация автоматично, като зададете време за напредване на слайдовете.
Наръчник, който показва методите, които можете да използвате за активиране или деактивиране на добавки или плъгини в Microsoft Outlook 365.
Този урок описва как да добавите номера на страниците към документи в Microsoft Word 365.
Научете как да заключвате и отключвате клетки в Microsoft Excel 365 с този урок.
Microsoft Word 2016 ли пише върху вече съществуващ текст? Научете как да коригирате проблема с "заменянето на текст в Word" с прости и лесни стъпки.
Урок, който помага с проблеми, при които електронните таблици на Microsoft Excel не изчисляват точно.






















