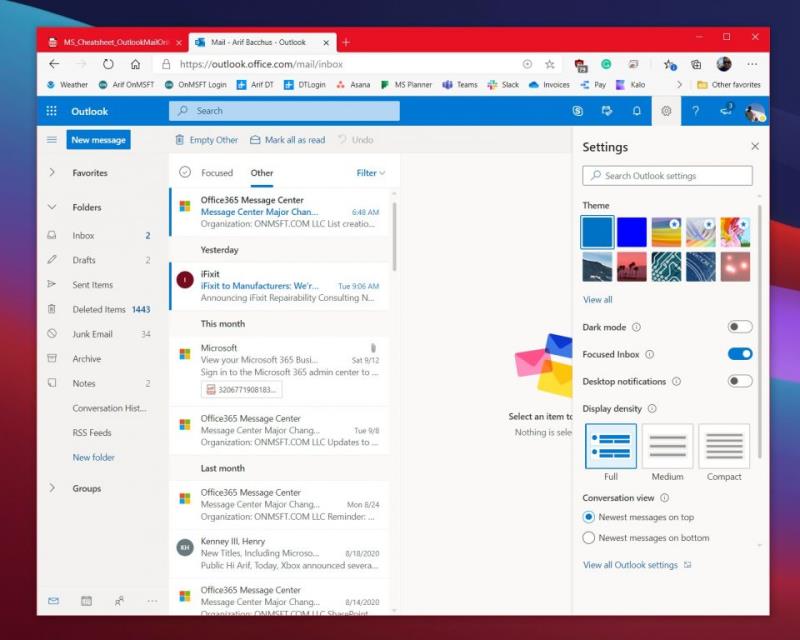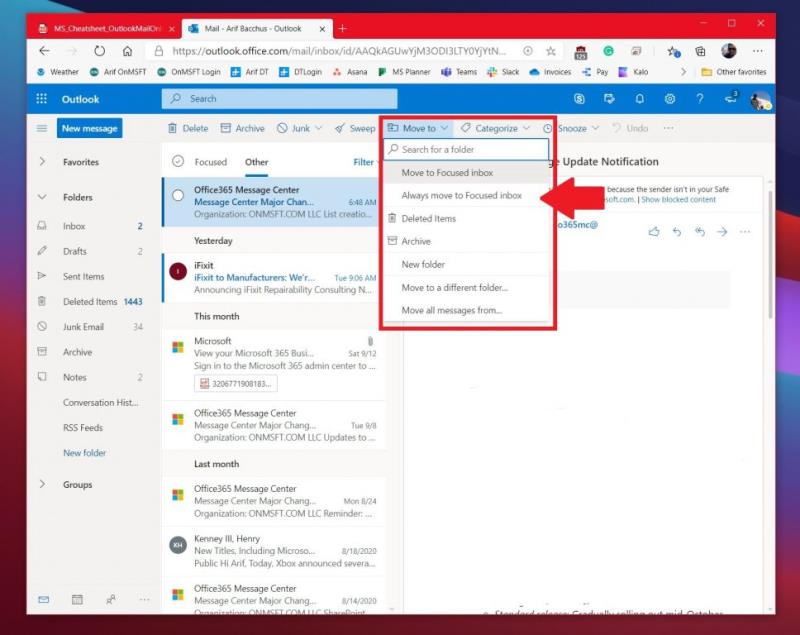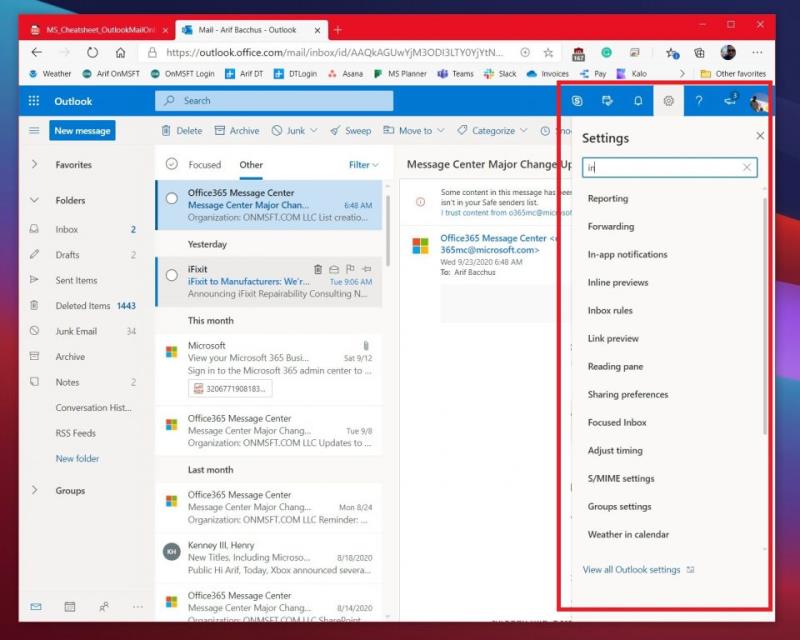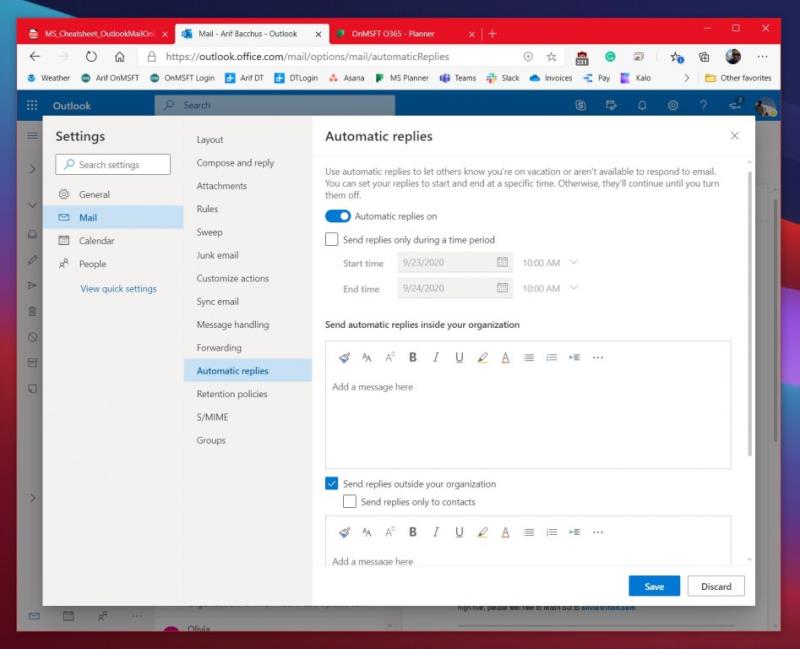Тъй като пандемията все още бушува, много големи и малки фирми все още предлагат на служителите да работят от вкъщи. Това означава, че вероятно прекарвате повече време във входящата си поща. Ето защо ще разгледаме някои съвети и трикове, за да извлечете максимума от Outlook.com.
Включете фокусирана входяща кутия. Обикновено е включено по подразбиране, но можете да го включите, като щракнете върху зъбчето за настройки в горния ляв ъгъл на екрана и след това щракнете върху превключвателя за фокусирана входяща кутия. С фокусирана входяща кутия Outlook филтрира съобщенията, които смята за най-важни
Обучете вашата Focused Inbox, като премествате съобщения между Focused и Other. За да направите това, щракнете върху съобщението от Други и след това щракнете върху бутона Преместване в горната част на екрана. Оттам изберете Винаги преместване към фокусирана входяща кутия.
Използвайте клавишни комбинации, за да спестите време през натоварения си ден.
От зъбчето за настройки в горния десен ъгъл на екрана можете да търсите общи настройки. Това включва превключване на теми, споделяне, препращане, часови зони и много други.
Създайте подпис и задайте известие за извън офиса, за да можете да персонализирате изживяването си с Outlook.
Без значение колко голяма е вашата компания, ако сте на борда с Microsoft 365, ще трябва да разчитате на Outlook в мрежата като част от вашите операции. Но тъй като пандемията все още бушува, много големи и малки предприятия все още предлагат на служителите да работят от вкъщи. Това означава, че вероятно прекарвате повече време във входящата си поща. Ето защо днес ще разгледаме някои съвети и трикове, за да извлечете максимума от Outlook.com
Организирайте входящата си кутия
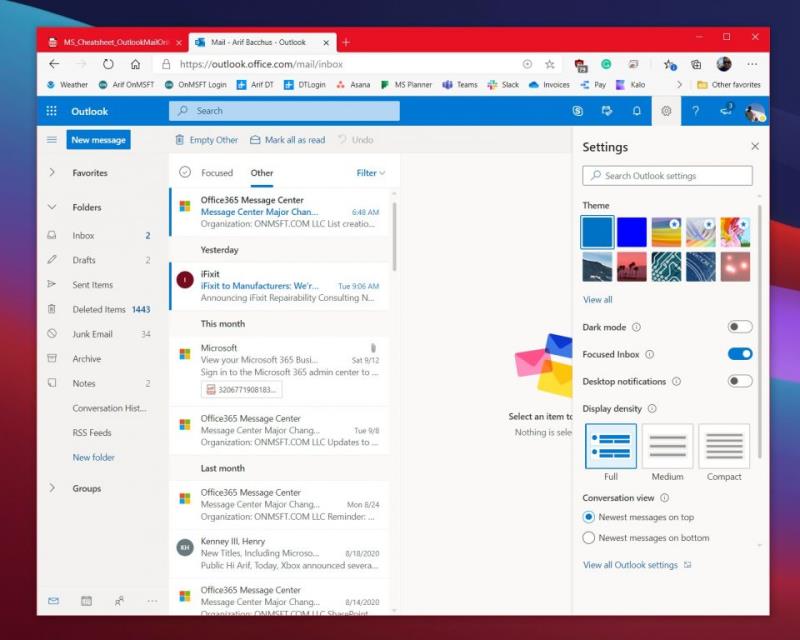
Първи в нашия списък са някои начини да организирате входящата си кутия. Предлагаме ви да включите фокусирана входяща кутия. Обикновено е включено по подразбиране, но можете да го включите, като щракнете върху зъбчето за настройки в горния ляв ъгъл на екрана и след това щракнете върху превключвателя за фокусирана входяща кутия. С фокусирана входяща кутия Outlook филтрира съобщенията, които смята за най-важни. Ще можете да превключите към неважните съобщения по всяко време, като щракнете върху секцията Други.
Докато сте тук, можете също да филтрирате входящата си поща. Дори и с включена фокусирана входяща кутия, пак ще получавате някои съобщения, които не се отнасят за вас, така че не се колебайте да използвате функциите за филтриране. Щракнете върху бутона Филтриране в горния десен ъгъл на входящата кутия, за да филтрирате нашите съобщения. Можете да филтрирате по непрочетени, за мен, маркирани, споменавания, прикачени файлове, сортиране и много други.
Обучете фокусираната си входяща кутия
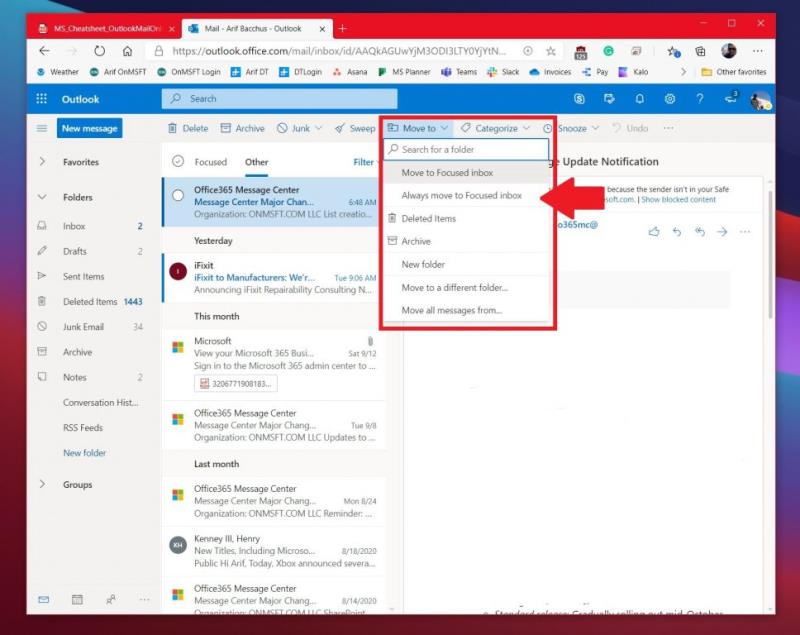
Ако вашата фокусирана входяща кутия не е точно фокусирана и вместо това съобщенията се показват в Други, има начин да почистите нещата. За втория ни съвет ви предлагаме да обучите фокусираната си входяща кутия, като премествате съобщения между тях. За да направите това, щракнете върху съобщението от Други и след това щракнете върху бутона Преместване в горната част на екрана. Оттам изберете Винаги преместване към фокусирана входяща кутия. С избрана тази опция, съобщенията от този подател винаги ще отиват във вашата фокусирана входяща кутия, за да се виждат.
Опитайте с клавишни комбинации
| Пряк път |
Клавиши за натискане |
| Ново съобщение |
CRTL+N |
| Отговор |
CTRL+R |
| Отговори на всички |
CRTL+SHIFT+R |
| Напред |
CTRL+SHIFT+F |
| Предишен Следващ |
Бутони нагоре/надолу |
Искате ли да спестите време през натоварения си ден, когато използвате Outlook.com? Защо не използвате някои клавишни комбинации, вместо да плъзгате мишката. Точно като Word, Excel и PowerPoint, Outlook в мрежата има някои клавишни комбинации за обща функционалност. С тези преки пътища ще можете да спестите известно време и може би да свършите още малко работа. Разгледайте таблицата по-горе и вижте пълния списък тук в Microsoft .
Чувствам се изгубен? Потърсете настройки за помощ
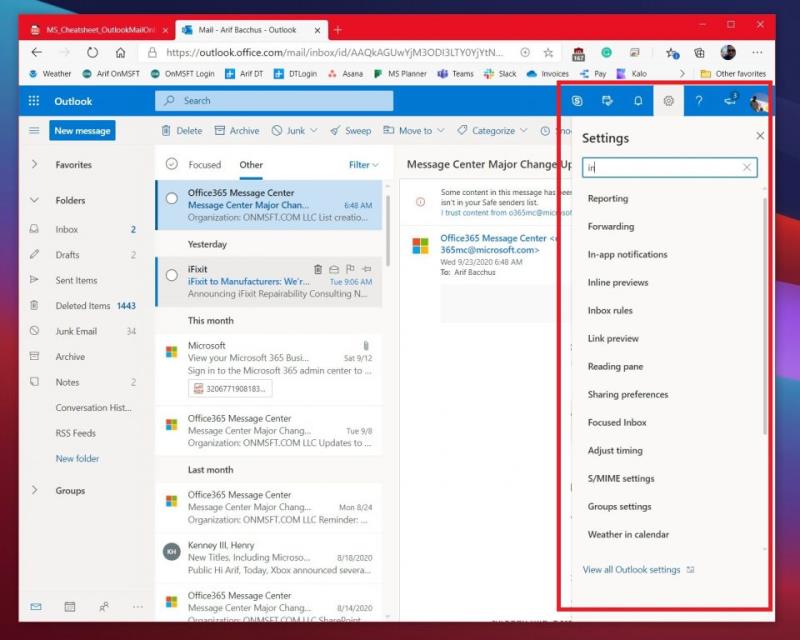
Ако сте начинаещ в Outlook.com, може да е лесно да се изгубите. Може да не разберете как да промените настройка за нещо, свързано с вашата входяща поща, четене на съобщения, изпращане на съобщения или други. Е, Microsoft ви пази гърба. От зъбчето за настройки в горния десен ъгъл на екрана можете да търсите общи настройки. Това включва превключване на теми, споделяне, препращане, часови зони и много други. Можете също да щракнете върху връзката, за да видите всички настройки на Outlook. Наличен е в долната част.
Създайте подпис или задайте известие за извън офиса
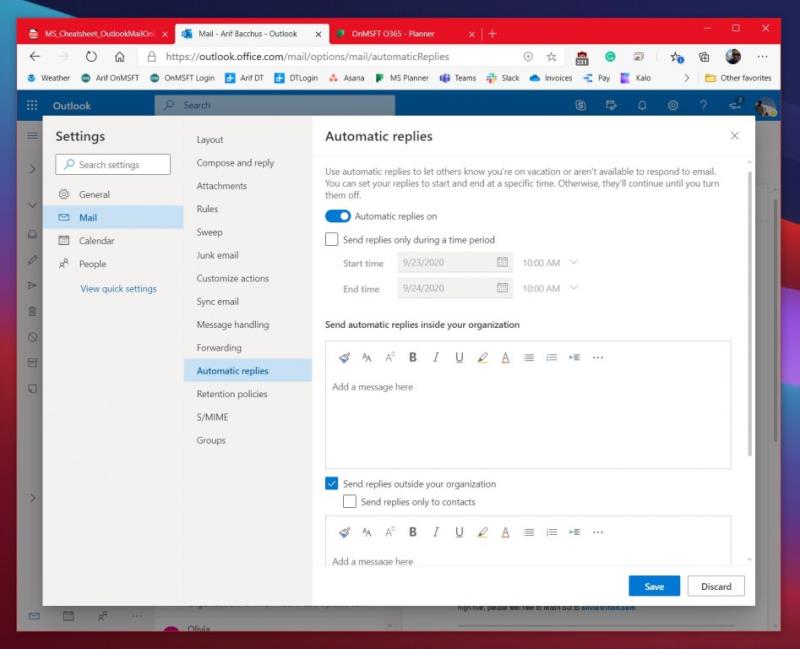
Последни в нашия списък са две неща, които ще ви бъдат полезни. Първият е да създадете подпис, а вторият е да зададете известие за извън офиса. Създаването на подпис придава на имейлите ви личен вид, а известията за извън офиса ще отговарят автоматично на съобщения, когато не сте на разположение за работа.
За да настроите подпис, отидете в менюто с настройки и след това изберете Преглед на всички настройки на Outlook. От там щракнете върху Поща, последвано от Съставяне и отговор. От тази страница ще можете да създадете подпис, който автоматично да се добавя към вашите имейл съобщения. Можете също да изберете да го включите в нови съобщения, които създавате, или съобщения, които препращате или на които отговаряте.
И накрая, за да зададете известие за извън офиса, можете да се върнете към менюто с настройки и да изберете преглед на всички настройки на Outlook. От там щракнете върху поща и след това Автоматични отговори. Поставете отметка в квадратчето, за да включите автоматичните отговори, след което въведете час и дата за изпращане на отговори и след това въведете съобщението си (за това, че сте извън офиса) и след това щракнете върху Запазване.
Вижте другите ни ръководства за повече!
През последната година обхващахме много други теми, свързани с Microsoft 365. Предлагаме ви да ги разгледате в нашия специален център за новини . Някои теми включват как можете да управлявате срещи , да използвате Microsoft To Do с Outlook и други. Освен това, не се колебайте да ни уведомите как използвате Outlook, като ни пуснете коментар по-долу.