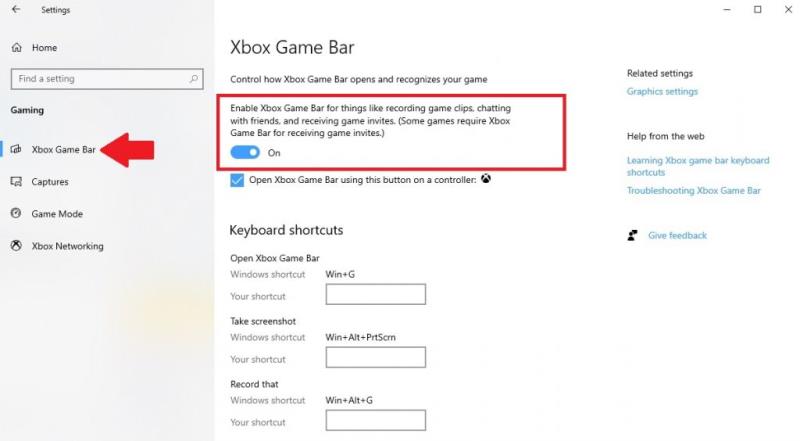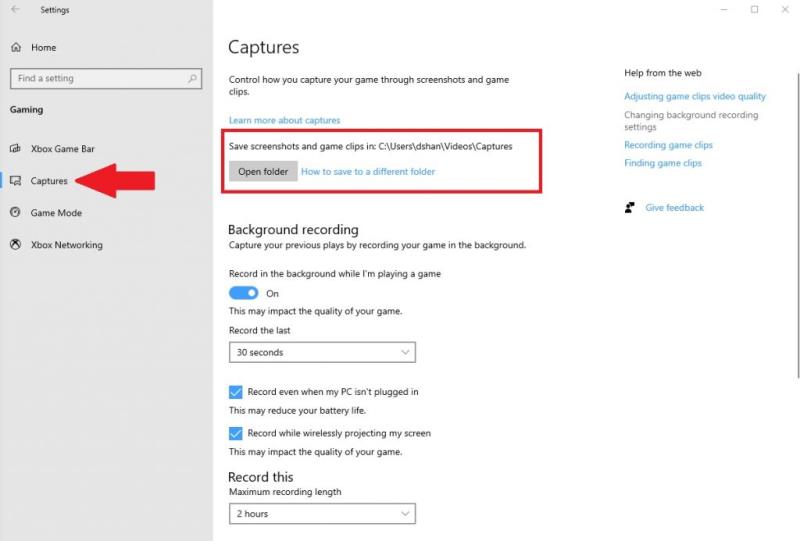Ето трите безплатни начина за запис на екрана на Windows 10.
1. Xbox Game Bar (клавиш Windows + клавишна комбинация G)
2. PowerPoint
3. OBS Studio
Ако използвате Windows 10 и търсите безплатни начини за запис на екрана си, има налични опции. Има три безплатни начина за запис на вашия екран в Windows 10; като използвате лентата за игри на Xbox , като използвате PowerPoint в Microsoft 365 и OBS (Open Broadcaster Software) Studio .
Как да запишете екрана си с Xbox Game Bar
Windows 10 има вграден екранен рекордер, който можете да използвате, без да инсталирате нищо допълнително. Разбира се, Xbox Game Bar първоначално е бил предназначен да се използва само за запис на игра, но можете да го използвате и за запис на екрана в приложения. Ето какво трябва да направите, за да сте сигурни, че лентата за игри на Xbox е активирана в Windows 10.
1. Отидете на Настройки (клавиш Windows + I)
2. Отидете на Gaming
3. Отидете на Xbox Game Bar в левия панел
4. Уверете се, че Enable Xbox Game Bar е активиран
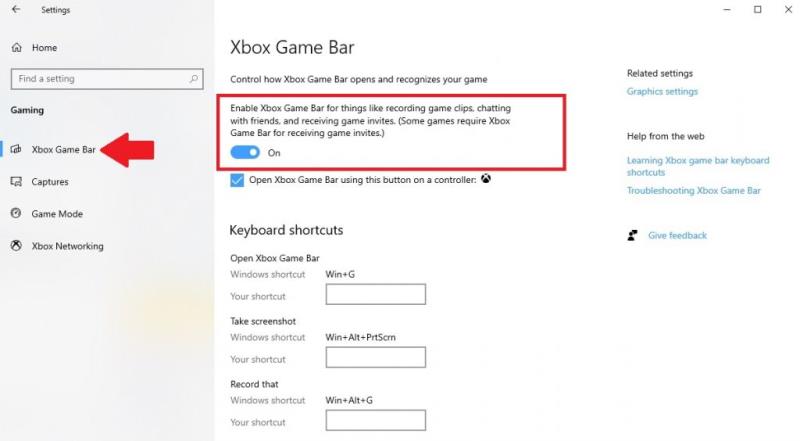
Както ще забележите, има няколко преки пътища, налични за лентата за игри на Xbox. Можете да промените преките пътища към свой собствен пряк път, ако желаете, но не е необходимо да запомняте всички клавишни комбинации, тъй като можете да използвате потребителския интерфейс на Xbox Game Bar, за да изпълнявате някоя от задачите за бърз достъп. Освен това, ако искате да видите къде ще бъдат записани вашите екранни снимки или да промените местоположението, където се записват вашите екранни снимки, можете да отидете на Снимки от левия панел, както е показано.
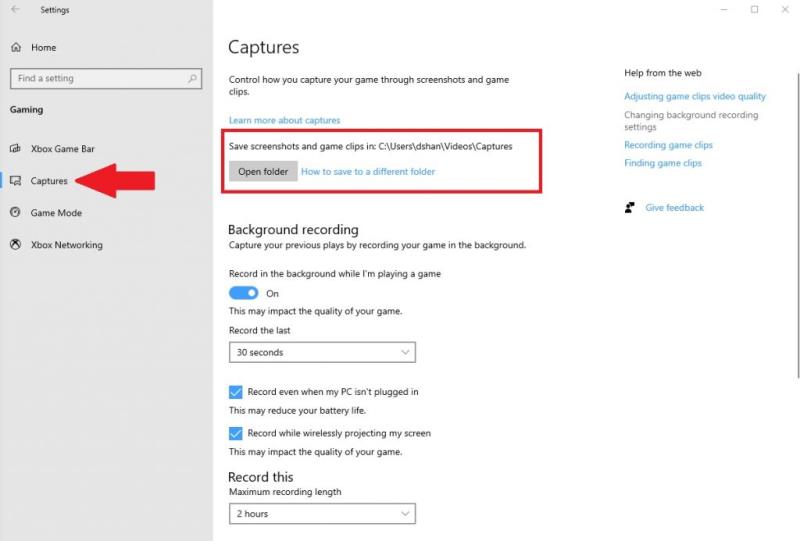
В момента няма начин да промените местоположението, където се записват вашите Xbox Game Bar заснети. Показаното местоположение е местоположението по подразбиране на Xbox Game Bar Captures. Можете да използвате File Explorer, за да преместите папката, където пожелаете, но заснемането няма да се запише в друга папка.
1. Използвайте клавиша Windows + G, за да изведете лентата за игри на Xbox.
2. Отидете на Заснемане
3. Натиснете бутона Запис (червен кръг)

След като свикнете да използвате Xbox Game Bar, можете да преминете направо към записването на екрана си, като използвате клавишната комбинация за запис на екрана ( клавиш Windows + Alt + R ), след като използвате клавишната комбинация, за да изведете лентата за игри на Xbox ( клавиш Windows + G ).
Важно е да се отбележи, че има ограничения, когато записвате екрана си с Xbox Game Bar. Например, Xbox Game Bar ще записва само приложения или игри, инсталирани на вашия компютър. Няма да можете да записвате екрана си, когато използвате File Explorer, работния плот или други системни приложения на Windows 10.
Xbox Game Bar също автоматично ще спре записа, ако минимизирате която и да е игра или приложение. Ако имате проблеми, има много налични опции за отстраняване на неизправности в Xbox Game Bar .
Как да запишете екрана си с Microsoft 365 и PowerPoint
Въпреки че тази опция не е съвсем безплатна, ако вече имате абонамент за Microsoft 365, със сигурност е полезна опция. Можете да запишете екрана си, като използвате опцията за запис на екрана на PowerPoint. Ето какво трябва да направите.
Отворете PowerPoint
Изберете Празна презентация
Отидете на Вмъкване
Изберете Запис на екрана

След като изберете Запис на екрана, както е показано в ръководството по-горе, PowerPoint ще се сведе до минимум и вашият работен плот ще се появи и ще видите екран с опции на менюто, подобни на този по-долу. Ако не получите подкана да изберете област от екрана, която искате да запишете, можете да изберете Избор на зона от менюто с опции. По същия начин можете също да изберете да включите аудио и да запишете показалеца си.

След като изберете желаните опции от менюто, щракнете върху бутона Запис и PowerPoint ще започне обратно отброяване от 3, което ви дава известно време да се подготвите, преди да започне записа на екрана. След като приключите със записа, щракнете върху бутона Стоп . Можете също да използвате клавишната комбинация Windows + Shift + Q, за да спрете да записвате екрана си по всяко време. След като записът ви спре, PowerPoint ще се отвори отново. От тук можете да щракнете с десния бутон върху медия и да щракнете върху Запазване на медия като .
Изберете папката, в която искате да запазите записа на екрана на вашия компютър. След като намерите папката, в която искате да запазите файла си, щракнете върху OK .
Как да запишете екрана си с OBS Studio
Ако искате да използвате отделен инструмент за запис на вашия екран на Windows 10, не търсете повече от OBS Studio. OBS Studio е софтуер с отворен код и можете да изтеглите OBS Studio безплатно на Windows 10 , macOS и Linux.
Няма да навлизам в много подробности как да използвате OBS Studio, тъй като има редица налични функции и толкова много персонализиране, че наистина зависи от това за какво планирате да го използвате. Най-добрата част от OBS Studio е, че е напълно безплатно и има много ръководства, налични в OBS Studio Wiki, които да ви помогнат да започнете. Ето какво трябва да направите, за да запишете екрана си с помощта на OBS Studio.
Изтеглете и инсталирайте OBS Studio на вашия компютър.
Отворете OBS Studio.
Отидете на източник и щракнете върху знака плюс (+), за да добавите източник
Изберете Display Capture, за да заснемете целия си работен плот.
Щракнете върху Стартиране на записа, когато сте готови да започнете да записвате.

OBS Studio е страхотен безплатен инструмент на трета страна за Windows 10. Той предоставя редица страхотни инструменти за персонализиране и е чудесна опция за стрийминг за тези, които обичат да споделят съдържание онлайн. Вижте OBS Studio GitHub за повече информация.
Какво използвате, за да записвате екрана си на Windows 10? Кажете ни в коментарите!