Office 365: Включете/изключете Office Clipboard

Показваме ви как да активирате или деактивирате видимите опции за клипборд в приложенията на Microsoft Office 365.
Microsoft Office е изключително популярна пакет от приложения за производителност, проектирани да улеснят широк спектър от аспекти на традиционната офис работа. Когато получите нов компютър, очевидно трябва да преинсталирате всичкия си софтуер от предишното устройство.
Съдържание
Свързано четиво:
Когато става въпрос за преинсталиране на Microsoft Office, можете да спестите разходите за закупуване на нов лиценз, като прехвърлите стария си. И днес ще ви покажем как да го направите.
Съвет: С Microsoft Office можете да използвате до пет устройства едновременно с личен абонамент. Ако преминавате на нов компютър, това не е толкова голямо приключение. Но ако планирате да запазите стария си, трябва да имате това предвид.
Изход от Office на стария ви компютър
Ако все още имате стария си компютър, можете да излезете от Microsoft Office. Процесът е прост; първо, отворете приложение на Microsoft Office (например Word или PowerPoint).
Ако имате компютър с Windows, първо трябва да отидете на Файл. След това изберете Акаунт, преди да кликнете на Изход.
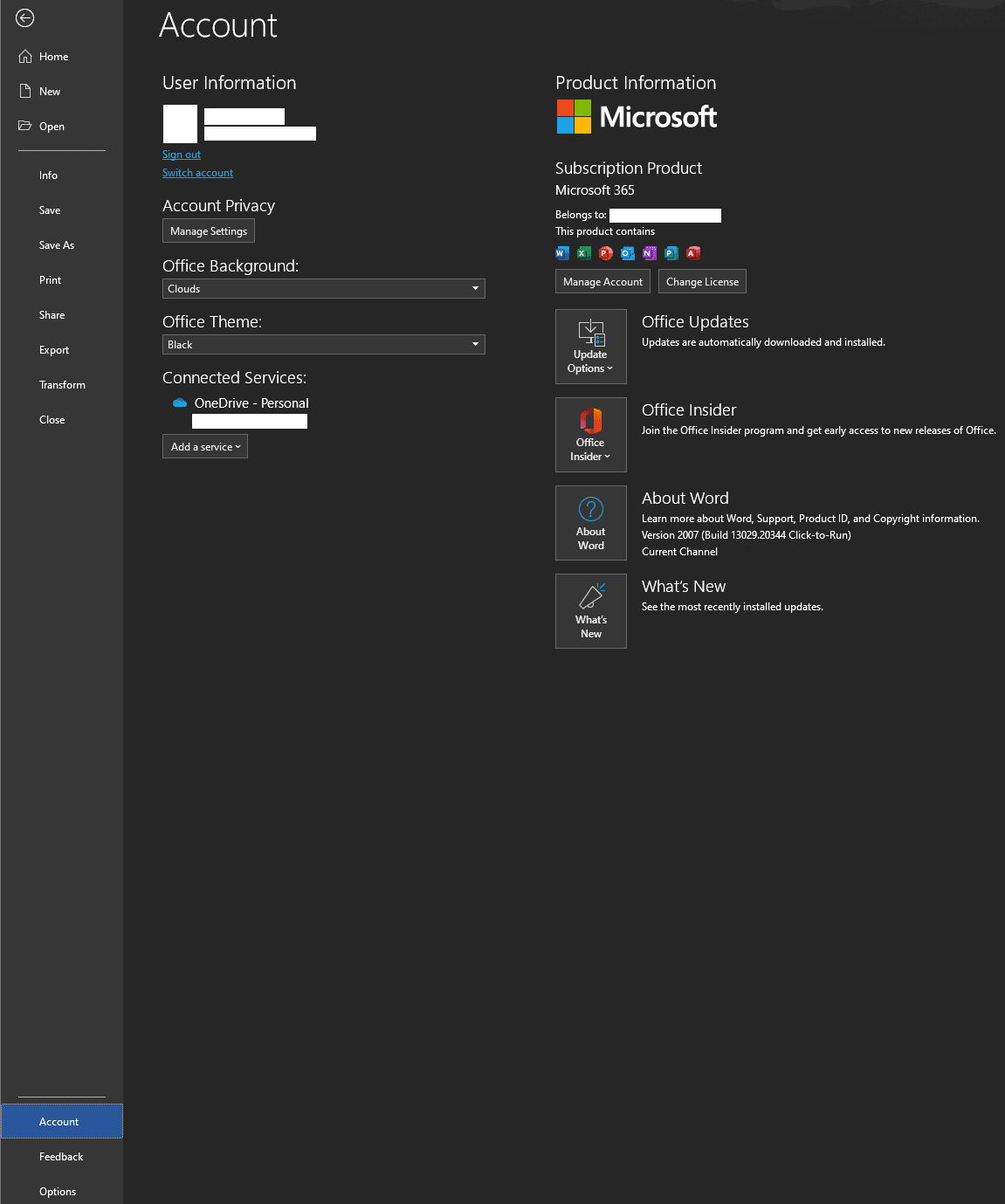
Ако имате Mac, щракнете на [Име на приложение] > Изход, за да излезете от Microsoft Office на вашето устройство. В примера по-долу излизаме от Microsoft Word.
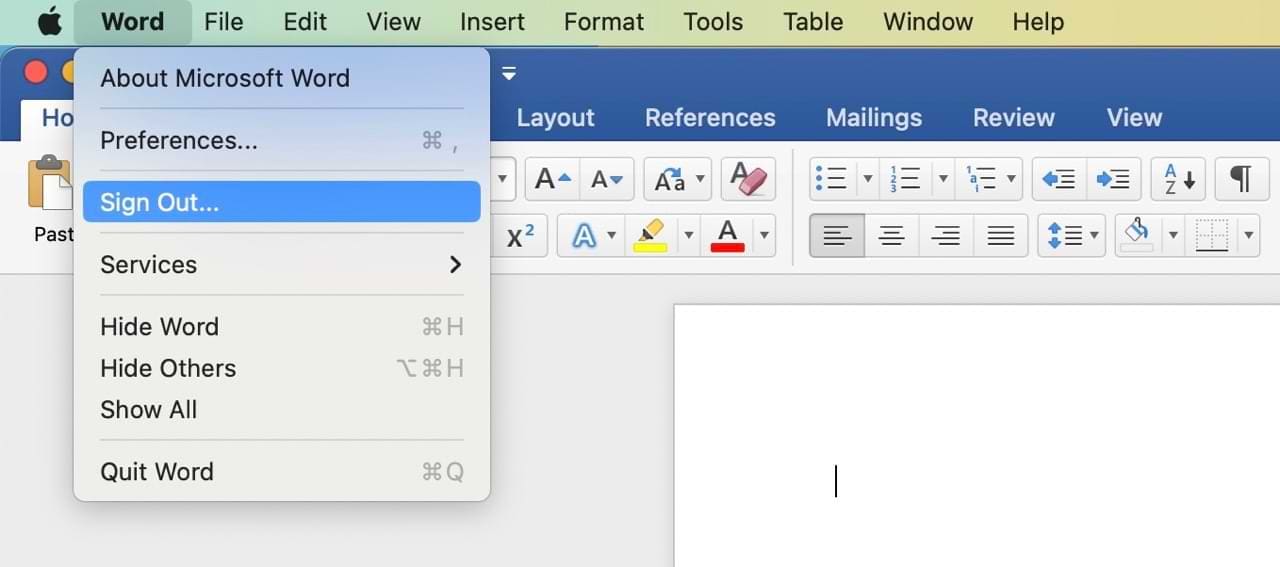
Изход от Office на старото ви устройство (без достъп до компютър)
Ако вече нямате достъп до старото си устройство, не се притеснявайте — все пак можете да излезете от Office. За да направите това, първо трябва да влезете в своя Microsoft акаунт и да получите достъп до устройствата тук.
След като направите горното, изберете устройството, което искате да премахнете.
Активиране на Office на нов компютър
Активирането на Microsoft Office на новия ви компютър е просто. Първо, ще трябва да изтеглите поне едно приложение на Microsoft. Някои компютри вече имат тези приложения изтеглени, когато ги използвате, но те са налични в различни магазини за приложения, ако нямате незабавен достъп до тях.
След като инсталирате каквото приложение сте избрали, отворете го. След това ще ви бъде поискано да влезете в своя Microsoft акаунт. След като влезете, вашата версия на Office ще бъде автоматично активирана, ако имате наличен лиценз, свързан с вашия акаунт.
Ако не сте имали наличен лиценз, когато инсталирахте Office, ще се покаже предупреждение в горната част на приложенията на Office, кликнете на Активиране и след това влезте с Microsoft акаунта си, за да активирате инсталацията на Office. След това не би трябвало да имате проблеми с използването на приложенията, включени в абонамента ви.
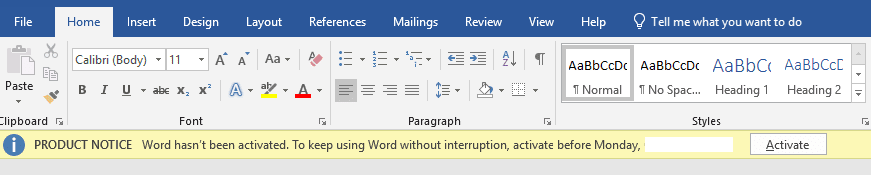
Прехвърлянето на Microsoft Office на нов компютър е по-лесно, отколкото си мислите
Ако се тревожите, че прехвърлянето на Microsoft Office на нов компютър отнема много време, имаме добри новини: Няма нужда! Процесът е доста директен и изходът от акаунта ви от старото устройство също е лесен. Имайки предвид, че имате право на до пет устройства на личните планове на Microsoft 365, можете да се възползвате максимално от това, ако планирате да запазите стария компютър по каквато и да е причина.
Когато имате нужда да прехвърлите Microsoft Office на нов компютър, винаги можете да се върнете към това ръководство.
Показваме ви как да активирате или деактивирате видимите опции за клипборд в приложенията на Microsoft Office 365.
Знаейки как да прехвърлите Microsoft Office на новия си компютър, е съществено за запазване на производителността. Ето как да го направите.
Разберете как да се справите с грешката “Aw, Snap!” в Chrome, с списък на ефективни методи за решаване на проблема и достъп до сайтовете, които желаете.
Spotify може да има различни обичайни грешки, като например музика или подкасти, които не се възпроизвеждат. Това ръководство показва как да ги поправите.
Изчистете историята на изтеглените приложения в Google Play, за да започнете отначало. Предлагаме стъпки, подходящи за начинаещи.
Имали ли сте проблем с приложението Google, което показва, че е офлайн, въпреки че имате интернет на смартфона? Прочетете това ръководство, за да намерите доказаните решения, които работят!
Ако се чудите какво е този шумен термин fog computing в облачните технологии, то вие сте на правилното място. Четете, за да разберете повече!
В постоянно променящия се свят на смартфоните, Samsung Galaxy Z Fold 5 е чудо на инженерството с уникалния си сгъваем дизайн. Но както и да изглежда футуристично, той все още разчита на основни функции, които всички използваме ежедневно, като включване и изключване на устройството.
Ако не сте сигурни какво означават импресии, обхват и взаимодействие във Facebook, продължете да четете, за да разберете. Вижте това лесно обяснение.
Уеб браузърът Google Chrome предоставя начин да промените шрифтовете, които използва. Научете как да зададете шрифта по ваше желание.
Вижте какви стъпки да следвате, за да изключите Google Assistant и да си осигурите малко спокойствие. Чувствайте се по-малко наблюдавани и деактивирайте Google Assistant.
Как да конфигурирате настройките на блокера на реклами за Brave на Android, следвайки тези стъпки, които могат да се извършат за по-малко от минута. Защитете се от натрапчиви реклами, използвайки тези настройки на блокера на реклами в браузъра Brave за Android.









