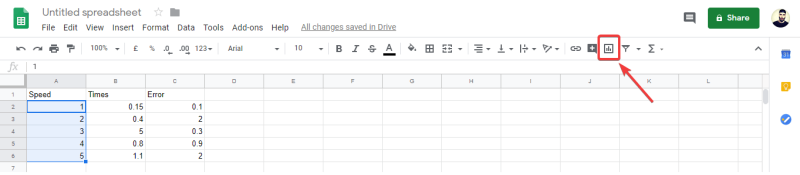- Sheets ви позволява да показвате ленти за грешки вътре в документ. Лентите за грешки са графично представяне на различните данни, въведени в софтуера.
- Тази опция ви позволява да видите обективно представяне на вашите данни, за да наблюдавате всякакви разлики в измерванията.
- Ако искате да прочетете повече за Google Таблици, продължете и посетете нашата секция за Google Таблици .
- Има повече от шепа приложения за сътрудничество от Google. Прочетете нашите статии за тях в нашия център за екипна работа на Google .

Ако някога сте се чудили как да добавите ленти за грешки в Google Sheets, вие сте попаднали на правилното място.
Точно както в Microsoft Excel, Sheets също ви позволява да показвате ленти за грешки вътре в документ. Лентите за грешки са графично представяне на различните данни, въведени в софтуера.
Тази опция ви позволява да видите обективно представяне на вашите данни, за да наблюдавате всякакви разлики в измерванията.
В тази статия ще разгледаме най-добрия начин за добавяне на ленти за грешки във вашите документи в Google Таблици. Прочетете, за да научите повече.
Как мога да добавя ленти за грешки в Google Таблици?
Създайте графика и проверете опцията Лентове за грешки
- Проверете дали имате вмъкнати правилните данни във вашия документ на Sheets.
- Ако данните са правилни, изберете празна клетка и щракнете върху бутона Вмъкване на диаграма, намиращ се в горния десен ъгъл на прозореца на листовете.
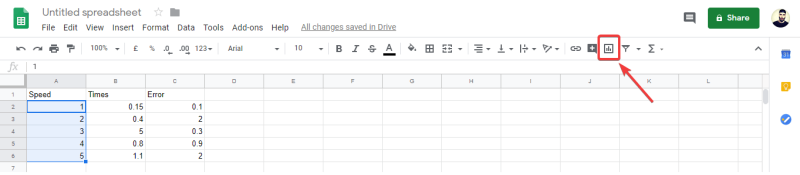
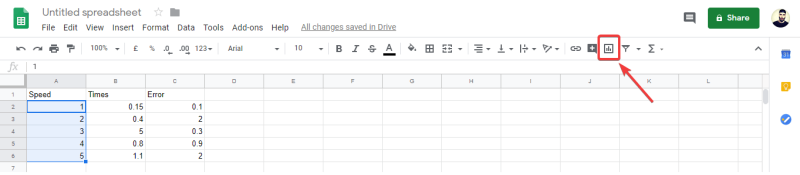
- На екрана ще се появи нов изскачащ прозорец, без да бъдат избрани никакви стойности.
- Щракнете върху оста X на вашия документ и след това изберете клетките, които искате да използвате за оста X -> натиснете OK.
Нуждаете се от добър браузър за Google Документи? Ето най-добрите избори за работата!
- Щракнете върху Серия -> щракнете върху иконата -> изберете клетката ( направете това за всички серии, които искате да използвате във вашите ленти за грешки) .
- Листовете автоматично ще присвоят различни цветове на конкретните стойности, които сте въвели ( ако няма различни цветове, това означава, че данните ви не са вмъкнати правилно ).
- Изберете раздела Персонализиране -> разширете серия -> поставете отметка в квадратчето до опцията Ленти за грешки -> изберете процент или точна стойност от падащото меню.
- След като този процес приключи -> запазете вашия документ.
- Ако разширите графиката си, вече ще можете да видите представените ленти за грешки.
В днешната статия с инструкции обсъдихме най-добрия начин за добавяне на ленти за грешки във вашите документи в Google Таблици. Тази опция ще ви позволи да наблюдавате всякакви разлики в стойностите визуално, представени като графика.
Надяваме се, че това ръководство ви е помогнало да разберете как да добавите тези важни елементи към вашите документи.
Моля, не се колебайте да ни уведомите дали това ръководство е помогнало с ясен отговор, като използвате раздела за коментари, който се намира по-долу.
често задавани въпроси
- Как да добавя ленти за грешки само към една лента?
Първото нещо, което трябва да направите, е да копирате стойностите си за грешки и да ги получите всички подред. След това маркирайте клетките, които съответстват на точките от данни във вашата серия от реда, който току-що сте направили.
- Какво показват лентите за грешки?
Лентите за грешки от Microsoft Excel се използват, за да ви дадат обща представа за това колко точно е измерването или колко далеч е то от истинската стойност.
- Какво означават дългите ленти за грешки?
Дължината на лентата за грешки ви дава нивото на несигурност на точка от данни. Кратка означава, че тези стойности са концентрирани, а дългата лента за грешки показва, че стойностите са по-разпределени и по-малко надеждни. Ако се интересувате от статистика, ето списък с най-добрия софтуер за статистика.
![Как да добавите текст и ле��енда за етикети в Google Sheets [Пълно ръководство] Как да добавите текст и ле��енда за етикети в Google Sheets [Пълно ръководство]](https://blog.webtech360.com/resources3/images10/image-572-1009002029247.jpg)