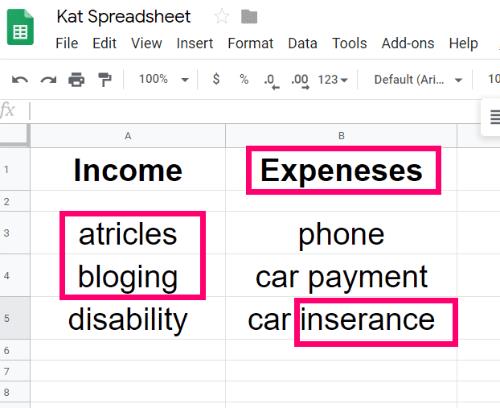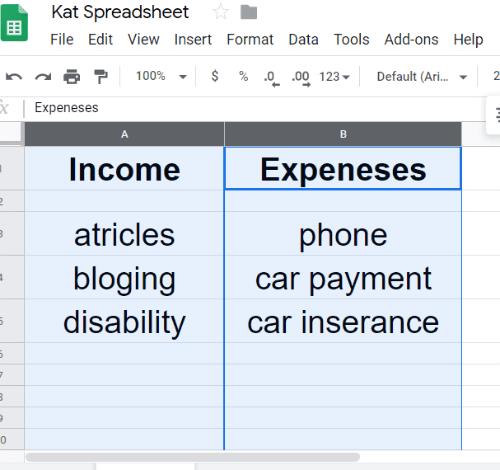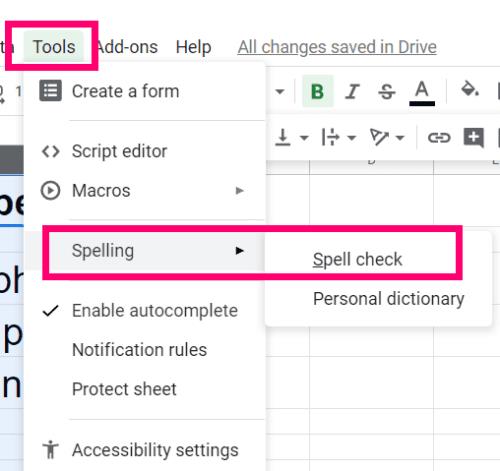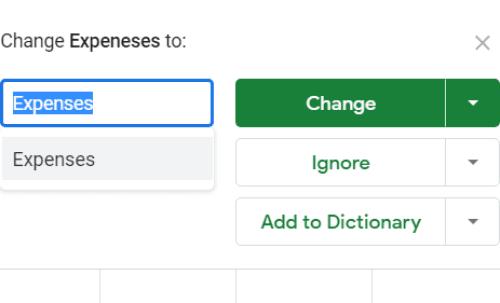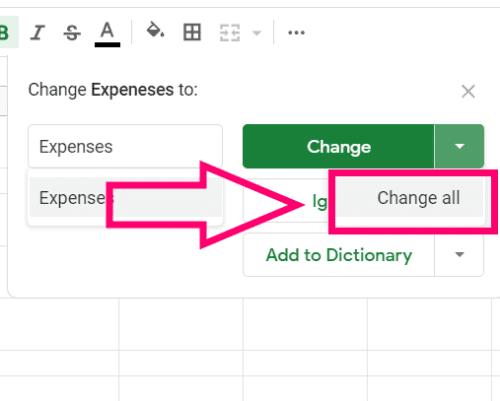Много пъти съм споменавал колко силно разчитам на набора от инструменти на Google. Съвсем сигурен съм, че също ви казах, че пиша безумно бързо – до степен, че понякога пиша думи без да се замислям и не осъзнавам, че са с правописна грешка, докато Документи не ги подчертае. Работата в Google Таблици обаче не е същата. Тази програма не подчертава грешно изписаните думи за мен! Позволете ми да ви покажа как да проверите правописа на работата си в електронни таблици.
Първо, нека да разгледаме моя шедьовър на печатните грешки:
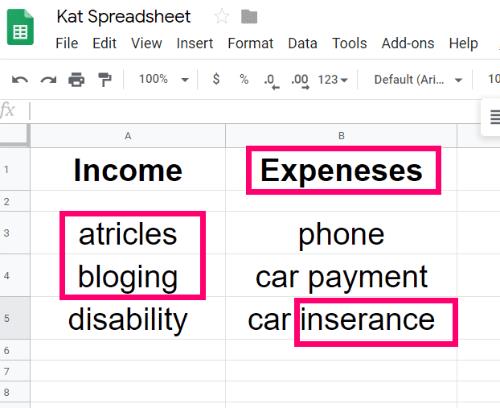
Можете ясно да видите грешно изписаните думи. Но какво ще стане, ако вършех изключително техническа работа и не забелязах крещящите грешки? Нека поправим това сега.
Как да проверите правописа в Google Таблици
Първо, трябва да маркирате редовете или колоните, които искате да проверите на правописа. За да изберете повече от един, щракнете върху първия, задръжте натиснат бутона ”CTRL” и след това продължете да щраквате върху тях, докато не приключите.
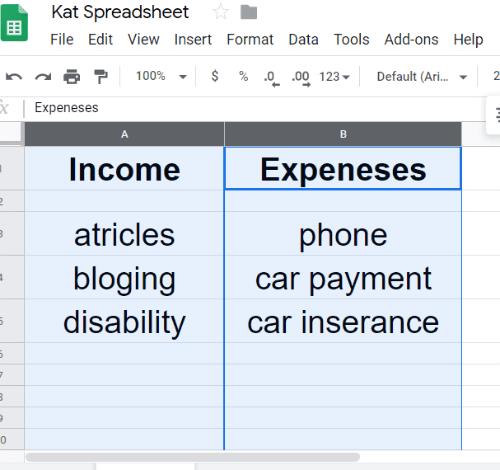
Когато редовете или колоните все още са маркирани, щракнете върху „Инструменти“ в горната част на страницата. Превъртете надолу, за да задържите курсора на мишката върху „Правопис“ и след това изберете „Проверка на правописа“.
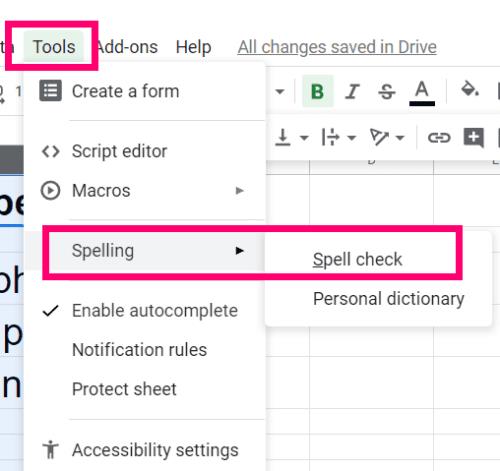
Сега Google ще премине през думите, които смята, че не са правилни, една по една, като предлага предложения за коригирането им. Можете да изберете „Промяна“, „Игнориране“ (ако е жаргонна дума, например) или дори „Добавяне към речника“ (както направих за моята измислена дума „автомагически“.)
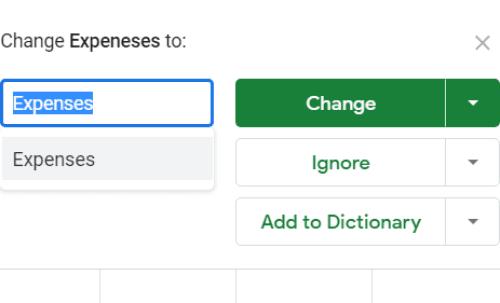
Ако щракнете върху малката стрелка за падащо меню върху зеленото поле „Промяна“ , ще видите, че имате опцията да позволите на Google да „Промени всички“. Това може да ви спести времето за преминаване през всички проблеми един по един, но отрича способността да игнорирате думите, които искате да оставите на мира. Ако знаете, че няма нищо подобно във вашата електронна таблица, тогава препоръчвам да продължите и просто да ги промените наведнъж.
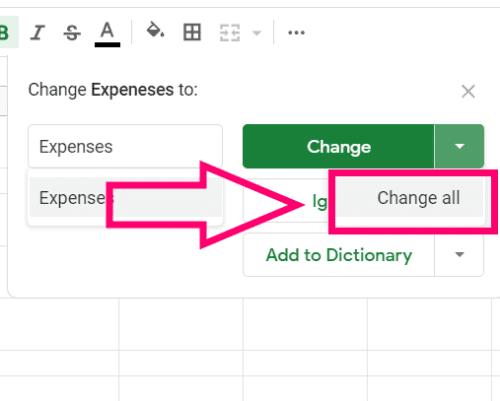
И накрая, ще забележите друга стрелка за падащо меню в полето „Добавяне към речника“ . Изберете тази опция, след което изберете „Преглед на личния си речник“. Тук се появяват всички думи, за които сте казали на Google да запази правописа, така че никога повече да не бъдат объркани с грешно изписана дума в който и да е от набора инструменти на Google Документи.

Това е всичко! Вашата електронна таблица вече е перфектна – що се отнася до правилното изписване на думите. Да се надяваме, че тези изчисления и формули са правилни.
Имате ли други въпроси към мен относно Google Таблици? Изключен звук в коментарите.
Приятно пресмятане!
![Как да добавите текст и ле��енда за етикети в Google Sheets [Пълно ръководство] Как да добавите текст и ле��енда за етикети в Google Sheets [Пълно ръководство]](https://blog.webtech360.com/resources3/images10/image-572-1009002029247.jpg)