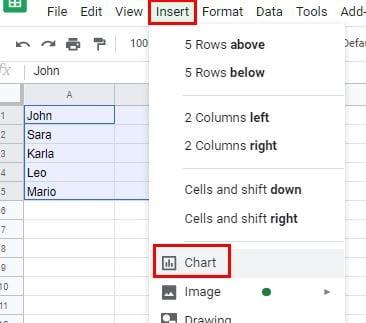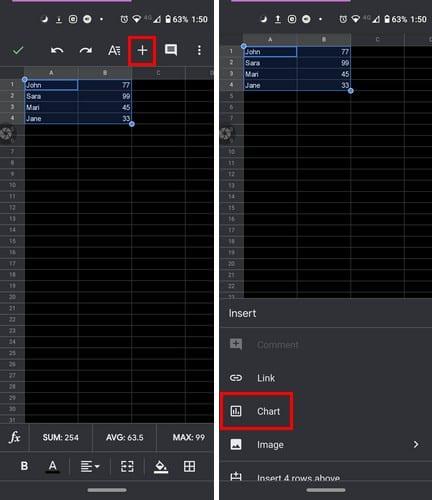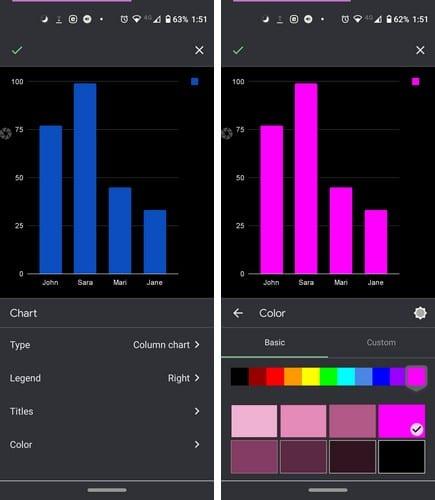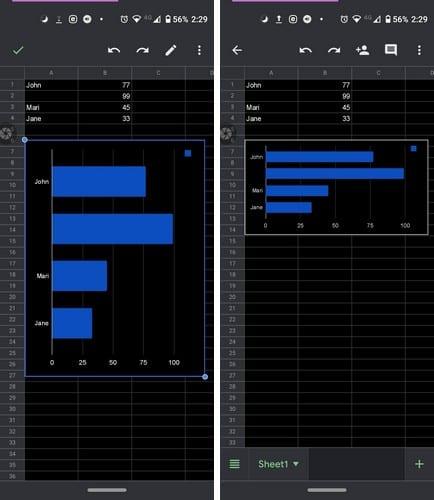Ако трябва редовно да се справяте със списъци с числа, разглеждането на тези скучни списъци може да ви стигне. Може би по време на работа нямате друг избор, освен да се занимавате с тези видове списъци, но тези списъци могат да бъдат по-приятни за четене, когато са в диаграма.
Добрата новина е, че можете да превърнете всички тези монотонни числа в атрактивна диаграма с няколко щраквания тук-там. Ще бъде по-лесно за четене и можете да промените стила, за да можете да му придадете своя личен щрих.
Как да създадете графика в Google Sheets
За да създадете диаграма в Google Sheets, ще трябва да отворите документ, който вече има информацията, която искате да включите в диаграмата, или да добавите данните към празен лист. След като информацията е готова, изберете клетките, които искате да включите в диаграмата, не забравяйте заглавките, ако искате да включите и тях.
За да създадете своя диаграма, изберете Вмъкване от менюто в горната част. Когато се появи списъкът с опции, изберете опцията за диаграма.
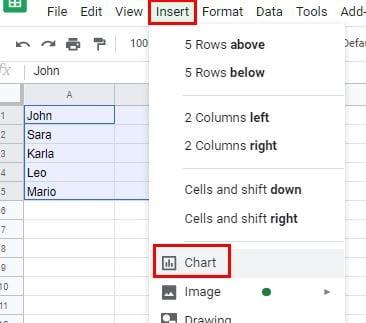
Когато щракнете върху опцията за диаграма, Sheets ще избере тип диаграма за вас. Първият тип диаграма, която може да реши, е класическият стил на пай. Ако не ви харесва как изглежда новата ви диаграма, имате доста опции, от които да избирате. Щракнете върху падащото меню тип диаграма в редактора на диаграми и изберете стилове като:
- линия
- ■ площ
- Бар
- Колона
- пай
- Разпръсна се
- Карта
- Друго
Ако редакторът на диаграми не се появи по някаква причина, щракнете двукратно върху диаграмата и тя трябва да се появи вдясно. В раздела Настройка на редактора можете да правите неща като:
- Променете обхвата на данните.
- X-ост
- Използвайте колона А като етикети
- Използвайте ред 1 като заглавия.
- Превключване на редове/колони
Разделът Персонализиране също има отлични опции за персонализиране на вашата графика. Можете да промените стила на вашата диаграма с опции като:
- Стил на диаграмата – Променете цвета на фона, шрифта и цвета на границата на диаграмата. Можете също да добавите ефекти като 3D, Максимизиране и режим за сравнение.
- Заглавия на диаграми и оси – Позволява ви да добавяте заглавие, да персонализирате стила/шрифта/размера/формата/цвета на текста на заглавието.
- Серия – Променете позицията на данните, променете цвета на колоните и добавете ленти за грешки/ етикети за данни/ етикети за общи данни и линия на тренда.
- Легенда – Промяна на позицията, шрифта на легендата, размера на шрифта, промяната на формата и цвета на текста.
- Хоризонтална и дясна вертикална ос – Променете стила на текста в тази област. Можете да променяте неща като шрифт, размер, формат, цветен ред на обратна ос и наклонени етикети.
- Линии на решетката и отметки – Позволява ви да променяте типа на главния/минорния интервал и можете да променяте неща като цвят на мрежата, второстепенни линии на мрежата, главни/малки отметки.
Как да добавите диаграма към Google Sheets в Android
За да създадете диаграма с помощта на вашето устройство с Android, стъпките могат да бъдат различни. След като отворите листовете, документът изберете данните, които искате да добавите, като докоснете първата клетка и плъзнете, докато имате всичко необходимо. Докоснете знака плюс в горната част и изберете опцията за диаграма.
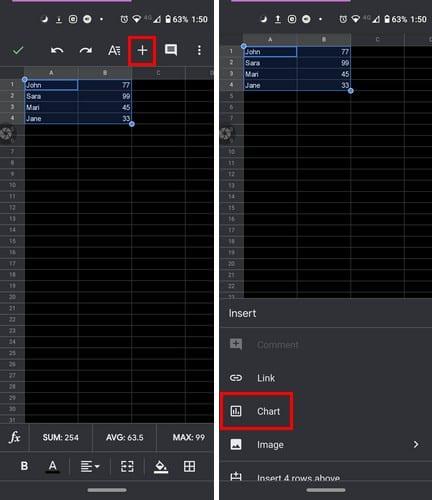
След като докоснете диаграмата, ще видите опциите, на които можете да разчитате, като цвят, заглавия, легенда и тип диаграма. Вашата диаграма винаги ще бъде в горната част на опциите, които разглеждате в долната част. След като приключите с персонализирането на вашата диаграма, докоснете зелената отметка в горния ляв ъгъл.
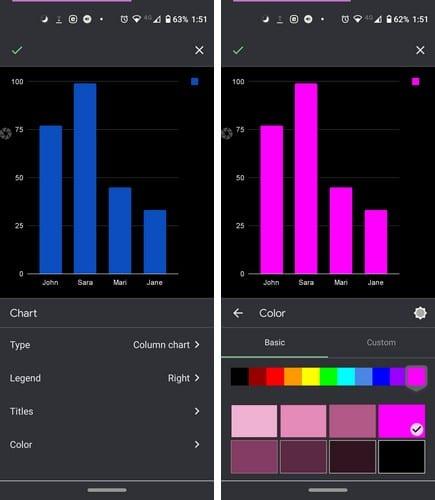
Вашата новосъздадена диаграма ще бъде поставена на вашия лист. Ако не сте доволни къде е зададена диаграмата, можете да я докоснете и да я плъзнете до новата й позиция. За да направите диаграмата по-голяма или по-малка, докоснете една от страните и плъзнете, за да й придадете новия размер.
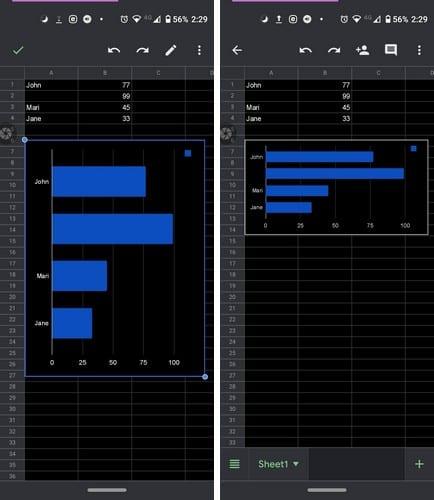
Заключение
Графиките са по-приятни за гледане от обикновените числа. Сега, когато знаете как да добавяте и персонализирате диаграма в Android и десктоп, можете да добавите малко цвят към вашата презентация. Колко често трябва да създавате диаграми?
![Как да добавите текст и ле��енда за етикети в Google Sheets [Пълно ръководство] Как да добавите текст и ле��енда за етикети в Google Sheets [Пълно ръководство]](https://blog.webtech360.com/resources3/images10/image-572-1009002029247.jpg)