КОРЕКЦИЯ: Стойността на масива не може да бъде намерена грешка в Таблици

За да коригирате грешката „Стойността на масива не може да бъде намерена“ в Таблици, ще трябва да включите формулите си във формулите на масива.
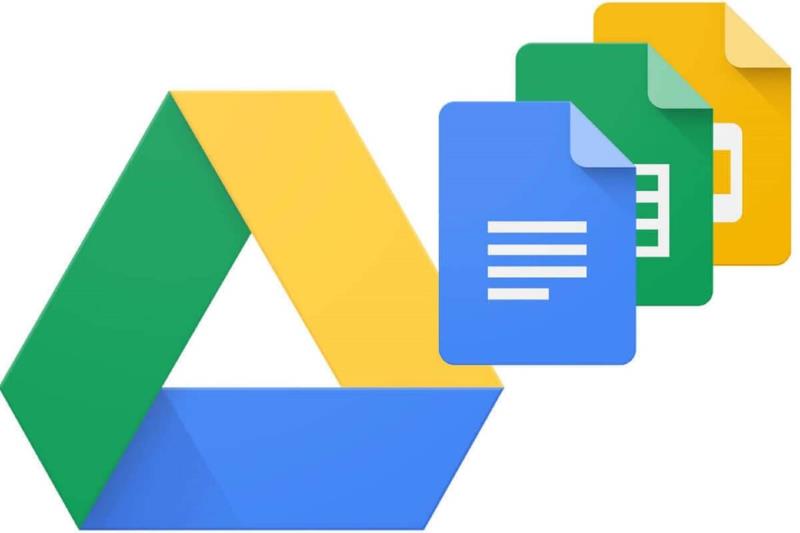
Google Sheets е сред най-добрите безплатно достъпни алтернативи на приложението за електронни таблици на Excel. Sheets включва формула SUBSTITUTE, която ви позволява да замените конкретна буква (или текстов низ) в една клетка с дума.
Клетката, която включва формулата SUBSTITUTE, може да покаже заменения текст за една клетка.
Формулата SUBSTITUTE обаче не може да показва заменен текстов изход за диапазон от клетки. Ако включите диапазон от клетки в него, клетката на формулата ще покаже съобщение за грешка на стойността на масива не може да бъде намерен, както е показано на моментната снимка директно по-долу.
Ако се чудите как да поправите тази грешка, така че SUBSTITUTE да може да се приложи към диапазон от клетки, вижте резолюциите по-долу.
Как мога да поправя грешката в стойността на масива за SUBSTITUTE?
1. Превърнете формулата SUBSTITUTE във формула за масив
За да коригирате грешката на стойността на масива не може да бъде намерен , трябва да включите SUBSTITUTE във формула за масив. Формулата за масив е тази, която може да върне множество изходни данни за диапазон от клетки.
По този начин потребителите, които трябва да заменят текст в диапазон от клетки и след това да покажат изхода в друг диапазон, трябва да използват формула за масив.
И така, това, което трябва да направите, е да добавите МАССИВ ФОРМУЛА в началото на формулата ЗАМЕСТВАНЕ. За да направите това, изберете клетката, която включва формулата ЗАМЕСТВАНЕ.
След това щракнете върху лентата с формули, въведете ARRAYFORMULA непосредствено след знака за равенство (=), както е показано на моментната снимка директно по-долу.
Тогава вашата формула SUBSTITUTE ще покаже заменен текстов изход за диапазон от клетки вместо грешка в масива.
В примера, показан в моментната снимка директно по-долу, формулата замества Y в три клетки колони с Да и показва изхода в три други клетки под тях.
2. Вместо това въведете формулата REGEXMATCH
Като алтернатива можете да комбинирате REGEXMATCH с формула за масив за същия изход.
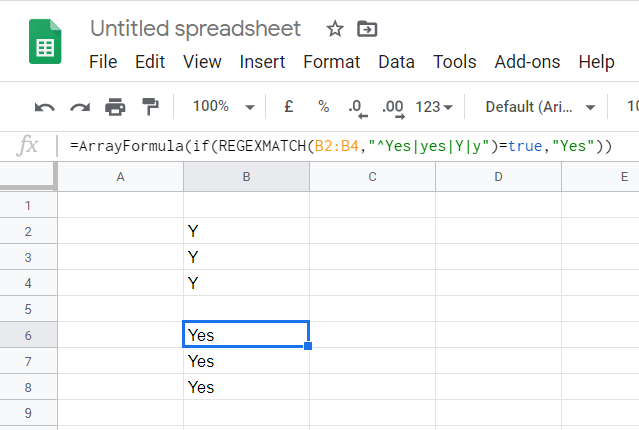
3. Въведете формулата REGEXREPLACE
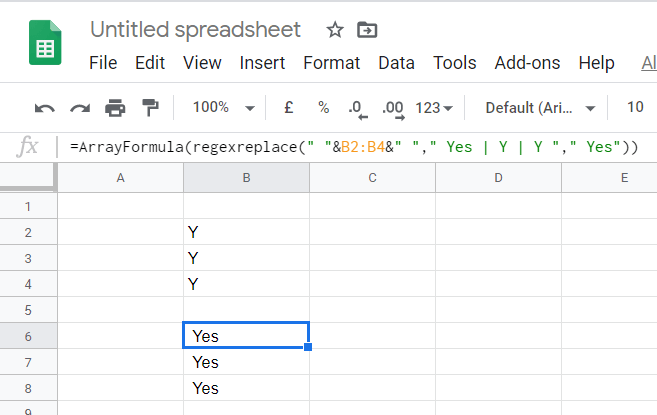
Така че, това е начинът, по който можете да поправите грешката на стойността на масива не може да бъде намерена в Google Sheets . Цялостната разделителна способност е да се комбинира SUBSTITUTE, REGEXREPLACE или REGEXMATCH с формули на масива, така че да показват заменен (или заместен) изведен текст в диапазон от клетки.
Уведомете ни, ако сте намерили този урок за полезен, като ни оставите съобщение в секцията за коментари по-долу.
често задавани въпроси
Google Sheets е онлайн клиент за електронни таблици, който е част от онлайн пакета Google Документи.
Ако искате алтернатива на Google Sheets, която също е безплатна, можете да опитате Calc на LibreOffice .
Едно забавно нещо, което можете да направите с Google Sheets, е да го превърнете в преводач .
За да коригирате грешката „Стойността на масива не може да бъде намерена“ в Таблици, ще трябва да включите формулите си във формулите на масива.
Ако искате да знаете как да добавите граници в Google Документи, първо поставете таблица 1 по 1 и я преоразмерете според нуждите си. Повече решения вътре!
Тази грешка в Google Документи изглежда позната? Ако не можете да заредите файл в Google Документи, тези лесни стъпки са пригодени за вас.
Научете как да промените темата, цветовете и настройките си в Windows 11 за перфектно изживяване на работния плот.
Научете топ 10 съвета и трика за Microsoft Edge, за да извлечете максимума от браузъра с помощта на нови функции и подобрения.
Научете как да активирате връзките на отдалечен работен плот на Windows 10 и получете достъп до вашия компютър от всяко устройство.
Bluetooth ви позволява да свързвате устройства и аксесоари с Windows 10 към вашия компютър без нужда от кабели. Открийте как да решите проблеми с Bluetooth.
Ако мислите как да промените потребителското име в Instagram, вие сте на правилното място. Прочетете блога от началото до края, за да разберете лесните стъпки и полезните съвети.
Синхронизирайте настройките на Windows 10 на всичките си устройства с новото приложение Настройки. Научете как да управлявате настройките за синхронизиране на вашия акаунт в Microsoft.
Открийте как да използвате Bing по-ефективно с нашите 8 съвета и трика. Научете как да подобрите търсенето си в Bing.
Опитвате се да изтриете празна страница в Word? В това ръководство ще ви покажем как да изтриете страница или празна страница в Word.
Това е един от най-големите въпроси, които потребителите задават, ако могат да видят „кой е прегледал техния профил в Instagram“. Научете как да проследите тези, които гледат профила ви!
Въпреки че телевизорът вероятно ще функционира добре без интернет връзка, ако имате кабелен абонамент, американските потребители започнаха да преминават към онлайн

![КОРЕКЦИЯ: Не може да се зареди файл в Google Документи [Решено] КОРЕКЦИЯ: Не може да се зареди файл в Google Документи [Решено]](https://blog.webtech360.com/resources3/images10/image-170-1009005802852.png)







