КОРЕКЦИЯ: Стойността на масива не може да бъде намерена грешка в Таблици

За да коригирате грешката „Стойността на масива не може да бъде намерена“ в Таблици, ще трябва да включите формулите си във формулите на масива.
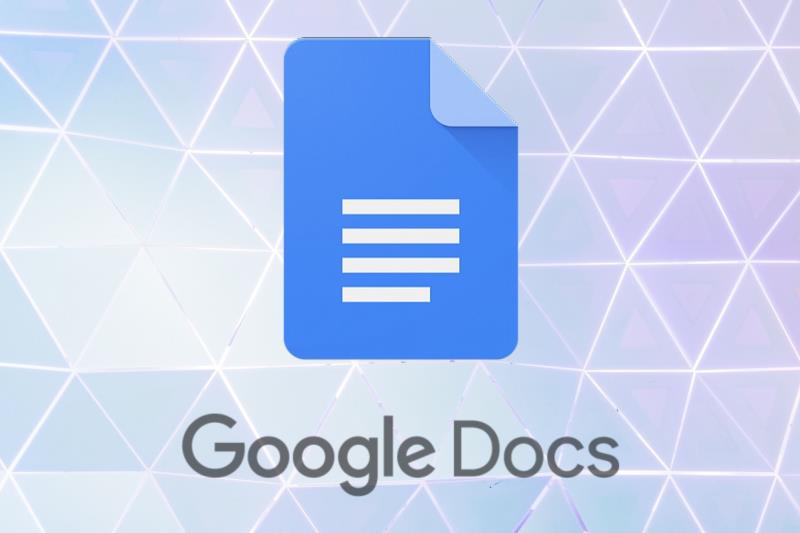
Документите, листовете и слайдовете не винаги са лесни за организиране и намиране на компютър. Решението идва от Google и се нарича Google Docs .
Google Docs е част от безплатен офис пакет, предоставен от Google в рамките на услугата Google Drive . Той включва Google Sheets и Google Slides и всичко това се случва онлайн.
Офисният пакет е съвместим с файловите формати на Microsoft Office и е достъпен на множество платформи, включително Android, IOS, Blackberry, Windows, Chrome OS, и най-важното е, че е достъпен като уеб приложение.
Това приложение позволява създаване и редактиране на документи онлайн от множество потребители в реално време.
Въпреки всичките му характеристики, много потребители се оплакват от липсата на инструмент за граница. Ако имате нужда от граници на документ, няма много опции и това е малко измамен процес.
Най-лесният начин да добавите граница е като създадете таблица 1 по 1. За повечето проекти това решение трябва да работи перфектно.
Освен това можете да създадете рамка, като я нарисувате или като вмъкнете файл с рамка за картина във вашия документ.
Във всеки случай, нека да разберем как да създадем граници на документ в Google.
Първото нещо, което трябва да направите, е да проверите шаблоните, които приложението предлага. Може би един от тях отговаря на вашия проект и няма да е необходимо да създавате граница ръчно.
Как мога да добавя граници на страницата в Google Документи?
1. Създайте таблица 1 по 1

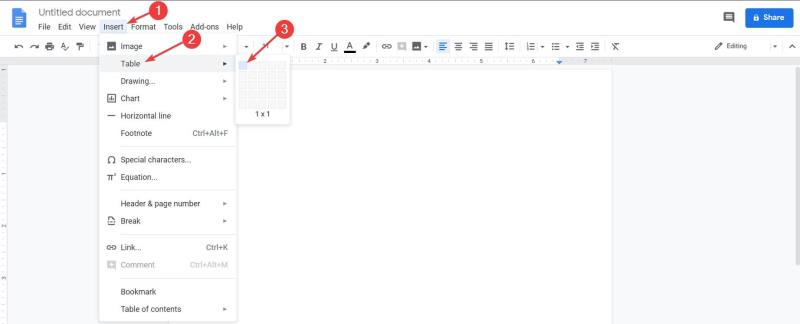
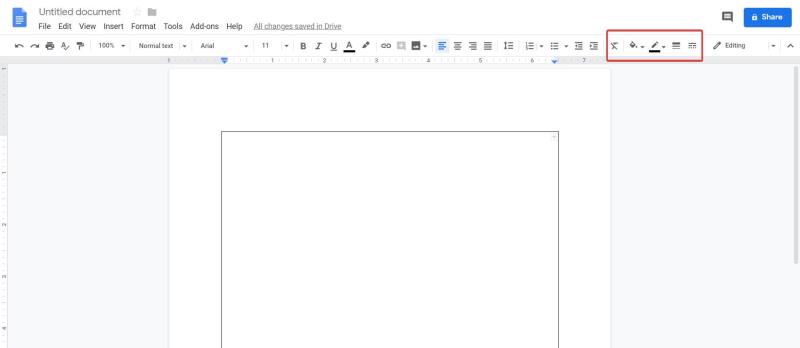
Това е. Знаете, че имате рамка на вашия документ и можете да добавяте текст, снимки и други неща в клетката, създадена на стъпка 2.
2. Начертайте границата

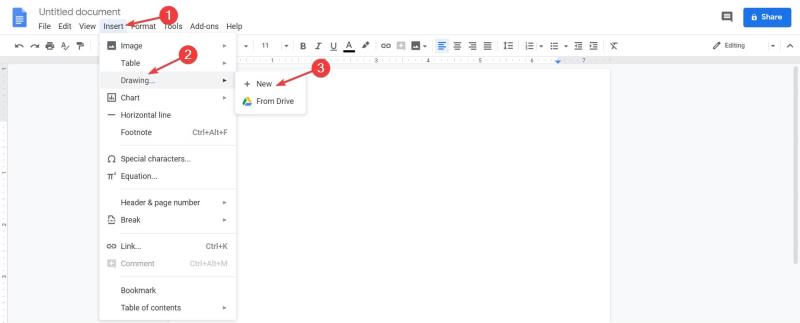


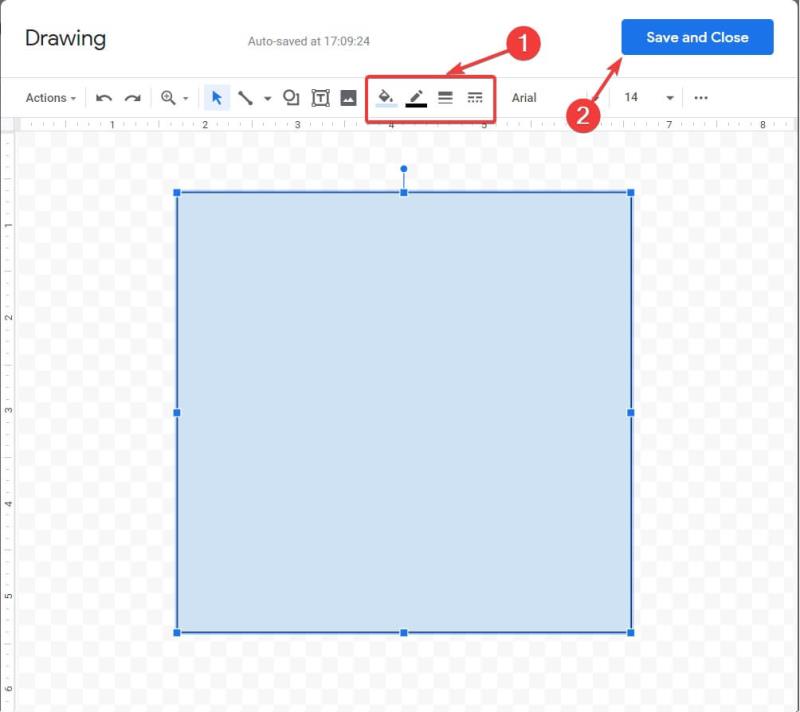
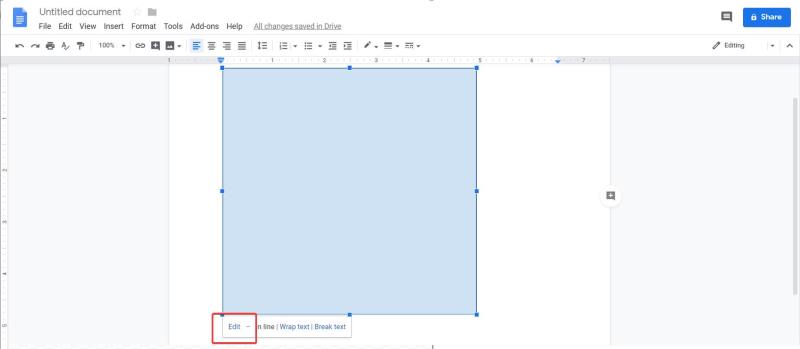
3. Поставете файл с изображение на граница
В крайна сметка, ако не сте доволни от резултата, винаги можете да изтеглите и вмъкнете файл с рамка/граница като фон за документа.
Просто не забравяйте да го разтегнете, ако е необходимо, и резолюцията е достатъчно висока. След това поставете текстова рамка и сте готови.
Ако не можете да заредите файл в Google Документи, имаме отлична статия, която ще ви помогне да отстраните проблема веднага.
Надяваме се, че тези решения са работили за вас. Ако имате други предложения или въпроси, посетете секцията за коментари по-долу и ние със сигурност ще ги разгледаме.
често задавани въпроси
Най-лесният начин да добавите граница е като създадете таблица 1 по 1. За повечето проекти това решение трябва да работи перфектно. Освен това можете да създадете рамка, като я нарисувате или като вмъкнете файл с рамка за картина във вашия документ.
За да коригирате грешката „Стойността на масива не може да бъде намерена“ в Таблици, ще трябва да включите формулите си във формулите на масива.
Ако искате да знаете как да добавите граници в Google Документи, първо поставете таблица 1 по 1 и я преоразмерете според нуждите си. Повече решения вътре!
Тази грешка в Google Документи изглежда позната? Ако не можете да заредите файл в Google Документи, тези лесни стъпки са пригодени за вас.
Научете как да промените темата, цветовете и настройките си в Windows 11 за перфектно изживяване на работния плот.
Научете топ 10 съвета и трика за Microsoft Edge, за да извлечете максимума от браузъра с помощта на нови функции и подобрения.
Научете как да активирате връзките на отдалечен работен плот на Windows 10 и получете достъп до вашия компютър от всяко устройство.
Bluetooth ви позволява да свързвате устройства и аксесоари с Windows 10 към вашия компютър без нужда от кабели. Открийте как да решите проблеми с Bluetooth.
Ако мислите как да промените потребителското име в Instagram, вие сте на правилното място. Прочетете блога от началото до края, за да разберете лесните стъпки и полезните съвети.
Синхронизирайте настройките на Windows 10 на всичките си устройства с новото приложение Настройки. Научете как да управлявате настройките за синхронизиране на вашия акаунт в Microsoft.
Открийте как да използвате Bing по-ефективно с нашите 8 съвета и трика. Научете как да подобрите търсенето си в Bing.
Опитвате се да изтриете празна страница в Word? В това ръководство ще ви покажем как да изтриете страница или празна страница в Word.
Това е един от най-големите въпроси, които потребителите задават, ако могат да видят „кой е прегледал техния профил в Instagram“. Научете как да проследите тези, които гледат профила ви!
Въпреки че телевизорът вероятно ще функционира добре без интернет връзка, ако имате кабелен абонамент, американските потребители започнаха да преминават към онлайн

![КОРЕКЦИЯ: Не може да се зареди файл в Google Документи [Решено] КОРЕКЦИЯ: Не може да се зареди файл в Google Документи [Решено]](https://blog.webtech360.com/resources3/images10/image-170-1009005802852.png)







