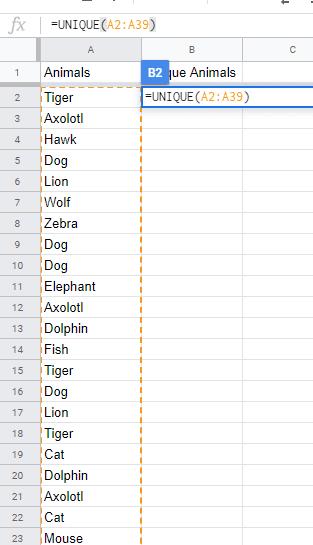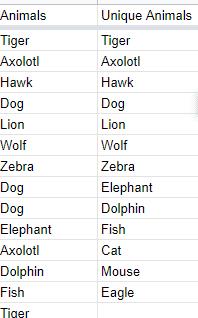Уникалната функция в Google Sheets може да бъде много полезна – когато се прилага към списък с множество записи, които се повтарят, тя предоставя втори списък, който включва само един от всеки запис. Това означава, че ако имате списък с множество влизания от множество хора, можете да използвате уникалната функция, за да разберете кой е влязъл.
Резултатът от уникалната функция е списък, включващ едно копие на всяко име в списъка, без никакви дубликати. Ето как да го направите.
Стъпка 1: Готов списък
Уверете се, че списъкът ви е готов и всеки запис е в едно поле на вашия Google Sheet. Няма значение колко е дълъг списъкът ви, просто се уверете, че знаете клетките, в които се намира – ще трябва да въведете диапазона по-късно.
Стъпка 2: Въведете функция
Функцията, която трябва да използвате, е „=UNIQUE(X)“. Копирайте го без кавички и заменете X с клетките, които искате да направите уникални. Ще трябва да въведете функцията в клетката, откъдето искате да стартира вашият уникален списък – щракнете върху него и го въведете, преди да изберете диапазона от клетки, които искате да направите уникални.
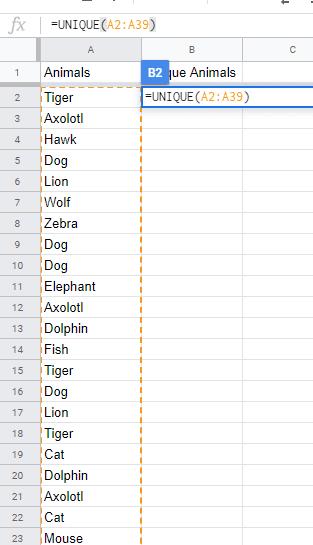
Списък с уникалната функция.
Стъпка 3: Изберете Обхват
Диапазонът, който искате да направите уникален, трябва да бъде изразен по следния начин: „A1:A50“, като буквите и цифрите съответстват на съответните клетки. Напълно попълнената уникална функция може да изглежда така:
=УНИКАЛ��О(A2:A39)
Натиснете enter, след като затворите скобата и ще видите резултатите от уникалния списък.
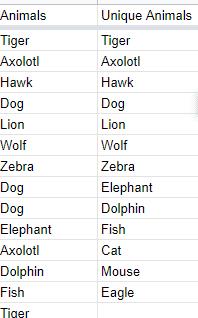
Уникален списък до оригинала.
![Как да добавите текст и ле��енда за етикети в Google Sheets [Пълно ръководство] Как да добавите текст и ле��енда за етикети в Google Sheets [Пълно ръководство]](https://blog.webtech360.com/resources3/images10/image-572-1009002029247.jpg)