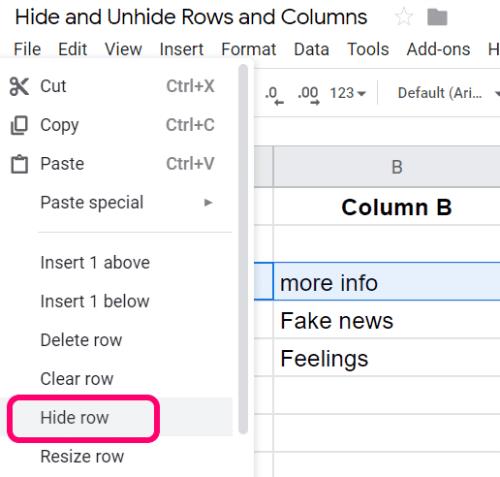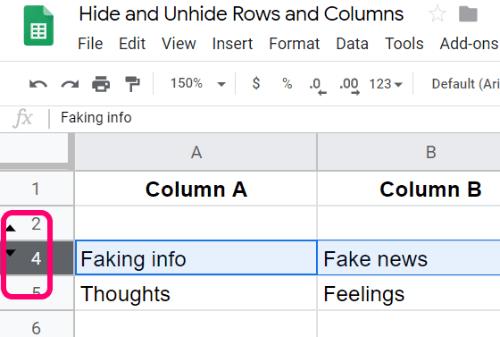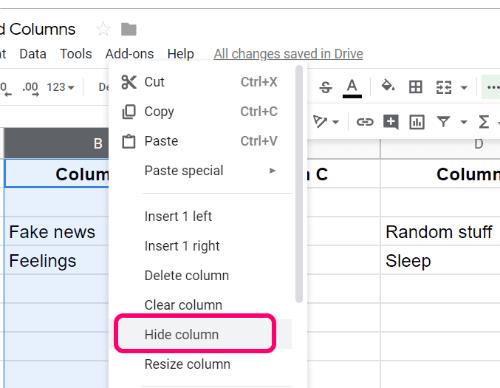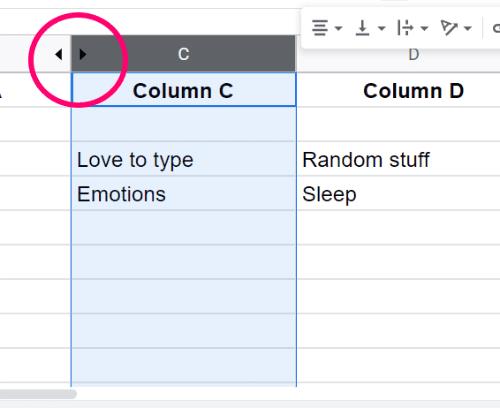Google Sheets е отлична алтернатива на Microsoft Excel. Някои от нас дори смятат, че е по-добре. Много по-интуитивен е. Нещата са по-лесни за намиране и правене, без винаги да се налага да спирате, за да търсите нещата.
Като се има предвид това обаче, има някои неща за Google Sheets, които в началото може да са малко трудни за разбиране. Това важи за почти всеки софтуер, без значение кой е производителят.
Когато работех в Sheets наскоро, по някакъв начин успях да скрия няколко реда, без дори да осъзнавам, че съм го направил. Все още казвам, че моята котка го направи вместо мен, докато бях навън и лаптопът ми стоеше отворен на масата. Както и да се случи, не можах да разбера как да ги върна. След като го направих, реших, че другите могат да се възползват от това, което открих.
Скриване на колони и редове в Google Таблици
За да скриете конкретни редове, щракнете с десния бутон върху номера на реда докрай вляво и изберете „Скриване на ред“. Ако трябва да скриете няколко реда едновременно, задръжте клавиша „Shift“ натиснат, след което щракнете върху долния (последен) ред, който искате да бъде скрит. Сега щракнете с десния бутон на мишката и изберете Скриване на редове...” (Номерите на избраните от вас редове ще бъдат показани в диалоговия прозорец.)
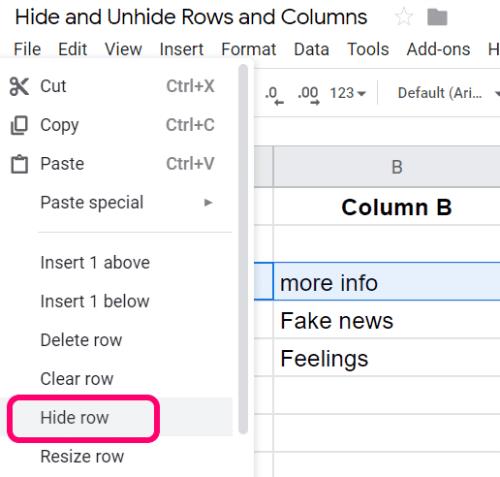
Редът „изчезва“ незабавно и Sheets ще оставят маркери със стрелки, за да ви напомнят, че липсва ред.
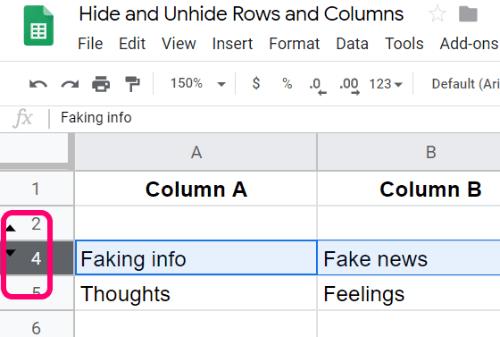
За да скриете колона, следвайте същия процес. Щракнете с десния бутон върху колоната, която не искате да виждате, и изберете „Скриване на колона“. Отново, ако искате да скриете няколко колони, задръжте клавиша „Shift“ натиснат, след което щракнете върху най-далечната колона вдясно, която искате да бъде скрита. Сега щракнете с десния бутон и изберете Скриване на колони....” (Номерите на колоните, които сте избрали, ще бъдат показани в диалоговия прозорец.)
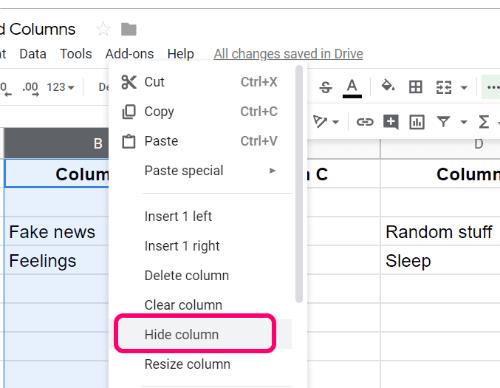
Отново Google ще остави след себе си маркери, показващи и напомнящи, че там трябва да има друга колона.
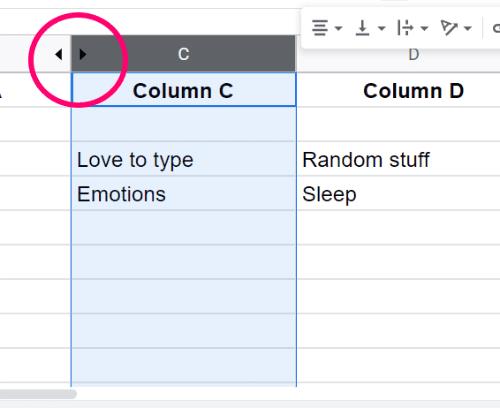
Нещата, които сте скрили, не са изчезнали – информацията все още е там... така че нека я разкрием сега.
Показване на скриването на редове и колони в Google Таблици
За да покажете ред или колона в Таблици, просто щракнете върху левите стрелки, както е показано на екранните снимки по-горе. По магия, нещата, които сте скрили, сега са възстановени.
Какви други въпроси или главоблъсканици имате, когато става въпрос за работа в Sheets?
![Как да добавите текст и ле��енда за етикети в Google Sheets [Пълно ръководство] Как да добавите текст и ле��енда за етикети в Google Sheets [Пълно ръководство]](https://blog.webtech360.com/resources3/images10/image-572-1009002029247.jpg)