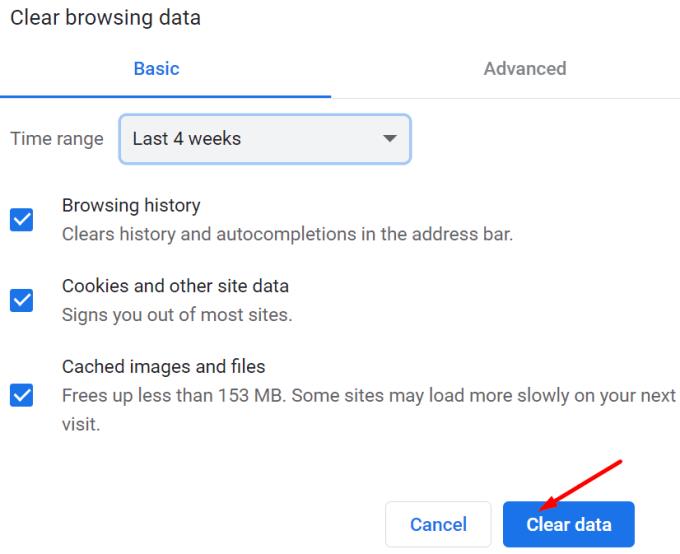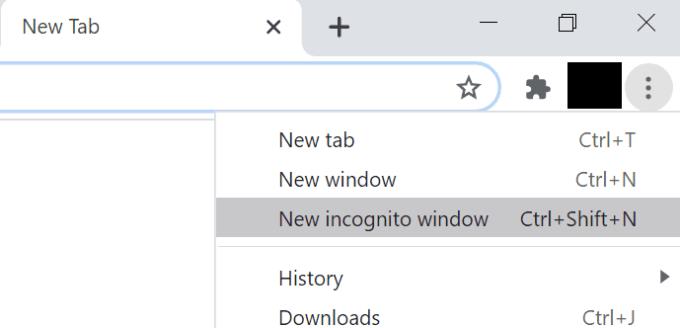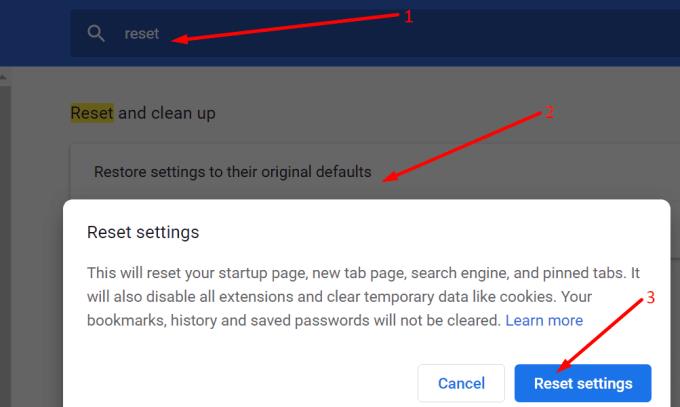Ако Google Таблици не се зарежда или не успее да отвори вашите документи, можете да използвате това ръководство за отстраняване на неизправности, за да разрешите проблема.
Как да коригирате Google Sheets, които не работят
1. Проверете връзката си
Уверете се, че вашата интернет връзка работи правилно. Ако често се прекъсвате или имате проблеми с ниска честотна лента, ето няколко бързи съвета, които могат да ви помогнат:
- Рестартирайте модема
- Изключете мрежовото(ите) устройство(а), ако не сте го правили от дълго време
- Ако използвате безжична връзка, превключете към кабелна връзка, ако това е възможно
- Ако има няколко устройства, използващи една и съща интернет връзка, изключете ги, докато използвате Google Таблици.
2. Актуализирайте браузъра си и деактивирайте разширенията си
Изпълнението на остарели версии на браузъра може да наруши определени функции на Google Таблици. Ако не сте актуализирали браузъра си от дълго време, не се изненадвайте, ако Google Sheets няма да работи.
Инсталирайте най-новата версия на браузъра на вашия компютър и проверете дали това решение е решило проблема.
Ако не е, опитайте да деактивирате всички разширения на браузъра си. Изглежда, че блокиращите реклами и PDF разширенията понякога могат да развалят Google Таблици.
Ако проблемът изчезне, след като сте деактивирали разширенията си, започнете да активирате повторно разширенията си едно по едно, за да идентифицирате проблемното разширение и да го деинсталирате напълно.
3. Изчистете кеша и бисквитките
Освен вашите разширения, кешът и бисквитките на вашия браузър също могат да причинят различни проблеми в Google Таблици. Ето защо изчистването на кеша и бисквитките е това, което трябва да направите след това.
Ако използвате Chrome или други браузъри, базирани на Chromium, щракнете върху иконата на менюто и История . След това изберете Изчистване на данните за сърфиране .
Изберете времевия диапазон и типа данни, които искате да изчистите (кеш и бисквитки) и натиснете бутона Изчистване на данните .
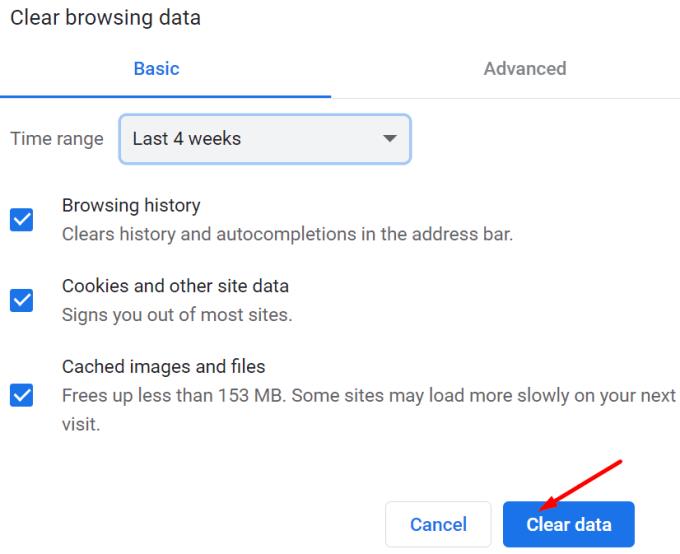
4. Опитайте режим инкогнито
Някои потребители потвърдиха, че активирането на режим инкогнито (или частно сърфиране) им е помогнало да заобиколят проблемите със зареждането на Google Таблици.
За да активирате частното сърфиране, щракнете върху иконата на менюто на браузъра си и изберете Нов режим инкогнито или Частно сърфиране (в зависимост от браузъра, който използвате).
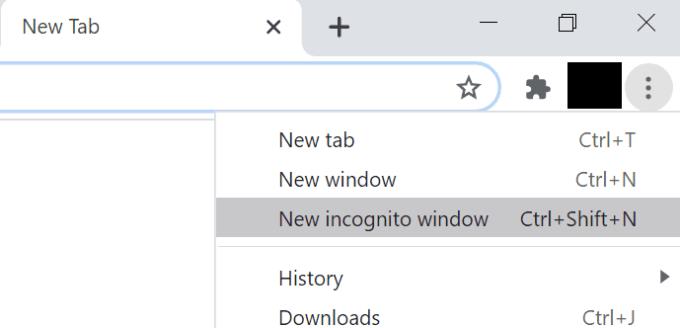
Режимът „инкогнито“ прави браузъра ви да работи по различен начин и не оставя толкова много следи, колкото обикновения режим. Вашата история на търсене няма да се съхранява и бисквитките на трети страни са блокирани.
5. Нулирайте или инсталирайте отново браузъра си
Ако проблемът продължава, опитайте да нулирате браузъра си до настройките по подразбиране. Имайте предвид, че по този начин ще загубите текущите си настройки. Но вашите пароли и отметки ще бъдат запазени.
За да нулирате браузъра си, отидете на Настройки , въведете reset в полето за търсене и изберете Възстановяване на настройките до първоначалните им стойности по подразбиране .
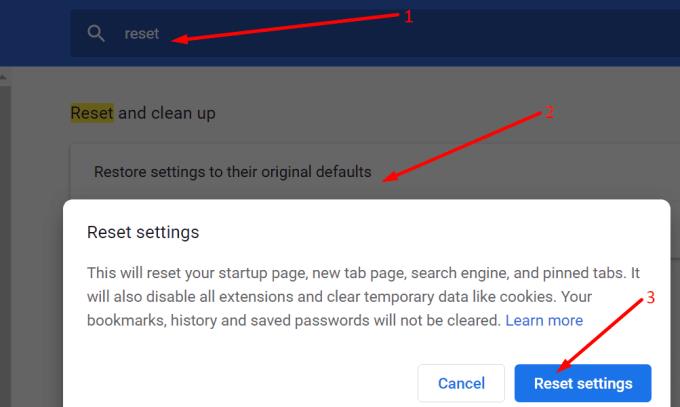
6. Използвайте друг браузър
Ако нищо не работи, можете да преминете към друг браузър. Ако Google Таблици няма да работи в текущия ви браузър, трябва да можете да го използвате в друг браузър.
Заключение
Има няколко причини, поради които Google Sheets няма да работи във вашия браузър: определени разширения може да блокират уеб базираната програма за електронни таблици, вашата интернет връзка е нестабилна, кешът на браузъра ви забавя връзката и т.н.
Надяваме се, че това ръководство ви е помогнало да решите всички тези проблеми и вече можете да използвате Google Таблици без проблем.
![Как да добавите текст и ле��енда за етикети в Google Sheets [Пълно ръководство] Как да добавите текст и ле��енда за етикети в Google Sheets [Пълно ръководство]](https://blog.webtech360.com/resources3/images10/image-572-1009002029247.jpg)