Как да създадете Google формуляр: Пълно ръководство

Научете как лесно да създадете Google формуляр с нашето ръководство. Google Forms е безплатен инструмент за събиране на данни.
Локалният клиент за синхронизиране на Google Drive – Backup and Sync – обикновено няма проблеми при архивиране или синхронизиране на файлове и папки на PC и Mac. Но понякога може просто да спре. Бъгове и проблеми, проблеми със свързването и неправилно конфигурирани настройки са някои от причините, поради които това се случва.
Ако установите, че Google Drive Backup and Sync не работи правилно на компютъра ви, преминете през корекциите, които следват. Те трябва да ви помогнат да се справите с бавни или блокирани качвания и изтегляния, както и с други проблеми, на които може да се натъкнете, докато използвате услугата за съхранение в облак.
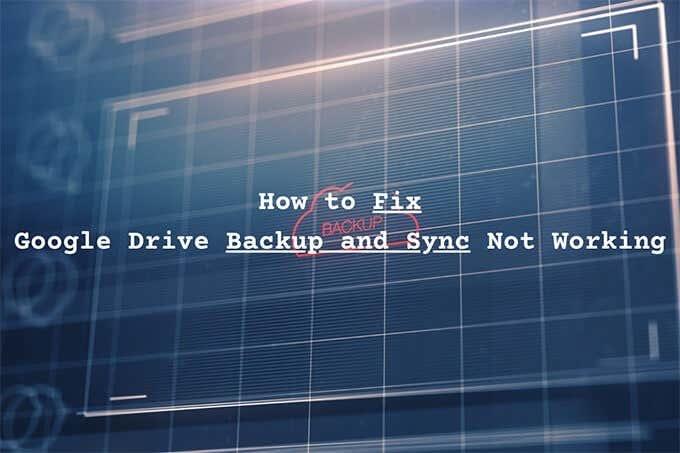
Проверете състоянието на сървъра
Ако Backup and Sync работи добре преди няколко минути, най-добре е да потвърдите, че няма нищо нередно с Google Drive от страна на сървъра.
Започнете, като отидете в таблото за управление на състоянието на Google Workspace . След това проверете индикатора за състояние до Google Диск . Ако се показва в оранжево или червено (за разлика от зелено), гледате на прекъсване на услугата или прекъсване. В такъв случай трябва да изчакате, докато Google отстрани проблема.
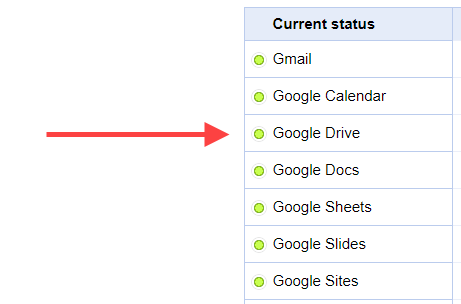
Пауза и възобновяване на клиента
Клиентът за архивиране и синхронизиране на Google Drive отнема ли твърде много време за качване или изтегляне на файлове и папки? Или изглежда, че е заседнал? Опитайте да поставите на пауза и да възобновите. В повечето случаи това трябва да го накара да работи нормално.
1. Изберете Архивиране и синхронизиране от системната област (PC) или лентата с менюта (Mac). След това изберете трите точки , за да отворите менюто с настройки.
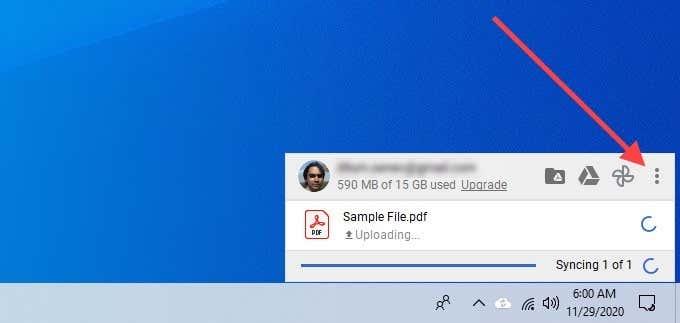
2. Изберете Пауза .
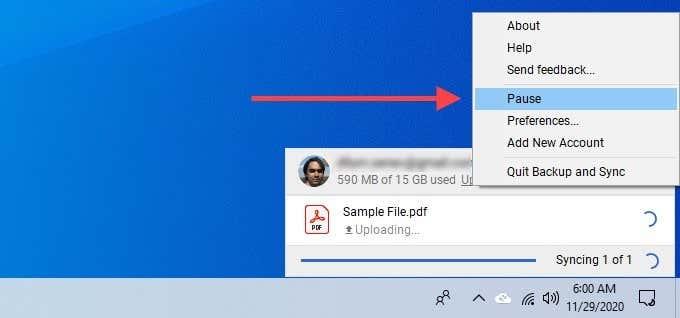
3. Изчакайте няколко секунди. След това отворете отново менюто Настройки и изберете Възобновяване .
Отворете отново Backup and Sync
Излизането и повторното стартиране на Backup and Sync е друга корекция, която може да помогне за разрешаване на бавни или блокирани качвания и изтегляния.
1. Изберете Архивиране и синхронизиране .
2. Отворете менюто Настройки и изберете Пауза . След това изберете Quit Backup and Sync .
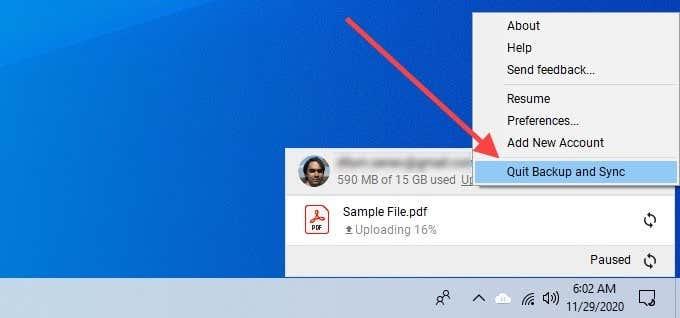
3. Стартирайте отново Backup and Sync от Google чрез менюто "Старт" (PC) или Launchpad (Mac).
Рестартирайте рутера
Сблъсквате ли се с лоши скорости на интернет навсякъде на вашия компютър или Mac? Отворете някои уебсайтове, пуснете няколко видеоклипа или изпълнете тест за скорост, за да потвърдите. Ако нещата се забавят, опитайте да рестартирате рутера си. След като направите това, поставете на пауза и възобновете клиента за архивиране и синхронизиране, за да задвижите нещата отново.

Рестартирайте компютъра
Рестартирал ли си компютъра или Mac от известно време? Компютър, който работи твърде дълго, може да развие всякакви проблеми. Опитайте да го направите сега и вижте дали Google Drive Backup and Sync все още не работи.
Проверете предпочитанията на папката
Ако Backup and Sync не архивира или синхронизира конкретна папка на вашия компютър или в Google Drive, трябва да потвърдите, че сте я конфигурирали правилно.
1. Отворете менюто Настройки в Backup and Sync.
2. Изберете Предпочитания .
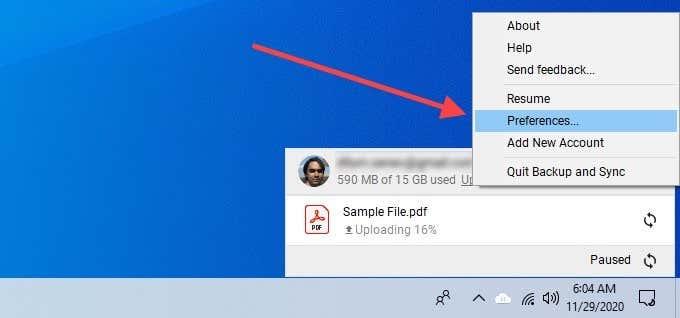
3. Превключете между разделите My Computer и Google Drive и потвърдете, че сте избрали папките, които искате да архивирате и синхронизирате.
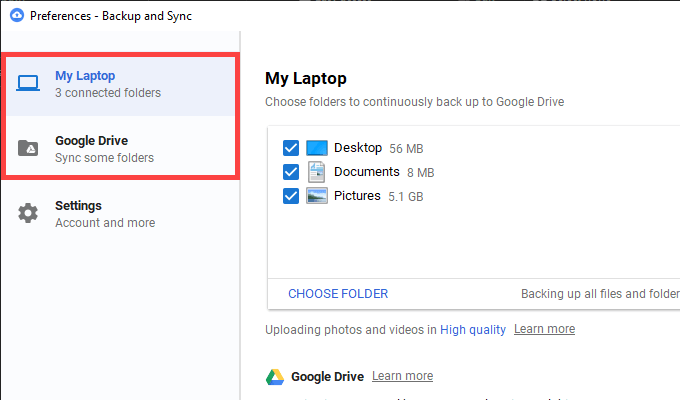
4. Изберете OK , за да запазите промените.
Излезте/Влезте отново
Излизането и влизането отново във вашия акаунт в Google също може да поправи бавен или блокирал клиент за архивиране и синхронизиране. Няма да загубите никакви локално синхронизирани файлове.
1. Отворете менюто Настройки в Backup and Sync. След това изберете Предпочитания .
2. Превключете към раздела Настройки и изберете Прекъсване на връзката с акаунта , за да излезете от клиента за синхронизиране.
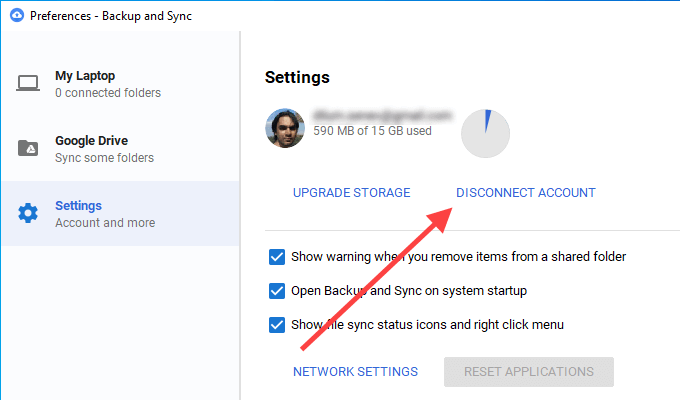
3. Рестартирайте вашия компютър или Mac.
4. Влезте отново в Backup and Sync с вашия акаунт в Google и изберете файловете и папките, които искате да архивирате и синхронизирате.
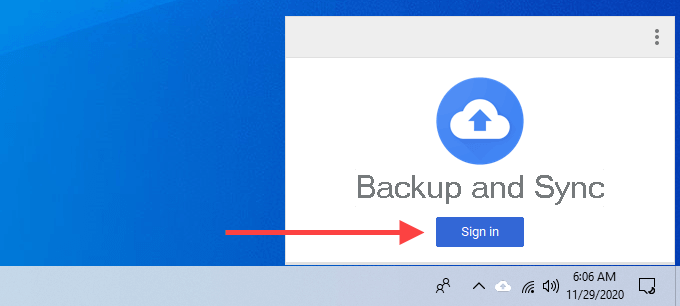
5. Изберете Продължи при всички подкани, които ви молят да обедините вашите файлове. Това трябва да ви помогне да избегнете необходимостта да синхронизирате файлове от нулата.
Проверете настройките за честотна лента
Потвърдете, че клиентът за архивиране и синхронизиране на Google Drive не е затруднен от ограничителна скорост на изтегляне или качване.
1. Отворете панела с предпочитания за архивиране и синхронизиране .
2. Превключете към раздела Настройки и изберете Мрежови настройки .
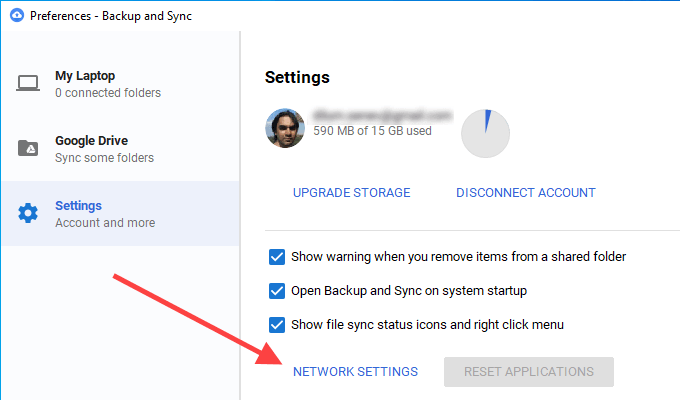
3. Уверете се, че Не ограничавайте е избрано и под Скорост на изтегляне Скорост на качване .
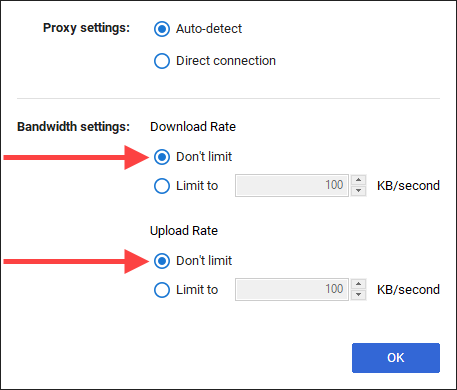
Превключване на DNS сървъри
Ако Backup and Sync се сблъсква с постоянни проблеми с връзката, промяната на настройките на системата за имена на домейни (DNS) на вашия компютър на Google DNS може да помогне.
Промяна на DNS — компютър
1. Отворете менюто " Старт " и изберете Настройки .
2. Изберете Мрежа и интернет .
3. Превключете към раздела Wi-Fi и изберете вашата Wi-Fi връзка.
4. Превъртете надолу до IP настройки и изберете Редактиране .
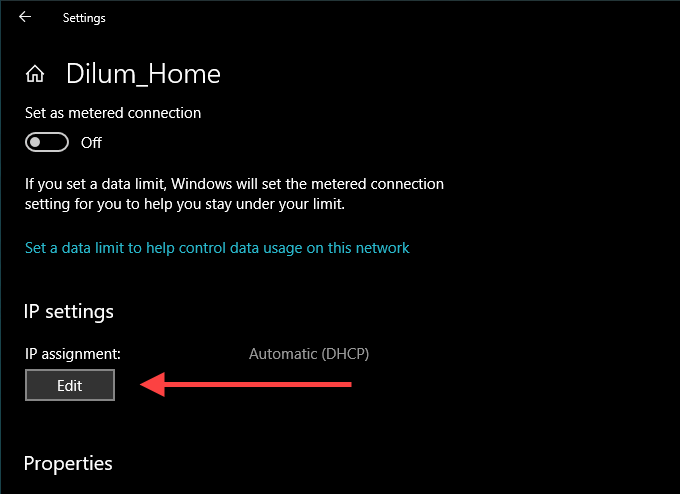
5. Изберете Ръчно и активирайте IPv4 .
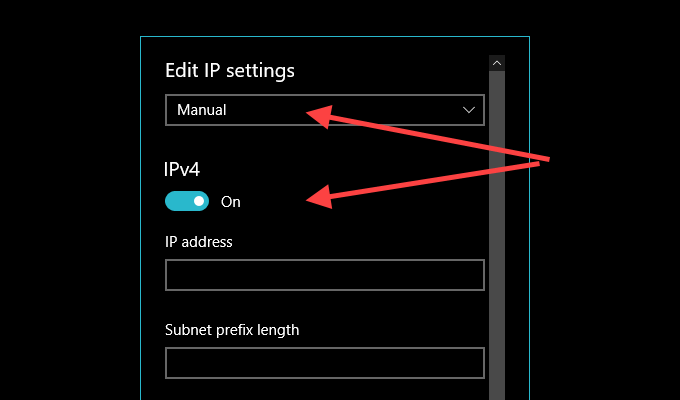
6. Въведете следното в полетата Предпочитан DNS и Алтернативен DNS :
8.8.8.8
8.8.4.4
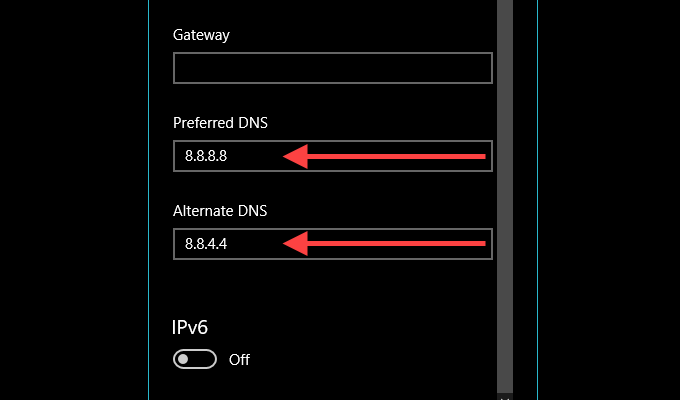
7. Изберете Запазване .
Промяна на DNS — Mac
1. Отворете контролния център на Mac , изберете Wi-Fi и изберете Мрежови предпочитания .
2. Под страничния раздел Wi-Fi изберете Разширени .
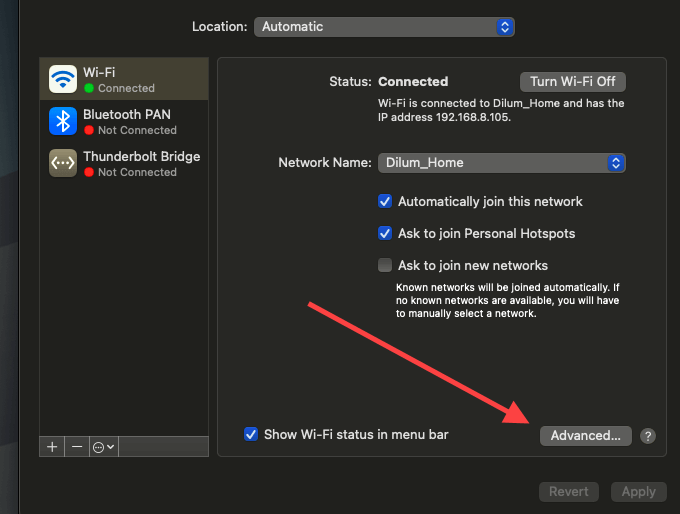
3. Преминете към раздела DNS и заменете текущите DNS сървъри със следното:
8.8.8.8
8.8.4.4
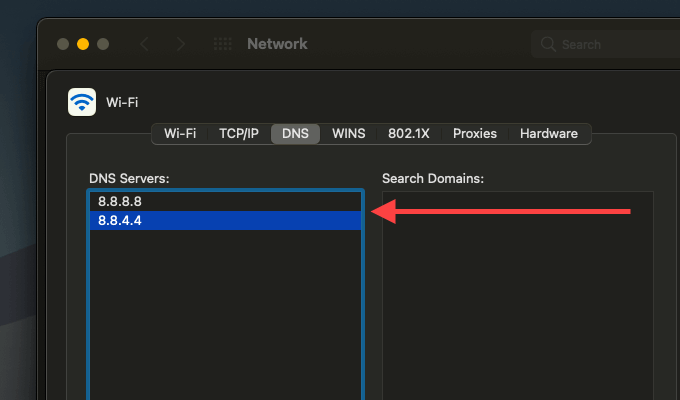
4. Изберете OK .
Добавяне към изключения на защитната стена
Опитайте да добавите клиента за архивиране и синхронизиране на Google Диск като изключение от защитната стена. Това трябва да попречи на защитната стена на вашия компютър или Mac да се намеси в него.
Добавяне към защитната стена — компютър
1. Отворете менюто " Старт ", въведете windows security и изберете Open .
2. Изберете Защитна стена и мрежова защита .
3. Изберете Разрешаване на приложение през защитна стена .
4. Изберете Промяна на настройките и след това изберете бутона Разрешаване на друго приложение .
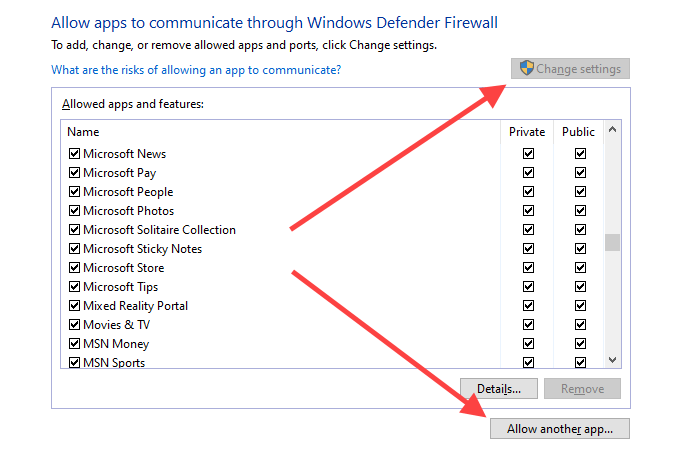
5. Изберете Преглед и навигирайте до Локален диск (C:) > Програмни файлове > Google > Диск . След това изберете файла с етикет googledrivesync и изберете Отваряне .
6. Изберете Типове мрежи , поставете отметка в квадратчето до Частни и изберете OK .
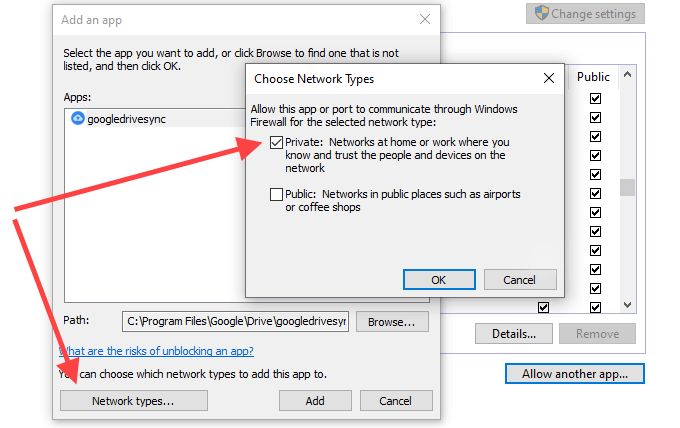
7. Изберете Добавяне .
Добавяне към защитната стена — Mac
1. Отворете менюто на Apple и изберете Системни предпочитания .
2. Изберете Сигурност и поверителност.
3. Превключете към раздела Защитна стена , изберете Щракнете върху ключалката, за да направите промени и изберете Опции на защитната стена .
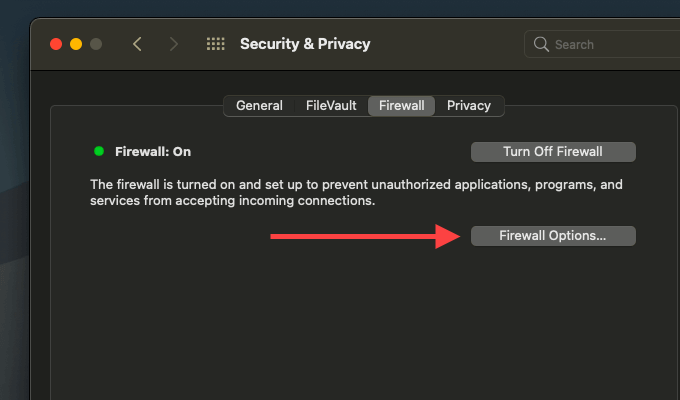
4. Изберете Архивиране и синхронизиране от Google и изберете Добавяне .
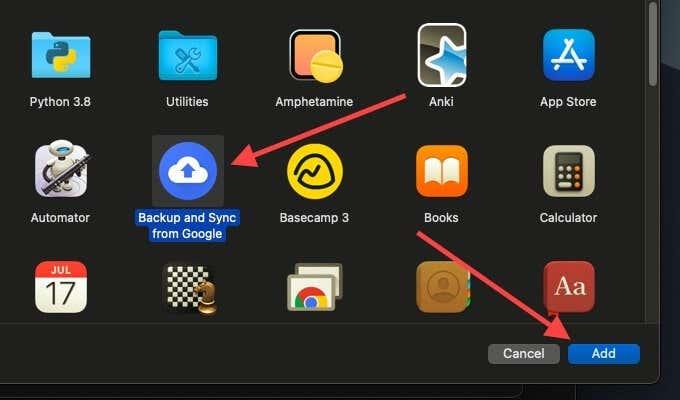
Изтриване на конфигурацията за архивиране и синхронизиране
Ако нито едно от поправките по-горе не помогна, опитайте да изтриете конфигурационните файлове, свързани с вашия профил за архивиране и синхронизиране. Това трябва да премахне всички повредени настройки от объркване на нещата. Излезте от Backup and Sync, преди да започнете.
Изтриване на конфигурационни файлове — Windows
1. Натиснете Windows+R , за да отворите полето Run.
2. Копирайте и поставете пътя по-долу:
%USERPROFILE%\AppData\Local\Google\Drive
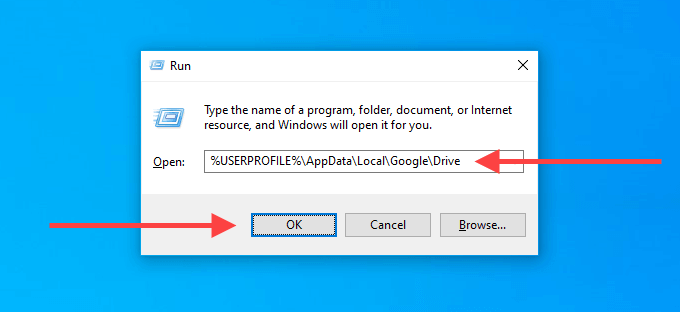
3. Изберете OK .
4. В прозореца на File Explorer, който се показва, изтрийте папката с етикет user_default .
Изтриване на конфигурационни файлове — Mac
1. Отворете Finder и натиснете Command+Shift+G .
2. Копирайте и поставете следния път:
~/Библиотека/Поддръжка на приложения/Google/Диск/
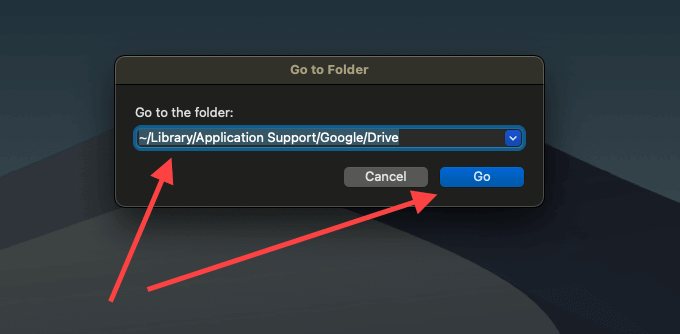
3. Изберете Отиди .
4. В прозореца на Finder, който се показва, преместете папката с етикет user_default в кошчето.
Преинсталирайте Backup and Sync
Все още ли имате проблеми с Backup and Sync? Време е да го преинсталирате от нулата. Това няма да изтрие никакви локално синхронизирани файлове, така че можете да се обедините с тях след повторно инсталиране на клиента. Излезте от клиента за архивиране и синхронизиране, преди да започнете.
Деинсталирайте Backup & Sync — Windows
1. Щракнете с десния бутон върху менюто " Старт " и изберете Приложения и функции .
2. Намерете и изберете Архивиране и синхронизиране от Google .
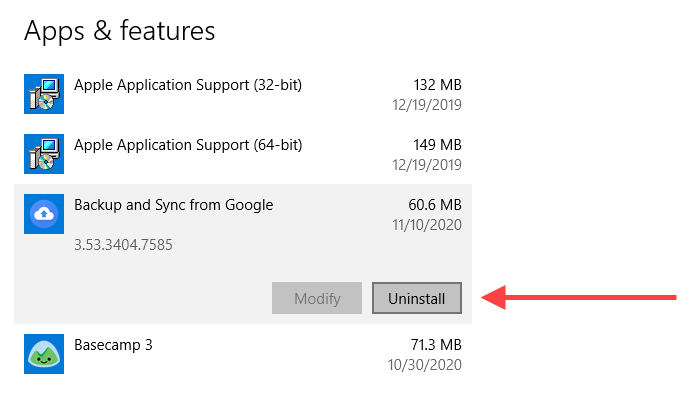
3. Изберете Деинсталиране , за да го премахнете от вашия компютър.
Деинсталирайте Backup & Sync — Mac
1. Отворете Finder и изберете Приложения .
2. Намерете и щракнете с десния бутон върху Архивиране и синхронизиране от Google .
3. Изберете Преместване в кошчето .
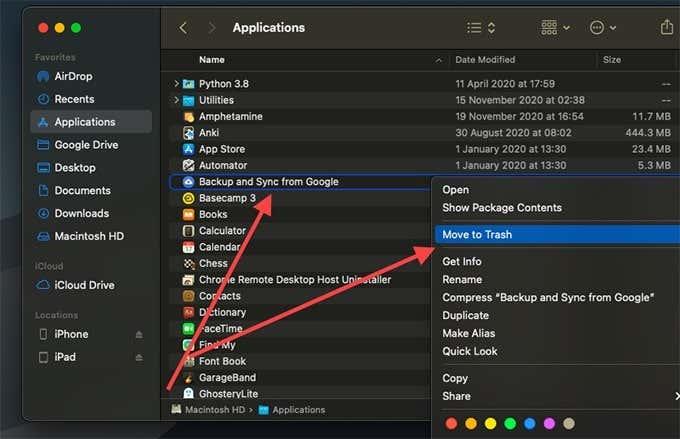
След като премахнете Backup and Sync от вашия PC или Mac, изтеглете отново клиента Backup and Sync и го инсталирайте отново. След това влезте с вашия акаунт в Google и го настройте.
Проблемите с архивирането и синхронизирането на Google са разрешени
Google Backup and Sync може да спре да работи и поради няколко други причини. Понякога актуализация на Windows може да го откаже. Това може да се дължи и на недостатъчно облачно хранилище в Google Drive . Опитайте горните стъпки за отстраняване на неизправности, за да не се налага ръчно да качвате и изтегляте от Google Drive.
Научете как лесно да създадете Google формуляр с нашето ръководство. Google Forms е безплатен инструмент за събиране на данни.
Научете как да управлявате популярните търсения в Google и да подобрите личната си продуктивност с нашите лесни за следване инструкции.
Google Chrome показва ли грешка за недостиг на памет, когато се опитате да стартирате уебсайт или уеб страница. Ако е така, браузърът ви може да използва всички ресурси на компютъра ви, като не оставя нищо за използване на сайтовете ви.
Един от начините да се насладите на вашето сърфиране е като персонализирате своя уеб браузър. Ако използвате Google Chrome, имате няколко начина да направите любимия си браузър да отговаря на вашия стил, настроение или предпочитания.
В страницата ви Google Моята активност има област, която е особено полезна; вашата история на местоположенията. Полезно е, защото, ако е активирано, следи всяко местоположение, което сте посетили, откакто за първи път сте започнали да използвате акаунта си в Google с мобилен телефон.
Ако използвате обикновени имейл клиенти в корпоративна среда като Outlook, вероятно сте свикнали да настройвате отговора си „Извън офиса“. Знаете ли, че можете също да настроите отговори извън офиса в Gmail.
Можете удобно да влезете и да превключвате между няколко акаунта в Google във вашия уеб браузър. Това улеснява използването на пакета от уеб приложения и услуги на Google с всеки акаунт, независимо дали е личен или свързан с работата.
Google Drive може да бъде вашият безплатен производител на визитни картички, когато и вие го пожелаете. Няма да ви претовари, както правят други инструменти за дизайн като Adobe InDesign или Illustrator, а резултатите могат да бъдат също толкова добри.
Google Voice е наистина полезна (и безплатна) услуга на Google, която ви позволява да извършвате и получавате телефонни обаждания, без да имате стационарен или мобилен телефон. Една от по-полезните функции в Google Voice е функцията за гласова поща.
Случвало ли ви се е да пропуснете важен имейл, защото входящата ви кутия е пълна с предишни съобщения без отговор. Повечето хора са се сблъсквали с това и почти всеки знае разсейването на петдесетте непрочетени имейла, които изискват вашето внимание веднага щом отворите входящата си поща сутрин.
Ако сте в разгара на планирането на проект, изгледът на хронологията в Google Таблици може да ви помогне да останете в крак. Вземете вашите данни за проекта и ги поставете в проста времева линия, която включва карти за задачи с крайни дати и продължителност.
Не е необходимо да наемате рекламна агенция, за да създадете няколко брошури за последната си кампания. Google Документи е безплатен и достъпен, с прости методи за създаване на страхотна брошура сами.
Google Maps трябва да дава гласови указания, когато започнете да навигирате до дадено място. Гласовата навигация е супер полезна, ако трябва да държите очите си на пътя, когато шофирате или карате велосипед.
Книгата Atomic Habits от Джеймс Клиър е една от най-популярните книги за самопомощ на пазара днес. Няма да навлизаме твърде дълбоко в съдържанието на тази книга, но в тази статия ще научите как да използвате Google Календар, за да предприемете действия относно ключовите поведения, които Джеймс подчертава в книгата си.
Ако имате инсталиран Google Analytics на уебсайта си, разполагате с много мощен инструмент за извършване на потребителско проучване относно трафика на вашия уебсайт. В тази статия ще научите някои съвети и трикове за използване на Google Анализ за извършване на потребителско проучване.
Google Docs е част от пакета на Google от облачно базирани инструменти за продуктивност. Това улеснява съвместната работа по документи и споделянето им с други.
Изграждането на силно онлайн присъствие за вашия бизнес и марка е изключително важно. Тъй като Google е търсещата машина, използвана от повечето интернет потребители, включването на вашия бизнес в Google My Business е чудесна стъпка за увеличаване на присъствието на вашия бизнес онлайн.
Преди използвах Google Toolbar с Firefox и Internet Explorer, защото имаше някои полезни функции, които използвах редовно и ме поддържаше свързан с моя акаунт в Google. Това обаче беше като преди десетилетие.
Имате ли проблеми със зареждането на емисията на вашата камера в Google Meet. Ако е така, камерата ви може да е повредена или устройството ви да има технически проблеми.
Може би сте чували за Google Maps плюс кодове, но не сте имали време да научите повече. Или може би сте виждали плюс кодове за местоположения, когато използвате Google Maps и сте се чудили какво представляват те.
Разберете как да се справите с грешката “Aw, Snap!” в Chrome, с списък на ефективни методи за решаване на проблема и достъп до сайтовете, които желаете.
Spotify може да има различни обичайни грешки, като например музика или подкасти, които не се възпроизвеждат. Това ръководство показва как да ги поправите.
Изчистете историята на изтеглените приложения в Google Play, за да започнете отначало. Предлагаме стъпки, подходящи за начинаещи.
Имали ли сте проблем с приложението Google, което показва, че е офлайн, въпреки че имате интернет на смартфона? Прочетете това ръководство, за да намерите доказаните решения, които работят!
Ако се чудите какво е този шумен термин fog computing в облачните технологии, то вие сте на правилното място. Четете, за да разберете повече!
В постоянно променящия се свят на смартфоните, Samsung Galaxy Z Fold 5 е чудо на инженерството с уникалния си сгъваем дизайн. Но както и да изглежда футуристично, той все още разчита на основни функции, които всички използваме ежедневно, като включване и изключване на устройството.
Ако не сте сигурни какво означават импресии, обхват и взаимодействие във Facebook, продължете да четете, за да разберете. Вижте това лесно обяснение.
Уеб браузърът Google Chrome предоставя начин да промените шрифтовете, които използва. Научете как да зададете шрифта по ваше желание.
Вижте какви стъпки да следвате, за да изключите Google Assistant и да си осигурите малко спокойствие. Чувствайте се по-малко наблюдавани и деактивирайте Google Assistant.
Как да конфигурирате настройките на блокера на реклами за Brave на Android, следвайки тези стъпки, които могат да се извършат за по-малко от минута. Защитете се от натрапчиви реклами, използвайки тези настройки на блокера на реклами в браузъра Brave за Android.



























