Как да създадете Google формуляр: Пълно ръководство

Научете как лесно да създадете Google формуляр с нашето ръководство. Google Forms е безплатен инструмент за събиране на данни.
Когато щракнете върху възпроизвеждане на видеоклип, YouTube запазва историята ви на гледане и всяко търсене, което сте направили за него. YouTube прави това, за да оцени вашите навици на сърфиране. Тези избори казват на YouTube какво да ви препоръча следващия път. Подобно на Google, той също ускорява вашето търсене и сърфиране в сайта за видео.
Ако не искате това да се случи, можете или да излезете от акаунта си в YouTube, или да използвате сайта в частен прозорец на браузъра или в режим „инкогнито“ на мобилно устройство . Но ако вече сте влезли и просто искате да изтриете историята на YouTube и активността си при търсене, ето как да го направите.

Как да изтриете историята на гледане в YouTube
Влезте в акаунта си в YouTube. Следвайте стъпките по-долу, за да изтриете всеки запис на всичко, което сте гледали на сайта.
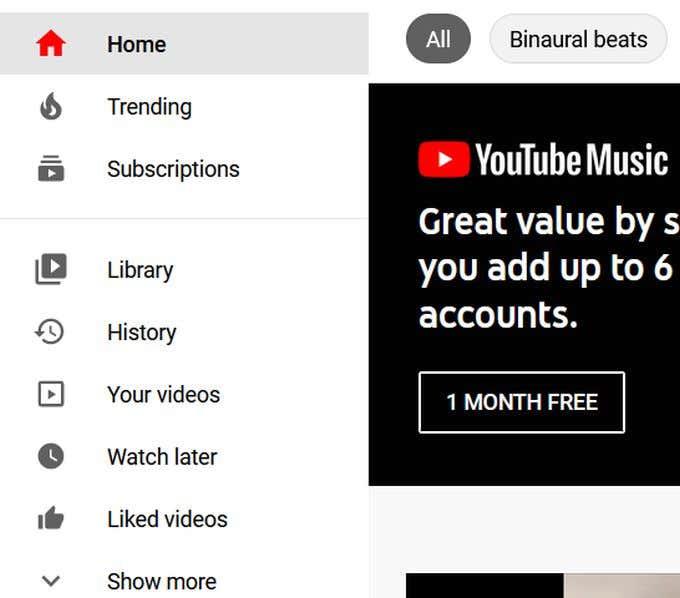
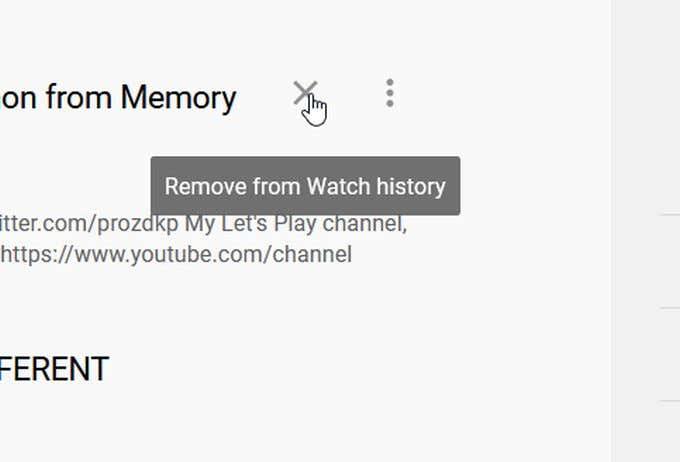
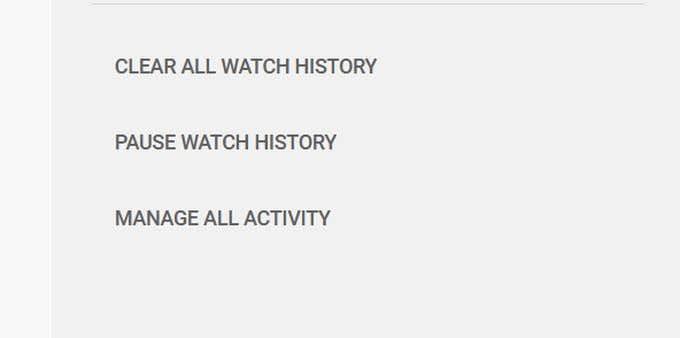
Как да изтриете хронологията на търсенето в YouTube
Как да изтриете коментари в YouTube
Как да намерите и редактирате цялата активност в YouTube
Възможно е също така да видите цялата си дейност в YouTube наведнъж и можете също да редактирате и изтриете историята си в YouTube от тук. Можете също да изберете дали определена активност да се запазва, да включите автоматично изтриване за активност в YouTube и др.
За да намерите цялата си дейност, изпълнете следните стъпки:
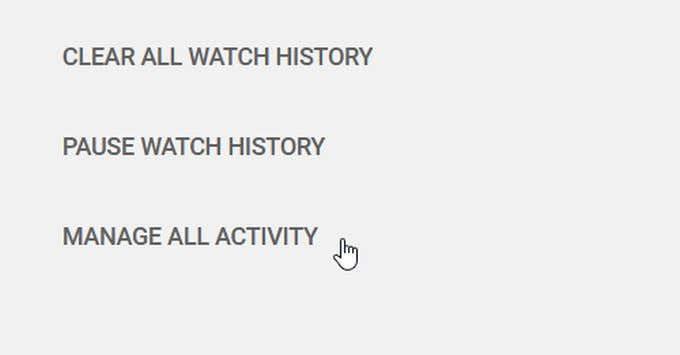
Ще забележите две изпъкнали опции, поставени над вашата история.
Запазване на активност: Ако това е отметнато, вашата история на гледане и търсене в YouTube се запазват. Ако щракнете върху тази опция, можете да забраните на YouTube да запазва вашата история на гледане, история на търсения или и двете.
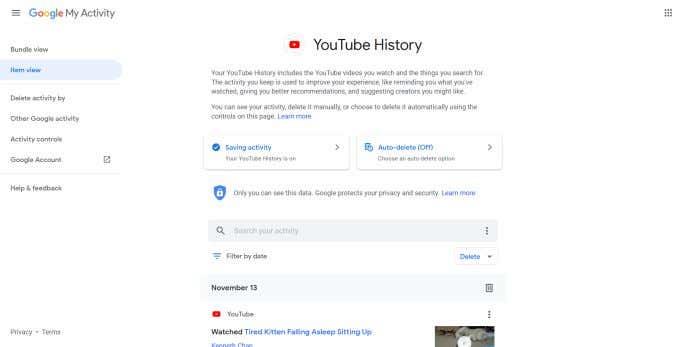
Автоматично изтриване: Можете да позволите на YouTube автоматично да изтрие цялата активност след определен период от време. За да направите това, щракнете върху бутона Автоматично изтриване . В следващия прозорец изберете автоматично изтриване на активност след 3 месеца, 18 месеца или 36 месеца. След като изберете опция, изберете Напред , за да запазите предпочитанията си.
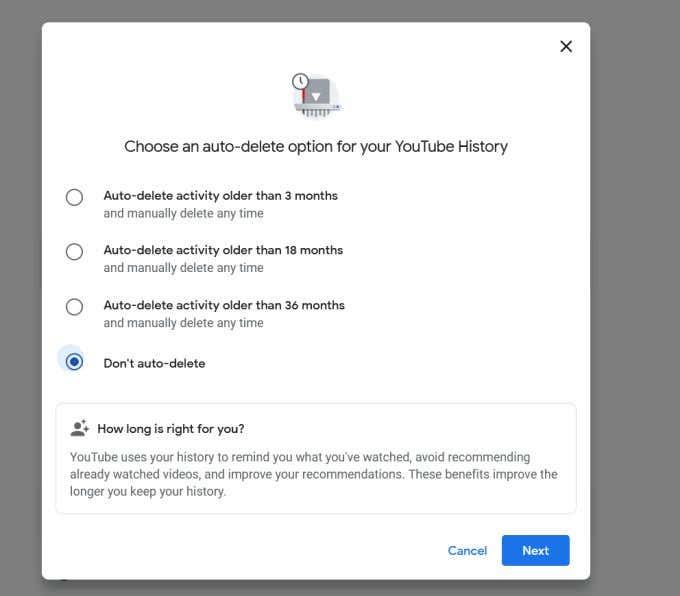
Освен това имате възможност да търсите в активността си, ако има нещо конкретно, което искате да изтриете. Можете да щракнете върху бутона Филтриране по дата , за да изберете период от време за търсене. Можете да използвате резултатите, за да търсите конкретен видеоклип, който да гледате отново, или да го премахнете от списъка.
Можете да изтриете тази дейност на части за всеки ден или можете да изтриете всяка дейност поотделно. Просто щракнете върху иконата на кошчето, за да изтриете активност от деня като цяло, или докоснете трите вертикални точки в горния десен ъгъл на отделна запазена дейност и натиснете Изтрий .
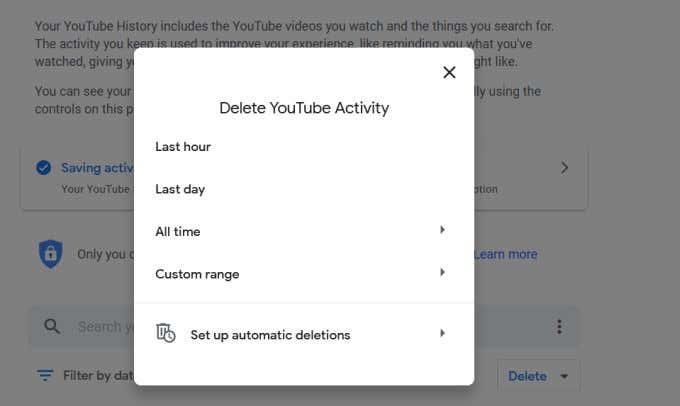
И накрая, от лявата страна на екрана Моята активност в Google ще видите опция, наречена Изтриване на дейност от .
Ако щракнете върху това, ще се появи прозорец, където можете да изтриете активността в YouTube от последния час, последния ден или за цялото време. Можете също да изберете персонализиран времеви диапазон, за да изтриете видеоклипове, които попадат в него.
Можете ли да върнете изтритата си история в YouTube?
Имайте предвид, че след като дейността ви в YouTube бъде изтрита, няма да можете да я намерите отново. Също така, в зависимост от това какво изтривате, можете да промените това, което YouTube ви показва и препоръчва .
Освен това няма да можете да видите минали търсения в лентата за търсене на YouTube. Така че, когато изтриете запазената си история в YouTube и активност при търсене, имайте предвид, че ще започнете от чист лист.
Научете как лесно да създадете Google формуляр с нашето ръководство. Google Forms е безплатен инструмент за събиране на данни.
Научете как да управлявате популярните търсения в Google и да подобрите личната си продуктивност с нашите лесни за следване инструкции.
Google Chrome показва ли грешка за недостиг на памет, когато се опитате да стартирате уебсайт или уеб страница. Ако е така, браузърът ви може да използва всички ресурси на компютъра ви, като не оставя нищо за използване на сайтовете ви.
Един от начините да се насладите на вашето сърфиране е като персонализирате своя уеб браузър. Ако използвате Google Chrome, имате няколко начина да направите любимия си браузър да отговаря на вашия стил, настроение или предпочитания.
В страницата ви Google Моята активност има област, която е особено полезна; вашата история на местоположенията. Полезно е, защото, ако е активирано, следи всяко местоположение, което сте посетили, откакто за първи път сте започнали да използвате акаунта си в Google с мобилен телефон.
Ако използвате обикновени имейл клиенти в корпоративна среда като Outlook, вероятно сте свикнали да настройвате отговора си „Извън офиса“. Знаете ли, че можете също да настроите отговори извън офиса в Gmail.
Можете удобно да влезете и да превключвате между няколко акаунта в Google във вашия уеб браузър. Това улеснява използването на пакета от уеб приложения и услуги на Google с всеки акаунт, независимо дали е личен или свързан с работата.
Google Drive може да бъде вашият безплатен производител на визитни картички, когато и вие го пожелаете. Няма да ви претовари, както правят други инструменти за дизайн като Adobe InDesign или Illustrator, а резултатите могат да бъдат също толкова добри.
Google Voice е наистина полезна (и безплатна) услуга на Google, която ви позволява да извършвате и получавате телефонни обаждания, без да имате стационарен или мобилен телефон. Една от по-полезните функции в Google Voice е функцията за гласова поща.
Случвало ли ви се е да пропуснете важен имейл, защото входящата ви кутия е пълна с предишни съобщения без отговор. Повечето хора са се сблъсквали с това и почти всеки знае разсейването на петдесетте непрочетени имейла, които изискват вашето внимание веднага щом отворите входящата си поща сутрин.
Ако сте в разгара на планирането на проект, изгледът на хронологията в Google Таблици може да ви помогне да останете в крак. Вземете вашите данни за проекта и ги поставете в проста времева линия, която включва карти за задачи с крайни дати и продължителност.
Не е необходимо да наемате рекламна агенция, за да създадете няколко брошури за последната си кампания. Google Документи е безплатен и достъпен, с прости методи за създаване на страхотна брошура сами.
Google Maps трябва да дава гласови указания, когато започнете да навигирате до дадено място. Гласовата навигация е супер полезна, ако трябва да държите очите си на пътя, когато шофирате или карате велосипед.
Книгата Atomic Habits от Джеймс Клиър е една от най-популярните книги за самопомощ на пазара днес. Няма да навлизаме твърде дълбоко в съдържанието на тази книга, но в тази статия ще научите как да използвате Google Календар, за да предприемете действия относно ключовите поведения, които Джеймс подчертава в книгата си.
Ако имате инсталиран Google Analytics на уебсайта си, разполагате с много мощен инструмент за извършване на потребителско проучване относно трафика на вашия уебсайт. В тази статия ще научите някои съвети и трикове за използване на Google Анализ за извършване на потребителско проучване.
Google Docs е част от пакета на Google от облачно базирани инструменти за продуктивност. Това улеснява съвместната работа по документи и споделянето им с други.
Изграждането на силно онлайн присъствие за вашия бизнес и марка е изключително важно. Тъй като Google е търсещата машина, използвана от повечето интернет потребители, включването на вашия бизнес в Google My Business е чудесна стъпка за увеличаване на присъствието на вашия бизнес онлайн.
Преди използвах Google Toolbar с Firefox и Internet Explorer, защото имаше някои полезни функции, които използвах редовно и ме поддържаше свързан с моя акаунт в Google. Това обаче беше като преди десетилетие.
Имате ли проблеми със зареждането на емисията на вашата камера в Google Meet. Ако е така, камерата ви може да е повредена или устройството ви да има технически проблеми.
Може би сте чували за Google Maps плюс кодове, но не сте имали време да научите повече. Или може би сте виждали плюс кодове за местоположения, когато използвате Google Maps и сте се чудили какво представляват те.
Разберете как да се справите с грешката “Aw, Snap!” в Chrome, с списък на ефективни методи за решаване на проблема и достъп до сайтовете, които желаете.
Spotify може да има различни обичайни грешки, като например музика или подкасти, които не се възпроизвеждат. Това ръководство показва как да ги поправите.
Изчистете историята на изтеглените приложения в Google Play, за да започнете отначало. Предлагаме стъпки, подходящи за начинаещи.
Имали ли сте проблем с приложението Google, което показва, че е офлайн, въпреки че имате интернет на смартфона? Прочетете това ръководство, за да намерите доказаните решения, които работят!
Ако се чудите какво е този шумен термин fog computing в облачните технологии, то вие сте на правилното място. Четете, за да разберете повече!
В постоянно променящия се свят на смартфоните, Samsung Galaxy Z Fold 5 е чудо на инженерството с уникалния си сгъваем дизайн. Но както и да изглежда футуристично, той все още разчита на основни функции, които всички използваме ежедневно, като включване и изключване на устройството.
Ако не сте сигурни какво означават импресии, обхват и взаимодействие във Facebook, продължете да четете, за да разберете. Вижте това лесно обяснение.
Уеб браузърът Google Chrome предоставя начин да промените шрифтовете, които използва. Научете как да зададете шрифта по ваше желание.
Вижте какви стъпки да следвате, за да изключите Google Assistant и да си осигурите малко спокойствие. Чувствайте се по-малко наблюдавани и деактивирайте Google Assistant.
Как да конфигурирате настройките на блокера на реклами за Brave на Android, следвайки тези стъпки, които могат да се извършат за по-малко от минута. Защитете се от натрапчиви реклами, използвайки тези настройки на блокера на реклами в браузъра Brave за Android.



























