Как да настроите автоматичен отговор "Извън офиса" в Outlook
Показваме как да настроите автоматично съобщение за отсъствие в Microsoft Outlook или Outlook Web Access.
Много е важно да имате сигурна парола за всичките си акаунти. Дори ако текущата ви парола е силна, добре е да я променяте от време на време. Правейки това, ще помогнете да запазите не само своя акаунт в Microsoft защитен, но и всичките си акаунти. Моля, продължете да четете, за да видите как можете да промените паролата за акаунта си в Microsoft, когато знаете паролата и когато сте я забравили.
Само защото сменяте паролата си, това не означава непременно, че сте я забравили. Може би трябваше да го дадете на някого по някаква причина и искате да го промените от съображения за сигурност. Лесно е да промените паролата на акаунта си в Microsoft, когато знаете каква е паролата.
За да го нулирате, влезте в акаунта си в Microsoft. Щракнете върху снимката на вашия профил, последвано от My Microsoft акаунт.
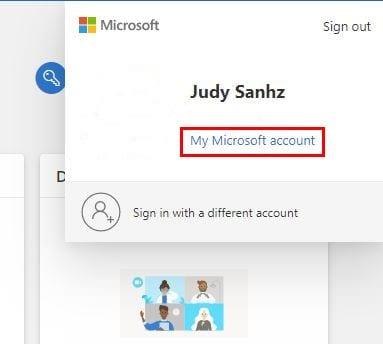
Превъртете надолу, докато стигнете до Security. Трябва да поддържате информацията си актуална, тъй като ще трябва да влезете в акаунта си, ако някога забравите паролата си. Тъй като имате достъп до чувствителна информация, Microsoft ще ви помоли да въведете отново паролата си.
След като го въведете, ще бъдете в секцията за сигурност. Под секцията Основни положения за защита щракнете върху Защита с парола. Можете също да кликнете върху опцията Промяна на моята парола.
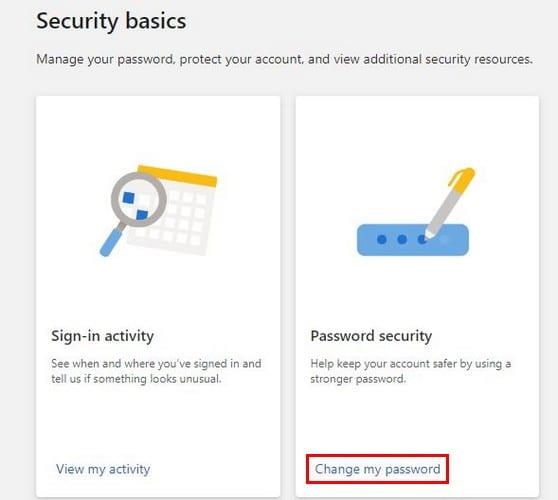
След като щракнете върху тази опция, щракнете върху опцията, която частично показва вашия телефонен номер. След това Microsoft ще ви помоли да въведете последните четири цифри от вашия телефонен номер. Ако последните четири цифри съвпадат, ще получите четирицифрения код като текстово съобщение. Въведете кода и кликнете върху синия бутон за проверка.
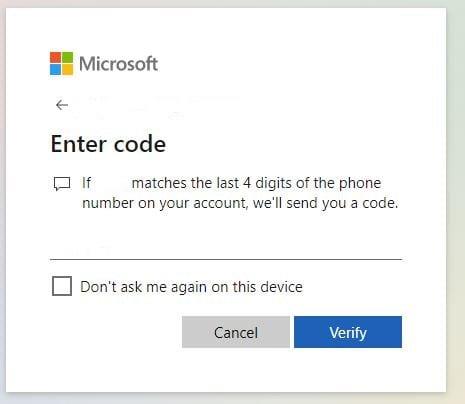
Ще трябва да въведете текущата си парола и под новата си парола два пъти, за да потвърдите. Ще видите и опция Microsoft да ви напомня да сменяте паролата си на всеки 72 дни. От вас зависи дали ще отметнете тази опция или не. След като въведете текущата и новата си парола, щракнете върху синия бутон Запазване.

В следващата стъпка Microsoft ще ви помоли да въведете новата си парола. След това в горната част ще видите датата на последния път, когато сте актуализирали паролата си. Вдясно ще видите дали проверката в две стъпки е активирана или не.
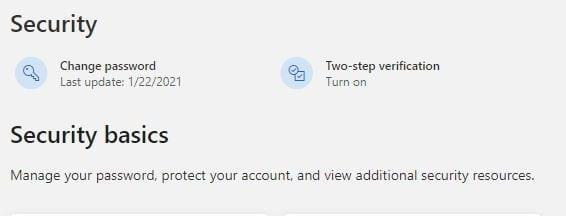
Като нулирате паролата си от време на време, вие помагате да запазите акаунта си в Microsoft в безопасност. Но не се притеснявайте, ако напълно сте забравили паролата си. Не всичко е загубено. Има начин да възстановите акаунта си в Microsoft с най-малко проблеми.
Нямате представа каква е паролата ви и искате да възстановите акаунта си в Microsoft. В този случай. Опитайте да влезете в своя акаунт в Microsoft и когато бъдете помолени да въведете паролата си, щракнете върху опцията Забравена парола.
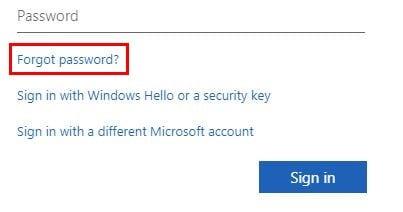
Както преди, Microsoft ще трябва да потвърди нашата самоличност. Например, ако имате телефонен номер като начин Microsoft да потвърди вашата самоличност, щракнете върху него. Въведете последните четири цифри от вашия телефонен номер и щракнете върху синия бутон Получаване на код. Въведете кода и кликнете върху бутона Напред. Докато не зададете отново паролата си, няма да бъдете помолени да въведете старата си парола, тъй като не знаете каква е тя. Ще трябва само да въведете новата парола и да щракнете върху бутона Напред.
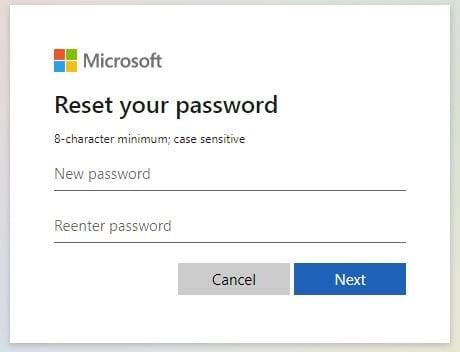
След това ще видите съобщение, което ви уведомява, че информацията за сигурност е актуализирана. Освен това ще ви покаже обобщение на това, което сте направили, и ще каже, че сте променили паролата си. Всичко, което трябва да направите сега, е да щракнете върху синия бутон Вход, за да тествате новата си парола.
Въведете имейла, с който сте се регистрирали, и щракнете върху синия бутон Напред. Въведете новата си парола. Ако сте настроили потвърждаването в две стъпки, първо ще трябва да преминете през това.
Когато променяте паролата си за всеки акаунт, трябва да създадете силна парола, ако искате да запазите акаунта си защитен. Моля, не използвайте името или адреса на вашето куче. Уверете се, че е нещо с главни и малки букви. Не забравяйте да включите и специални знаци. Колко сигурна според вас е текущата ви парола за вашите акаунти? Споделете вашите мисли в коментарите по-долу.
Показваме как да настроите автоматично съобщение за отсъствие в Microsoft Outlook или Outlook Web Access.
Предотвратете появата на често предупреждение, когато отваряте файлове чрез хипервръзка в Microsoft Office 365 файлове.
Чудите ли се как да деактивирате Microsoft Copilot, собствената AI функция, която сега е стандартна на Windows и Edge? Следвайте нашето ръководство стъпка по стъпка, за да научите повече.
Показваме ви подробни стъпки как да възстановите текстово съобщение, изпратено от Microsoft Outlook 365.
Често опцията за Спам е сивкава в Microsoft Outlook. Тази статия показва как да се справите с това.
Наложете подканата на вашите файлове в Microsoft Excel за Office 365, която казва Отворете само за четене с това ръководство.
Тъмен режим беше въведен за Microsoft през 2016 г. Най-новата версия на Office предлага опцията да изберете един от двата налични тъмни режима.
Как да активирате или деактивирате функцията за защита на файловете на Microsoft Windows, използвайки регистъра и други методи за Windows 10 и 11.
Показваме ви как да решите проблема, при който опциите за защитен екран в Microsoft Windows 11 са сиви и неактивни.
Научете как да промените темата, цветовете и настройките си в Windows 11 за перфектно изживяване на работния плот.
Случвало ли ви се е да сте в средата на нещо на вашия компютър с Windows 10 и да сте прекъснати и трябва да излезете или да изключите компютъра си? Искате ли да има начин да
Ето как можете да извлечете максимума от Microsoft Rewards в Windows, Xbox, Mobile, пазаруване и много други.
Защитете паролата си за Microsoft, като я променяте от време на време. Забравихте паролата за акаунта си в Microsoft? Няма проблем, ето какво трябва да направите.
Искали ли сте някога възможността да преименувате файлове на едро незабавно в Windows 10? PowerToys ви защитава с PowerRename, друга невероятна програма, предлагана от
Ако вече използвате PowerToys, може би вече знаете за всички налични помощни програми, които да улеснят живота ви, включително Keyboard Manager.
Понастоящем Microsoft поддържа блоково изтегляне само в SharePoint и OneDrive за бизнеса и само за файлове на Office.
Windows 10 добави много дизайнерски усъвършенствания към работния плот на Windows. Особено след представянето на новата Fluent Design System на Microsoft, движение и
Какъв браузър използвате и как изглежда може да бъде много лично преживяване. Знаете ли, че можете да персонализирате Microsoft Edge с персонализирани теми? Ако не сте
По-рано днес Microsoft обяви, че повече хора ще получат достъп до персонализирани новини и интереси в лентата на задачите на Windows 10. Докато това е страхотно
Microsoft Teams, благодарение на дълбоката си интеграция с Microsoft Office 365, се превърна в най-доброто решение за видео разговори за милиони хора по целия свят. Въпреки че не е най-удобният за потребителя...
Разберете как да се справите с грешката “Aw, Snap!” в Chrome, с списък на ефективни методи за решаване на проблема и достъп до сайтовете, които желаете.
Spotify може да има различни обичайни грешки, като например музика или подкасти, които не се възпроизвеждат. Това ръководство показва как да ги поправите.
Изчистете историята на изтеглените приложения в Google Play, за да започнете отначало. Предлагаме стъпки, подходящи за начинаещи.
Имали ли сте проблем с приложението Google, което показва, че е офлайн, въпреки че имате интернет на смартфона? Прочетете това ръководство, за да намерите доказаните решения, които работят!
Ако се чудите какво е този шумен термин fog computing в облачните технологии, то вие сте на правилното място. Четете, за да разберете повече!
В постоянно променящия се свят на смартфоните, Samsung Galaxy Z Fold 5 е чудо на инженерството с уникалния си сгъваем дизайн. Но както и да изглежда футуристично, той все още разчита на основни функции, които всички използваме ежедневно, като включване и изключване на устройството.
Ако не сте сигурни какво означават импресии, обхват и взаимодействие във Facebook, продължете да четете, за да разберете. Вижте това лесно обяснение.
Уеб браузърът Google Chrome предоставя начин да промените шрифтовете, които използва. Научете как да зададете шрифта по ваше желание.
Вижте какви стъпки да следвате, за да изключите Google Assistant и да си осигурите малко спокойствие. Чувствайте се по-малко наблюдавани и деактивирайте Google Assistant.
Как да конфигурирате настройките на блокера на реклами за Brave на Android, следвайки тези стъпки, които могат да се извършат за по-малко от минута. Защитете се от натрапчиви реклами, използвайки тези настройки на блокера на реклами в браузъра Brave за Android.























