Как да възстановите текстово съобщение в Outlook 365
Показваме ви подробни стъпки как да възстановите текстово съобщение, изпратено от Microsoft Outlook 365.
Възстановете вашето текстово съобщение в Microsoft Outlook 365, ако сте изпратили съобщение, на което искате да дадете втори шанс. Изпълнете тези стъпки възможно най-бързо след изпращането на имейла, за да осигурите най-добри резултати.
Тази опция ще работи само за получатели, които използват Outlook или друг съвместим имейл клиент. Възстановяването е налично само за Windows клиенти. Outlook за Mac не поддържа опция за възстановяване.
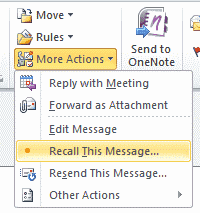
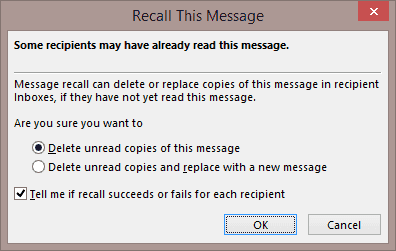
След това ще бъде направен опит за възстановяване на съобщението от всеки получател. Ако получателят вече е прочел съобщението, то няма да бъде възстановено. Ако получателят не е прочел съобщението, то ще бъде възстановено.
Често задавани въпроси (FAQ)
Проверих кутията "Уведомете ме, ако възстановяването е успешно или неуспешно за получателя." и не получих потвърждение, че моето съобщение е било възстановено. Как да разбера дали възстановяването е било успешно?
Понякога отнема известно време, за да пристигне потвърждението. Открих, че понякога трябва да изчакате, докато получателят се впише в Outlook отново.
Ще знае ли получателят, че съм възстановил съобщението?
В някои случаи, да. Понякога получателят може да види съобщение в своята входяща поща, което указва, че е направен опит за възстановяване. Това съобщение може да се види дори и ако съобщението е успешно възстановено.
Опциите "Действия" и "Възстановяване" липсват в моя Outlook. Как мога да ги върна?
В Outlook 2016 можете да персонализирате елементите, налични на всяка раздела. Така че има вероятност да е било променено преди и тази опция е била премахната. Можете да модифицирате това, като щракнете върху стрелката "Персонализиране на лентата за бърз достъп", след това изберете "Още команди…" в горната лява част на прозореца. От там изберете "Лента за бърз достъп", за да модифицирате наличните опции. Ако искате да направите лесно, просто натиснете бутона "Нулиране".
Получих съобщение, което казва "Опитът за операцията не беше успешен. Не може да бъде намерен обект", когато опитах да възстановя съобщение.
Вашият Outlook клиент вероятно е повреден. Опитайте стъпките, описани в този пост на Microsoft Answers.
Ако Office казва, че исканото от вас действие не може да бъде извършено, обновете и ремонта на Office Suite. Ако проблемът продължава, преинсталирайте Office.
Искате ли да активирате или деактивирате опцията за автоматично възстановяване или автоматично запазване? Научете как да активирате или деактивирате функцията за автоматично възстановяване в Word 2019 или Microsoft 365.
Научете как да създадете макрос в Word, за да улесните изпълнението на най-често използваните функции за по-кратко време.
Какво да направите, когато получите предупреждение, че вашата пощенска кутия в Microsoft Outlook е надхвърлила лимита си за размер.
Урок как да настроите Microsoft PowerPoint 365 да проиграва вашата презентация автоматично, като зададете време за напредване на слайдовете.
Наръчник, който показва методите, които можете да използвате за активиране или деактивиране на добавки или плъгини в Microsoft Outlook 365.
Този урок описва как да добавите номера на страниците към документи в Microsoft Word 365.
Научете как да заключвате и отключвате клетки в Microsoft Excel 365 с този урок.
Microsoft Word 2016 ли пише върху вече съществуващ текст? Научете как да коригирате проблема с "заменянето на текст в Word" с прости и лесни стъпки.
Урок, който помага с проблеми, при които електронните таблици на Microsoft Excel не изчисляват точно.






