Skype за Windows: Как да активирате тъмен режим

Открийте как лесно и бързо да включите тъмен режим за Skype на вашия компютър с Windows 11 за по-малко от една минута.
Тъмен режим е функция на почти всяко приложение, включително Outlook. Той помага за спестяване на батерията и изглежда добре. Ето защо много потребители искат да включат тъмен режим в Outlook. Той е по-щадящ за очите и придава нов вид на приложението. Включването на тъмен режим в Outlook е бързо и лесно и може да бъде променено по всяко време. Продължете да четете, за да видите как да получите тъмен режим на Outlook на вашия компютър, Android устройство и iPad.
Съдържание
Как да включите тъмен режим в Outlook на Windows 11
За да придадете на приложението Outlook тъмен режим, отворете приложението на вашия компютър с Windows. Ако използвате новия изглед на Outlook, трябва да видите зъбно колело в горния десен ъгъл. Можете да включите новия изглед за Outlook, като го включите в горния десен ъгъл на стария дизайн.
Когато новият изглед е активен, кликнете на зъбното колело и отидете в Настройки. В прозореца Настройки кликнете на Общи, след което на Външен вид.
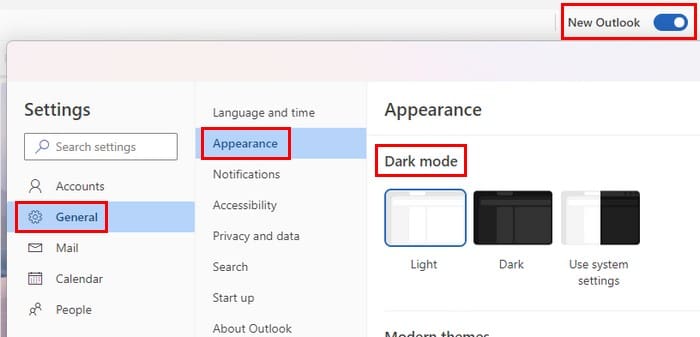
В горната част ще видите опции за:
В секцията Модерни теми ще видите още две опции за тъмен режим. Едната от опциите все още ще придава на Outlook тъмен режим, но с изображение на заснежени планини. Ако изберете първата опция, ще получите само изображение на два плика с съобщение, което казва да селектирате елемент за прочит. Ще видите как изглеждат, когато кликнете върху тях. По този начин можете да го промените, ако не ви харесва, каквото виждате в предварителния преглед.
Като превъртите надолу до секцията Външен вид, ще видите повече теми. Повечето не са тъмен режим, но има няколко за избор.
Включване на тъмен режим за Outlook на iPad
Ако използвате Outlook на вашия iPad, зъбното колело за Настройки ще е в различна област. Когато отворите приложението, натиснете на зъбното колело в долния ляв ъгъл на екрана си. Плъзнете надолу, докато стигнете до опцията Външен вид. Натиснете на Външен вид и в горната част (Под секцията Тема) можете да изберете между опции като:
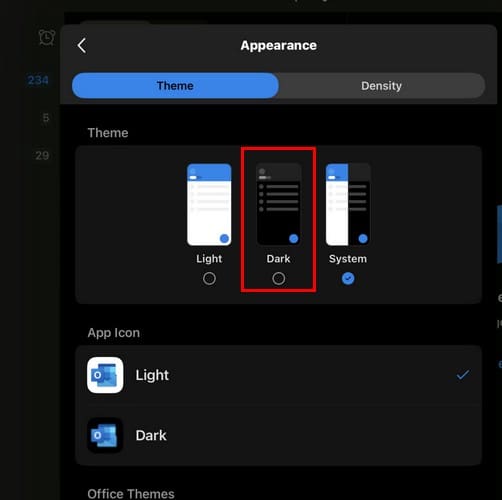
Под секцията Икона на приложението, можете също да приложите опцията тъмен режим към иконата на приложението. Какво ще се промени тук е, че фоновият цвят ще се промени, а не цветовете на иконата. Ако изберете друг фон, ще получите потвърждение, че промяната е направена. Докато сте там, можете също да изберете плътността на вашата пощенска кутия. Можете да изберете между:
Включване на тъмен режим в Outlook на Android
Можете да включите тъмен режим за потребителите на Android, като отворите приложението Настройки на устройството си, тъй като приложението ще използва темата, която имате за вашето Android устройство. Можете да я промените, като отидете на:
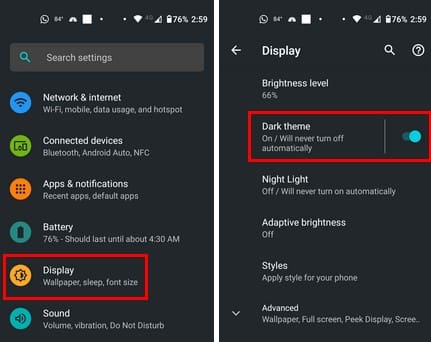
Отворете приложението Outlook и тъмната тема, която току-що прилагате на телефона си, също ще се приложи към приложението.
Допълнително четене
Има и други приложения, на които можете да включите тъмен режим. Например, тъмен режим за Microsoft Teams е наличен, а също така е наличен във Facebook. Други приложения, където можете да намерите функцията тъмен режим, са WhatsApp и Snapchat.
Заключение
Тъмен режим прави гледането на дисплея ви много по-лесно. Няма съмнение, че много потребители го включват на други приложения, а сега знаете как да го включите в Outlook. Стъпките може да се променят леко в зависимост от вашето устройство, но не би трябвало да са твърде различни. Използвате ли тъмен режим на всички ваши приложения? Споделете вашите мисли в коментарите по-долу и не забравяйте да споделите статията с другите в социалните медии.
Открийте как лесно и бързо да включите тъмен режим за Skype на вашия компютър с Windows 11 за по-малко от една минута.
Тъмен режим беше въведен за Microsoft през 2016 г. Най-новата версия на Office предлага опцията да изберете един от двата налични тъмни режима.
Когато конфигурирате тъмен режим за Android, получавате тема, която е по-нежна за очите. Ако трябва да гледате на телефона си в тъмна среда, вероятно трябва да отместите погледа си, защото светлият режим дразни очите. Спестете енергия, като използвате тъмен режим в браузъра Opera за Android и вижте как да конфигурирате тъмен режим.
Използването на тъмен режим има своите предимства. Например, той намалява напрежението в очите и улеснява гледането на екрана ви. Функцията също така помага за пестене на енергия, като активирате тъмен режим в браузъра Edge за Android.
Персонализирайте своя iPad, за да му придадете личен вид. Ето няколко полезни предложения, с които да започнете, за да промените неща като стила на шрифта.
След пускането на Android 10, Dark Mode се превърна в доста необходимост за всички приложения, на всички платформи. Въпреки че Microsoft Teams не е човек, който да се съобразява с нормите и натиска от партньори, той просто...
В това ръководство ще ви покажем как можете да включите тъмен режим в OneNote във всички основни платформи.
Ето как да използвате тъмен режим в Microsoft Teams
Windows 10 помогна за осъществяването на настоящата тенденция за предлагане на тъмен режим в приложения и уебсайтове. Независимо дали използвате тъмен режим, за да успокоите очите си, или
В това ръководство добре обяснете как можете да активирате тъмен режим в Office 365 в Windows 10.
Разберете как да се справите с грешката “Aw, Snap!” в Chrome, с списък на ефективни методи за решаване на проблема и достъп до сайтовете, които желаете.
Spotify може да има различни обичайни грешки, като например музика или подкасти, които не се възпроизвеждат. Това ръководство показва как да ги поправите.
Изчистете историята на изтеглените приложения в Google Play, за да започнете отначало. Предлагаме стъпки, подходящи за начинаещи.
Имали ли сте проблем с приложението Google, което показва, че е офлайн, въпреки че имате интернет на смартфона? Прочетете това ръководство, за да намерите доказаните решения, които работят!
Ако се чудите какво е този шумен термин fog computing в облачните технологии, то вие сте на правилното място. Четете, за да разберете повече!
В постоянно променящия се свят на смартфоните, Samsung Galaxy Z Fold 5 е чудо на инженерството с уникалния си сгъваем дизайн. Но както и да изглежда футуристично, той все още разчита на основни функции, които всички използваме ежедневно, като включване и изключване на устройството.
Ако не сте сигурни какво означават импресии, обхват и взаимодействие във Facebook, продължете да четете, за да разберете. Вижте това лесно обяснение.
Уеб браузърът Google Chrome предоставя начин да промените шрифтовете, които използва. Научете как да зададете шрифта по ваше желание.
Вижте какви стъпки да следвате, за да изключите Google Assistant и да си осигурите малко спокойствие. Чувствайте се по-малко наблюдавани и деактивирайте Google Assistant.
Как да конфигурирате настройките на блокера на реклами за Brave на Android, следвайки тези стъпки, които могат да се извършат за по-малко от минута. Защитете се от натрапчиви реклами, използвайки тези настройки на блокера на реклами в браузъра Brave за Android.

















