Skype за Windows: Как да активирате тъмен режим

Открийте как лесно и бързо да включите тъмен режим за Skype на вашия компютър с Windows 11 за по-малко от една минута.
След пускането на Android 10, Dark Mode се превърна в доста необходимост за всички приложения, на всички платформи. Въпреки че Microsoft Teams не е човек, който да се съобразява с нормите и натиска от партньори, той просто не може да пренебрегне предимствата и търсенето на малката функция. Dark Mode е много достъпен в Microsoft Teams и днес ще ви кажем как да го използвате.
Свързано: Как да намалим фоновия шум в Microsoft Teams
Съдържание
Как да включите тъмен режим в Teams
Microsoft Teams ви позволява да включите тъмен режим/тема както на настолни, така и на мобилни клиенти.
На компютър
Използването на Dark Mode зависи от предпочитанията на потребителя, поради което Microsoft Teams реши да включи функцията в Настройки. За да активирате тъмния режим, първо стартирайте приложението и щракнете върху снимката на вашия профил горе вдясно, до бутона за минимизиране. Сега отидете на „Настройки“.

Щракването върху „Настройки“ ще ви отведе в раздела „Общи“, където ще забележите текущата тема на Microsoft Teams точно в горната част. Щракнете върху 'Dark' и вижте как приложението е променило сянката си.

Свързано: Какво представлява Share Tray в Microsoft Teams
На iPhone и Android
Както може би вече знаете, Microsoft Teams има специални приложения за устройства с Android и iOS. Можете лесно да включите тъмен режим (тема) от техните настройки. Първо стартирайте приложението Microsoft Teams на вашия смартфон. Сега докоснете менюто за хамбургер в горния ляв ъгъл на екрана.

След това докоснете „Настройки“.

Под банера „Общи“ ще намерите превключвател точно до „Тъмна тема“.

Активирайте го и докоснете „Рестартиране“, когато подканата поиска да рестартирате приложението. Когато се стартира, приложението Teams ще бъде в тъмен режим.

Вроден тъмен режим
Вашият смартфон може вече да има превключвател на тъмен режим на ниво система. Когато го включите, всичките ви менюта, подменюта и поддържани приложения придобиват по-тъмен нюанс; понякога дори когато не го включвате изрично от самите приложения.
Microsoft Teams е своеобразно изключение в това отношение, тъй като не спазва тъмната тема на ниво система. Така че, дори ако телефонът ви е в тъмен режим, Microsoft Teams ще продължи да използва своята бяла и лилава цветова схема, докато не промените темата от настройките на приложението.
Как да изключите тъмния режим
Както вече видяхте, използването на тъмен режим е доста лесно в Microsoft Teams. В този раздел ще проверим как можете да го изключите, когато е необходимо.
На компютър
Първо стартирайте приложението Microsoft Teams на вашия компютър. Сега кликнете върху снимката на вашия профил в горния десен ъгъл. Това ще отвори подменю. Щракнете върху „Настройки“.

Точно в горната част ще видите опциите за тематика. Задайте го на „По подразбиране“ и излезте от зоната.

Темата на Microsoft Teams ще се върне към комбинацията бяло и люляк по подразбиране.
Свързано: Къде се намират файловете за запис и изтегляне на Microsoft Teams
На Android и iPhone
По същия начин на мобилния си телефон стартирайте приложението Microsoft Teams и докоснете менюто за хамбургер в горния ляв ъгъл на прозореца на приложението.

Сега отидете на „Настройки“.

„Под банера „Общи“ ще намерите опцията „Тъмна тема“ с превключвател до нея. Изключете го и докоснете „Рестартиране“, когато бъдете подканени.

Това е всичко.
СВЪРЗАНИ
Нов облик идва на Teams, като се започне с промени в дизайна на иконите на приложенията и темите по подразбиране и тъмен режим.
Тези промени в дизайна ще включват цветови корекции, добавени падащи сенки между панелите и заоблени ъгли, наред с други визуални изкушения.
За да изпитате новия облик, изберете Настройки и други  в горния десен ъгъл на Teams и след това изберете Настройки > Общи. В раздела Тема изберете По подразбиране, Тъмен или Висок контраст .
в горния десен ъгъл на Teams и след това изберете Настройки > Общи. В раздела Тема изберете По подразбиране, Тъмен или Висок контраст .

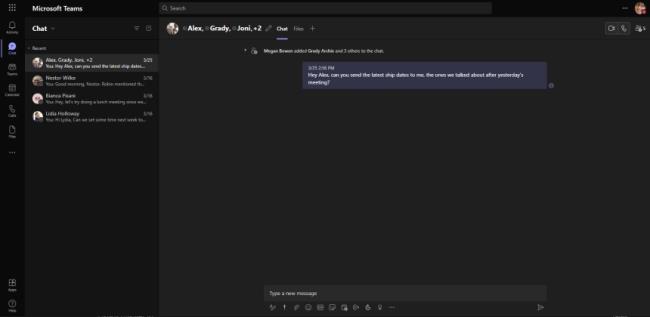
От лявата страна на Teams приложенията също ще изглеждат малко по-различно. Актуализациите на иконите за активност, чат, екипи, календар, файлове и обаждания са най-забележимите промени. Ще видите нов набор от икони в Teams, без да е необходимо действие.
Открийте как лесно и бързо да включите тъмен режим за Skype на вашия компютър с Windows 11 за по-малко от една минута.
Тъмен режим беше въведен за Microsoft през 2016 г. Най-новата версия на Office предлага опцията да изберете един от двата налични тъмни режима.
Когато конфигурирате тъмен режим за Android, получавате тема, която е по-нежна за очите. Ако трябва да гледате на телефона си в тъмна среда, вероятно трябва да отместите погледа си, защото светлият режим дразни очите. Спестете енергия, като използвате тъмен режим в браузъра Opera за Android и вижте как да конфигурирате тъмен режим.
Използването на тъмен режим има своите предимства. Например, той намалява напрежението в очите и улеснява гледането на екрана ви. Функцията също така помага за пестене на енергия, като активирате тъмен режим в браузъра Edge за Android.
Персонализирайте своя iPad, за да му придадете личен вид. Ето няколко полезни предложения, с които да започнете, за да промените неща като стила на шрифта.
След пускането на Android 10, Dark Mode се превърна в доста необходимост за всички приложения, на всички платформи. Въпреки че Microsoft Teams не е човек, който да се съобразява с нормите и натиска от партньори, той просто...
В това ръководство ще ви покажем как можете да включите тъмен режим в OneNote във всички основни платформи.
Ето как да използвате тъмен режим в Microsoft Teams
Windows 10 помогна за осъществяването на настоящата тенденция за предлагане на тъмен режим в приложения и уебсайтове. Независимо дали използвате тъмен режим, за да успокоите очите си, или
В това ръководство добре обяснете как можете да активирате тъмен режим в Office 365 в Windows 10.
Научете как да промените темата, цветовете и настройките си в Windows 11 за перфектно изживяване на работния плот.
Научете топ 10 съвета и трика за Microsoft Edge, за да извлечете максимума от браузъра с помощта на нови функции и подобрения.
Научете как да активирате връзките на отдалечен работен плот на Windows 10 и получете достъп до вашия компютър от всяко устройство.
Bluetooth ви позволява да свързвате устройства и аксесоари с Windows 10 към вашия компютър без нужда от кабели. Открийте как да решите проблеми с Bluetooth.
Ако мислите как да промените потребителското име в Instagram, вие сте на правилното място. Прочетете блога от началото до края, за да разберете лесните стъпки и полезните съвети.
Синхронизирайте настройките на Windows 10 на всичките си устройства с новото приложение Настройки. Научете как да управлявате настройките за синхронизиране на вашия акаунт в Microsoft.
Открийте как да използвате Bing по-ефективно с нашите 8 съвета и трика. Научете как да подобрите търсенето си в Bing.
Опитвате се да изтриете празна страница в Word? В това ръководство ще ви покажем как да изтриете страница или празна страница в Word.
Това е един от най-големите въпроси, които потребителите задават, ако могат да видят „кой е прегледал техния профил в Instagram“. Научете как да проследите тези, които гледат профила ви!
Въпреки че телевизорът вероятно ще функционира добре без интернет връзка, ако имате кабелен абонамент, американските потребители започнаха да преминават към онлайн
















