Skype за Windows: Как да активирате тъмен режим

Открийте как лесно и бързо да включите тъмен режим за Skype на вашия компютър с Windows 11 за по-малко от една минута.
Как да активирате тъмен режим в Windows 10:
Стартирайте приложението Настройки.
Щракнете върху Персонализиране > Цветове.
Изберете „Тъмно“ под „Изберете своя цвят“.
Windows 10 помогна за осъществяването на настоящата тенденция за предлагане на тъмен режим в приложения и уебсайтове. Независимо дали използвате тъмен режим, за да си починете очите, или просто като естетически избор, опцията за изключване на цифровото осветление е нещо, което Windows 10 предоставя от самото начало.
Windows 10 по подразбиране е с лека тема на работния плот, която прави повечето повърхности в ярко и чисто бяло. За да активирате тъмен режим, отворете приложението Настройки (клавишна комбинация Win+I) и щракнете върху Персонализация > Цветове. Под „Изберете своя цвят“ щракнете върху опцията „Тъмен“.
Като алтернатива можете да изберете опцията „По избор“, която ви позволява да правите разлика между потребителския интерфейс на Windows и вашите приложения. Опцията "режим на Windows по подразбиране" се прилага за елементи на интерфейса на Windows, като лентата на задачите и менюто "Старт". Изборът „режим на приложение по подразбиране“ ще се прилага за приложения от Microsoft Store.
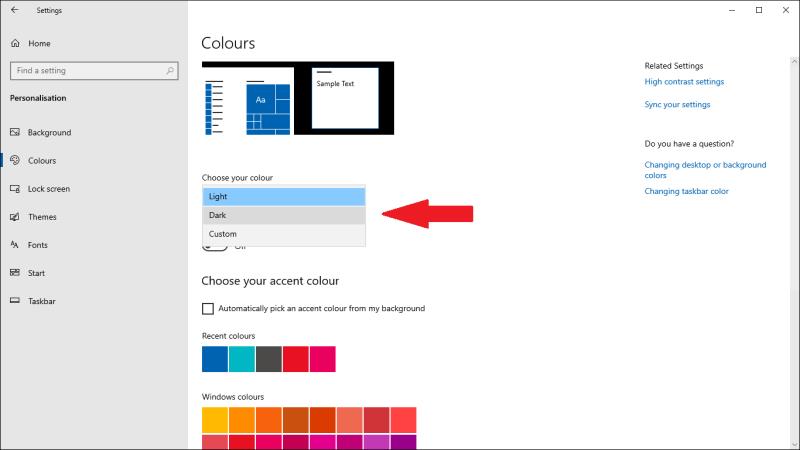
Интерфейсът на Windows и повечето приложения на Microsoft Store, включително настройките, незабавно ще преминат към наситено черен вид. Windows 10 използва много повече черно от повечето тъмни теми за приложения и уебсайтове, които са склонни да предпочитат тъмно сивото.
Windows 10 вече върши добра работа с прилагането на тъмен режим в цялата операционна система. Ще го видите да го вземете във File Explorer , интерфейсните повърхности на операционната система и почти всички приложения и контроли на Microsoft Store. Въпреки това, той не може да повлияе на настолните приложения и по-голямата част от уебсайтовете.
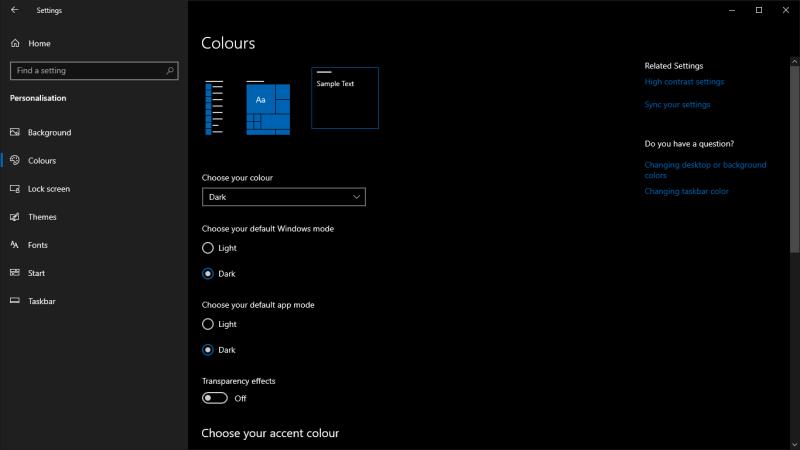
Имаме отделни ръководства за настройка на някои от най-популярните приложения, за да използват собствените си тъмни режими. Microsoft Office е особено важен настолен пакет, който включва цялостна поддръжка на тъмни теми, независимо от глобалните настройки на Windows. Много други приложения на трети страни, като Chrome, Firefox, софтуер на Adobe и водещи текстови редактори, имат опцията за тъмна тема, включена или достъпна от магазин за разширения.
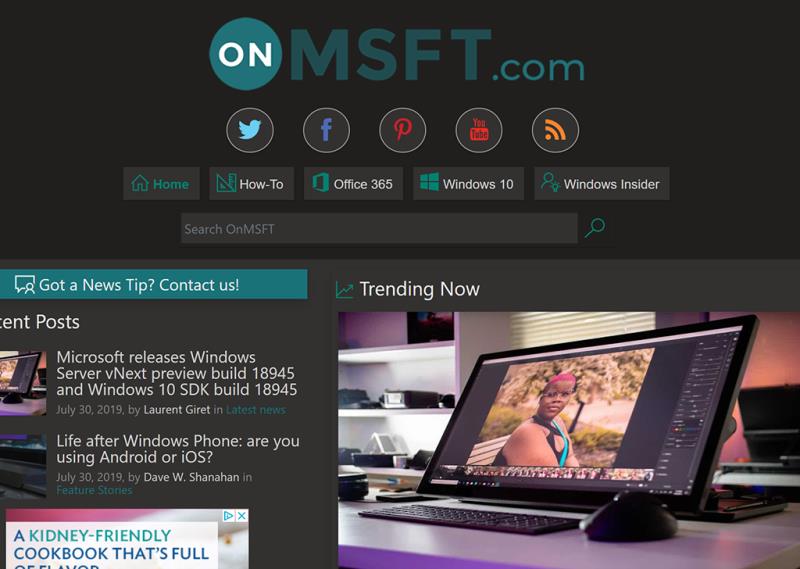
Когато става въпрос за уебсайтове, вашите опции се определят от издателя на сайта. Много водещи уеб приложения, като Outlook.com на Microsoft , и някои блогове и новинарски сайтове вече предлагат тъмна тема. Местоположението на настройката може да варира значително в зависимост от обекта и ще трябва да се прилага за всеки обект.
Възникващият уеб стандарт позволява на уебсайтовете да определят дали сте избрали светла или тъмна тема във вашата операционна система. След това сайтът може съответно да коригира собствената си тема. Ние го използваме тук в Blog.WebTech360 , така че трябва да наблюдавате как сайтът превключва между светъл и тъмен вид, докато превключвате „режим на приложение по подразбиране“ в настройките на Windows 10. Можете да очаквате да видите повече сайтове, добавящи поддръжка за тази функционалност през следващата година, като постепенно превръщате приложението Настройки в едно място, за да активирате тъмен режим.
Открийте как лесно и бързо да включите тъмен режим за Skype на вашия компютър с Windows 11 за по-малко от една минута.
Тъмен режим беше въведен за Microsoft през 2016 г. Най-новата версия на Office предлага опцията да изберете един от двата налични тъмни режима.
Когато конфигурирате тъмен режим за Android, получавате тема, която е по-нежна за очите. Ако трябва да гледате на телефона си в тъмна среда, вероятно трябва да отместите погледа си, защото светлият режим дразни очите. Спестете енергия, като използвате тъмен режим в браузъра Opera за Android и вижте как да конфигурирате тъмен режим.
Използването на тъмен режим има своите предимства. Например, той намалява напрежението в очите и улеснява гледането на екрана ви. Функцията също така помага за пестене на енергия, като активирате тъмен режим в браузъра Edge за Android.
Персонализирайте своя iPad, за да му придадете личен вид. Ето няколко полезни предложения, с които да започнете, за да промените неща като стила на шрифта.
След пускането на Android 10, Dark Mode се превърна в доста необходимост за всички приложения, на всички платформи. Въпреки че Microsoft Teams не е човек, който да се съобразява с нормите и натиска от партньори, той просто...
В това ръководство ще ви покажем как можете да включите тъмен режим в OneNote във всички основни платформи.
Ето как да използвате тъмен режим в Microsoft Teams
Windows 10 помогна за осъществяването на настоящата тенденция за предлагане на тъмен режим в приложения и уебсайтове. Независимо дали използвате тъмен режим, за да успокоите очите си, или
В това ръководство добре обяснете как можете да активирате тъмен режим в Office 365 в Windows 10.
Научете как да промените темата, цветовете и настройките си в Windows 11 за перфектно изживяване на работния плот.
Научете топ 10 съвета и трика за Microsoft Edge, за да извлечете максимума от браузъра с помощта на нови функции и подобрения.
Научете как да активирате връзките на отдалечен работен плот на Windows 10 и получете достъп до вашия компютър от всяко устройство.
Bluetooth ви позволява да свързвате устройства и аксесоари с Windows 10 към вашия компютър без нужда от кабели. Открийте как да решите проблеми с Bluetooth.
Ако мислите как да промените потребителското име в Instagram, вие сте на правилното място. Прочетете блога от началото до края, за да разберете лесните стъпки и полезните съвети.
Синхронизирайте настройките на Windows 10 на всичките си устройства с новото приложение Настройки. Научете как да управлявате настройките за синхронизиране на вашия акаунт в Microsoft.
Открийте как да използвате Bing по-ефективно с нашите 8 съвета и трика. Научете как да подобрите търсенето си в Bing.
Опитвате се да изтриете празна страница в Word? В това ръководство ще ви покажем как да изтриете страница или празна страница в Word.
Това е един от най-големите въпроси, които потребителите задават, ако могат да видят „кой е прегледал техния профил в Instagram“. Научете как да проследите тези, които гледат профила ви!
Въпреки че телевизорът вероятно ще функционира добре без интернет връзка, ако имате кабелен абонамент, американските потребители започнаха да преминават към онлайн
















