Skype за Windows: Как да активирате тъмен режим

Открийте как лесно и бързо да включите тъмен режим за Skype на вашия компютър с Windows 11 за по-малко от една минута.
Когато конфигурирате тъмен режим за Android, получавате тема, която е по-нежна за очите. Ако трябва да гледате на телефона си в тъмна среда, вероятно трябва да отместите погледа си, защото светлият режим дразни очите. Дори в бързаме, можете да включите тъмен режим в Opera на устройството си с Android, за да подобрите опита си на четене. Продължавайте да четете, за да видите колко лесно е да използвате този полезен режим и как можете да поставите клавиатурата си в тъмен режим.
Съдържание
Как да конфигурирате тъмен режим за Opera на Android
Дори ако сте използвали функцията тъмен режим преди, ще трябва да проверите стъпките, за да я включите, тъй като те могат да се различават. От време на време компаниите променят дизайна на своите браузъри и принуждават потребителите да разберат как да използват функция, която знаят как да активират, но с предишния дизайн. За да включите тъмен режим в Opera за Android, отворете приложението Opera и потапете върху профилната снимка в долния десен ъгъл.
Потапете върху зъбното колело в горния десен ъгъл, за да отидете в Настройки и потапете върху опцията Външен вид. Опцията Тема ще бъде първата в списъка. Можете да изберете от следните опции:
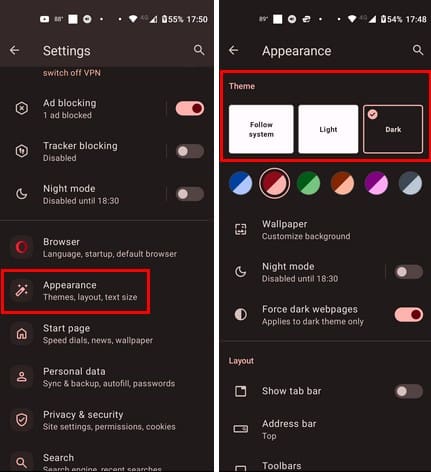
Още не е свършило, тъй като вече може да използвате тъмен режим, но можете да направите и повече. Под опцията Тъмен ще видите цветове, които можете да приложите към темата. Можете да изберете от цветове като:
Цветовете ще бъдат приложени моментално, а същото важи и за тъмния режим. Можете да видите как ще изглежда без да рестартиране на браузъра.
Ако искате да направите екрана си дори по-тъмен, можете да използвате Нощен режим. Той не е същият като тъмния режим, тъй като само намалява яркостта на екрана и не променя цвета на браузъра. Но едно нещо, което трябва да запомните, е, че тъмният режим няма да се прилага към сайтовете, които посещавате, а само към браузъра. Но ако искате да завършите изживяването с тъмен режим, функцията нощен режим е добра опция.
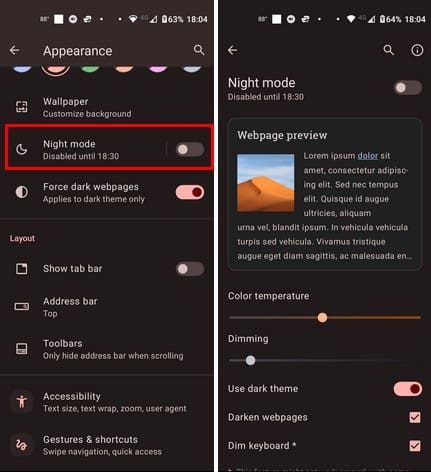
Потапяйки се в опцията за нощен режим, можете да регулирате интензивността на функцията. Отгоре ще видите предварителен преглед на текста на сайта. Ще видите и плъзгач за температурта на цвета, където можете да регулирате топлите цветове, които са по-лесни за гледане. Има също плъзгач за затъмняване, за да промените колко тъмен става екранът.
Как да конфигурирате тъмен режим чрез опцията Нощен режим
Ако имате проблеми с активирането на тъмен режим с предишните стъпки, можете също да разрешите тъмен режим чрез функцията нощен режим. Просто трябва да го включите, и две опции ще се появят; Тъмни уеб страници и затъмнена клавиатура. Ако изберете да направите клавиатурата си тъмна, трябва да дадете на Opera разрешения за показване над другите приложения. Намерете и изберете Opera и активирайте функцията.

Върнете се в браузъра и можете също да планирате нощен режим. Използвайки тази функция, имате едно по-малко нещо, което да правите. Можете да избирате от опции като Персонализирано или От залез до изгрев. С опцията Персонализирано ще се появят опции за начално и крайно време. Използвайте плъзгача, за да зададете лявата страна като начало и другата страна като край. Можете да видите времето, което зададете с плъзгача долу. На изображението по-долу времето е в военен формат, но това е, защото е на базата на начина, по който се показва на устройството с Android. В зависимост от настройките ви, IP е начинът, по който ще се показва.
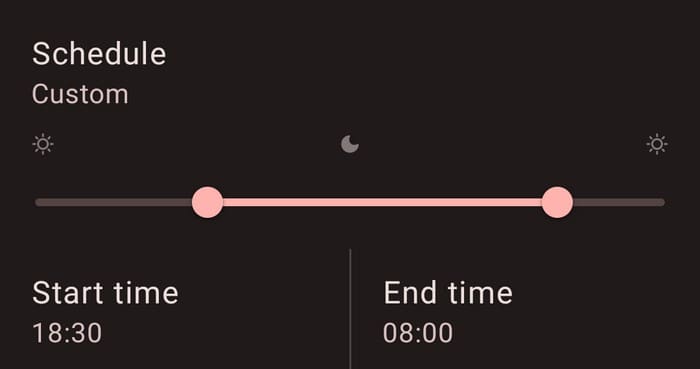
Можете да включите нощен режим по всяко време, дори ако създадете график. В горната част на функцията нощен режим ще видите бутон, който можете да включите.
В секцията Външен вид, включете опцията Задължителни тъмни уеб страници. Тя ще каже, че се прилага само за тъмен режим. За да го тествате, отидете на който и да е сайт, който преди сте виждали в светъл режим; сега трябва да е в тъмен режим и ще бъде по-лесен за очите ви. Ако нямате тази опция активирана, всички сайтове ще бъдат в светъл режим.
Допълнително четене
Хареса ли ви как тъмен режим накара Opera да изглежда? В такъв случай ето как можете да активирате тъмен режим на Microsoft Teams. Ако искате да имате тъмен режим навсякъде, тогава ето как да включите тъмен режим за Windows 11. За потребителите на Firefox, също има функция за тъмен режим, за да се насладите и на този браузър.
Заключение
Тъмен режим за Opera е полезна функция, която не само помага да спестите живот на батерията, но и е по-нежна за очите. Можете да я включите или изключите по всяко време, тъй като промяната не е постоянна. Можете да активирате тъмен режим по два различни начина: в случай, че единият не работи. Имате ли тъмен режим на повечето от вашите приложения? Споделете своите мисли в коментарите по-долу и моля, споделете статията с другите в социалните медии.
Открийте как лесно и бързо да включите тъмен режим за Skype на вашия компютър с Windows 11 за по-малко от една минута.
Тъмен режим беше въведен за Microsoft през 2016 г. Най-новата версия на Office предлага опцията да изберете един от двата налични тъмни режима.
Когато конфигурирате тъмен режим за Android, получавате тема, която е по-нежна за очите. Ако трябва да гледате на телефона си в тъмна среда, вероятно трябва да отместите погледа си, защото светлият режим дразни очите. Спестете енергия, като използвате тъмен режим в браузъра Opera за Android и вижте как да конфигурирате тъмен режим.
Използването на тъмен режим има своите предимства. Например, той намалява напрежението в очите и улеснява гледането на екрана ви. Функцията също така помага за пестене на енергия, като активирате тъмен режим в браузъра Edge за Android.
Персонализирайте своя iPad, за да му придадете личен вид. Ето няколко полезни предложения, с които да започнете, за да промените неща като стила на шрифта.
След пускането на Android 10, Dark Mode се превърна в доста необходимост за всички приложения, на всички платформи. Въпреки че Microsoft Teams не е човек, който да се съобразява с нормите и натиска от партньори, той просто...
В това ръководство ще ви покажем как можете да включите тъмен режим в OneNote във всички основни платформи.
Ето как да използвате тъмен режим в Microsoft Teams
Windows 10 помогна за осъществяването на настоящата тенденция за предлагане на тъмен режим в приложения и уебсайтове. Независимо дали използвате тъмен режим, за да успокоите очите си, или
В това ръководство добре обяснете как можете да активирате тъмен режим в Office 365 в Windows 10.
Разберете как да се справите с грешката “Aw, Snap!” в Chrome, с списък на ефективни методи за решаване на проблема и достъп до сайтовете, които желаете.
Spotify може да има различни обичайни грешки, като например музика или подкасти, които не се възпроизвеждат. Това ръководство показва как да ги поправите.
Изчистете историята на изтеглените приложения в Google Play, за да започнете отначало. Предлагаме стъпки, подходящи за начинаещи.
Имали ли сте проблем с приложението Google, което показва, че е офлайн, въпреки че имате интернет на смартфона? Прочетете това ръководство, за да намерите доказаните решения, които работят!
Ако се чудите какво е този шумен термин fog computing в облачните технологии, то вие сте на правилното място. Четете, за да разберете повече!
В постоянно променящия се свят на смартфоните, Samsung Galaxy Z Fold 5 е чудо на инженерството с уникалния си сгъваем дизайн. Но както и да изглежда футуристично, той все още разчита на основни функции, които всички използваме ежедневно, като включване и изключване на устройството.
Ако не сте сигурни какво означават импресии, обхват и взаимодействие във Facebook, продължете да четете, за да разберете. Вижте това лесно обяснение.
Уеб браузърът Google Chrome предоставя начин да промените шрифтовете, които използва. Научете как да зададете шрифта по ваше желание.
Вижте какви стъпки да следвате, за да изключите Google Assistant и да си осигурите малко спокойствие. Чувствайте се по-малко наблюдавани и деактивирайте Google Assistant.
Как да конфигурирате настройките на блокера на реклами за Brave на Android, следвайки тези стъпки, които могат да се извършат за по-малко от минута. Защитете се от натрапчиви реклами, използвайки тези настройки на блокера на реклами в браузъра Brave за Android.

















