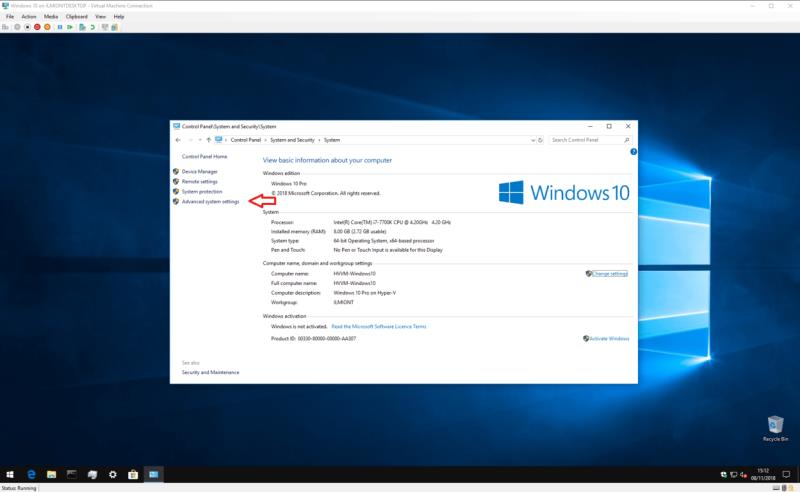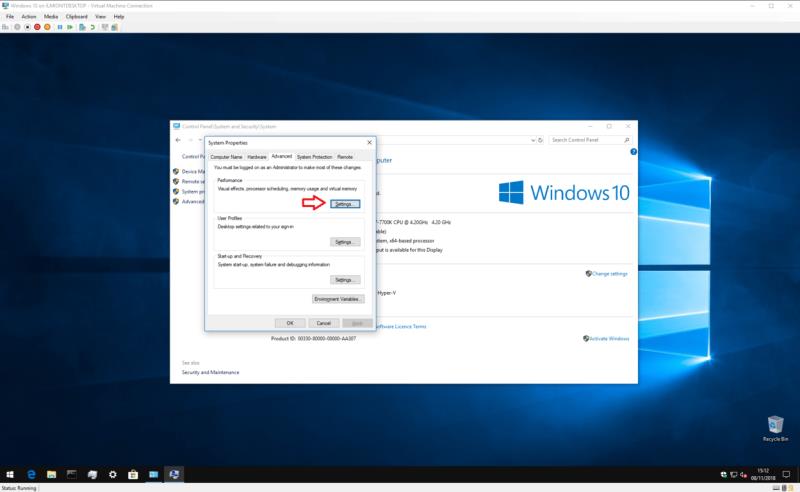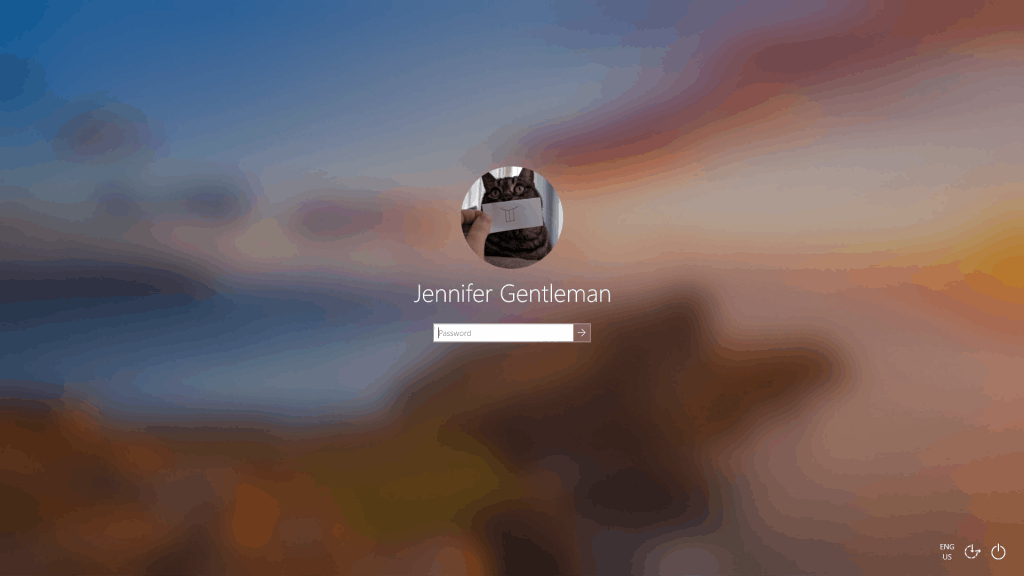Windows 10 въведе все по-голям брой вдъхновени от Fluent Design анимации, които могат да го направят да изглежда по-плавен, но също така може да повлияе на производителността. За да изглежда Windows 10 по-бърз, можете да деактивирате анимациите:
Отворете контролния панел на Windows (от Старт въведете "control" и изберете Контролен панел
Придвижете се до Система и сигурност > Система > Разширени системни настройки > Настройки
Деактивирайте анимациите, като изберете „По избор“ и премахнете отметката от елементите от списъка
За списък с нашите препоръки вижте тази публикация на Blog.WebTech360.com
Windows 10 добави много дизайнерски усъвършенствания към работния плот на Windows. Особено след въвеждането на новата Fluent Design System на Microsoft , движението и анимацията станаха много по-разпространени в потребителския интерфейс.
Деактивирайте анимациите на Windows 10
Докато анимациите на Windows 10 могат да направят по-излъскано, опростено усещане, те имат и недостатък: скорост. Всеки път, когато отворите менюто "Старт", трябва да изчакате момент, докато всички плочки се анимират. Същото се случва, когато стартирате ново приложение или минимизирате едно в лентата на задачите. Windows анимира прехода, така че той вече не е мигновен.

За щастие е възможно да деактивирате повечето от тези преходи напълно. Ще трябва да отворите контролния панел (натиснете клавиша Старт и въведете „control“) и щракнете върху плочката „Система и сигурност“. Оттук изберете опцията „Система“ в менюто, за да стигнете до страницата за преглед на системата.
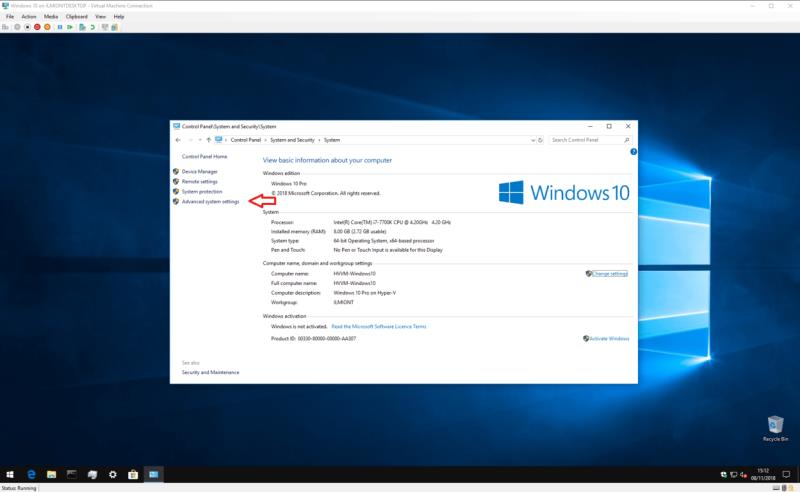
От лявото контекстно меню щракнете върху връзката „Разширени системни настройки“. Ще видите прозорец с раздели, който ви позволява да коригирате различни подробности за конфигурацията за вашето устройство. Това е наследен прозорец, който съществува от Windows Vista – можете да използвате това ръководство за по-стари версии на Windows, за да постигнете подобни резултати.
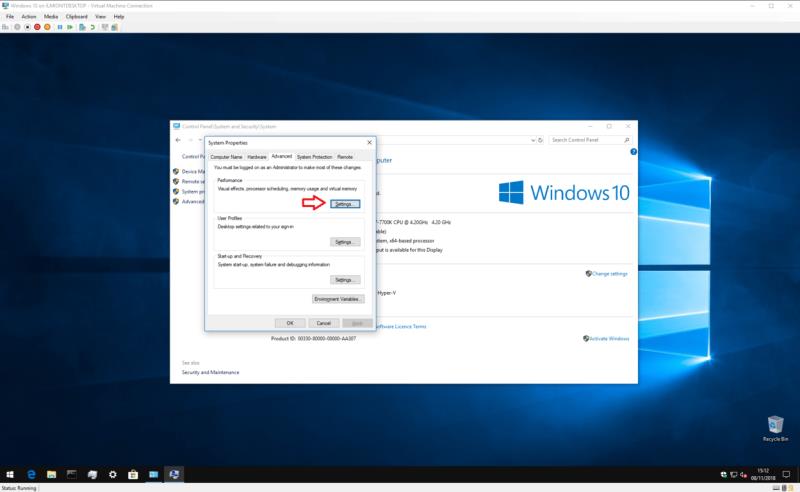
Щракнете върху бутона "Настройки..." в секцията за производителност. Сега ще ви бъде даден дълъг списък с опции за отметка, които ви позволяват да персонализирате отделни елементи на интерфейса на Windows.
По подразбиране почти всички опции ще бъдат отметнати. Някои от ефектите са фини, докато други са по-очевидни. За това ръководство се фокусираме върху тези, които са приложими за анимации и преходи. Можете да експериментирате с другите настройки, ако желаете, но не забравяйте, че някои от тях – особено опциите за изглаждане на шрифта – могат да влошат изживяването ви на работния плот.
За да деактивирате анимациите, препоръчваме да премахнете отметката от следните опции:
- Анимирайте контролите и елементите в прозорците
- Анимирайте прозорците при минимизиране и максимизиране
- Анимации в лентата на задачите
- Избледняване или плъзгане на менютата в изглед
- Избледняване или плъзгане на съветите с инструменти в изглед
- Избледняване на елементите от менюто след щракване
Разбира се, вие сте свободни да изберете да не деактивирате някои от тези опции – например може да искате да деактивирате анимациите на прозорците, но да запазите анимациите на лентата на задачите активирани. След като приключите с избора си, щракнете върху бутона „Приложи“. Промените ще бъдат направени незабавно – няма нужда да излизате или рестартирате.
Ако приемем, че сте следвали нашите указания по-горе, Windows вече ще бъде почти изцяло без анимации. Прозорците на приложението ще се появят незабавно след стартиране. Те също така ще изчезнат и ще се появят веднага при минимизиране и максимизиране.

Същото важи и за менюто "Старт" и повечето анимирани контроли в UWP приложения от Microsoft Store. Вече няма да се налага да чакате преходите да завършат, преди да можете да взаимодействате със съдържанието на вашия работен плот. Трябва да забележите, че всичко „се чувства по-бързо“ сега няма преходи, които да ви забавят.
Цялостният ефект е трансформиращ, ако не се интересувате от анимирани преходи. Най-вероятно ще оцените промяната, ако работите много на компютъра си и редовно отваряте и затваряте прозорци. Всичко ще се почувства по-бързо и гладко, тъй като се случва мигновено. Ако имате устройство от нисък клас с много слаб графичен процесор, може дори да изпитате истинско увеличение на производителността с премахнати изоставащи анимации.
Естествено, това не е промяна, която всеки ще приветства – много хора се радват на анимирани преходи, поради което Microsoft сега ги използва толкова силно. Преходите също имат важна роля за достъпността, тъй като добре проектираната анимация може да помогне на потребителите да идентифицират промените на дисплея. Ако се интересувате, Microsoft предоставя подробен поглед върху анимациите и преходите на Windows 10 за по-нататъшно четене.
Независимо от това, анимациите правят интерфейсите да се чувстват по-бавни като цяло. Ако използвате компютъра си основно за работа и намирате анимациите на Windows 10 за разочароващи, изключването им може да ви направи малко по-продуктивни.