Microsoft Teams për Android merr përkthyes të bisedës në linjë

Microsoft Teams për Android tani mbështet përkthimin e mesazheve në linjë për të mundësuar komunikimin midis punëtorëve që flasin gjuhë të ndryshme.
Microsoft OneNote është një fletore dixhitale e fuqishme. Mund ta përdorni për të mbajtur shënime, për të organizuar mendimet tuaja në një ditar dhe më pas për t'i parë ato në të gjitha pajisjet tuaja të ndryshme. Microsoft e ka përditësuar vazhdimisht aplikacionin me shumë veçori të reja dhe është bërë aplikacioni defakto i marrjes së shënimeve për shumë njerëz.
Në këtë udhëzues, ne do të hedhim një vështrim në disa nga këshillat dhe truket tona të preferuara që mund t'ju ndihmojnë t'ju ktheni në një OneNote Pro. Mbani në mend, megjithatë, ne do të flasim për aplikacionin OneNote të shkarkuar përmes Microsoft Store, dhe jo për OneNote 2016.
Ashtu si aplikacionet e tjera të Office 365, OneNote varet shumë nga përdorimi i një fjongo për navigim. Megjithatë, mund të kurseni kohën tuaj në ditën tuaj të zënë dhe të provoni disa shkurtore të tastierës për të shmangur nevojën për të klikuar vazhdimisht në shirit për detyrat e zakonshme. Disa nga shkurtoret tona të preferuara të tastierës mund të shihen më poshtë.
| Detyrë | Shkurtorja e tastierës |
|---|---|
| Shtoni një faqe të re në fund të seksionit të zgjedhur | Ctrl+N |
| Hap një fletore | Ctrl+O |
| Krijo një faqe të re poshtë skedës së faqes aktuale në të njëjtin nivel | Ctrl+Alt+N |
| Zhvendosni ose kopjoni faqen aktuale | Ctrl+Alt+M |
| Hapni skedën Home | Alt+H |
| Hapni skedën Fut | Alt+N |
| Hapni skedën Draw | Alt+D |
| Hapni shiritin | Alt |
| Filloni një ekuacion matematikor ose konvertoni tekstin e zgjedhur në një ekuacion matematikor | Alt+= |
Ka shumë shkurtore të tjera që mund t'i përdorni në OneNote, të cilat nuk i përmendëm më lart. Këto variojnë nga formatimi, shtimi i artikujve në një faqe, zgjedhja e shënimeve dhe objekteve, etiketimi i shënimeve dhe më shumë. Ju mund të shihni listën e plotë të shkurtoreve këtu në Microsoft.
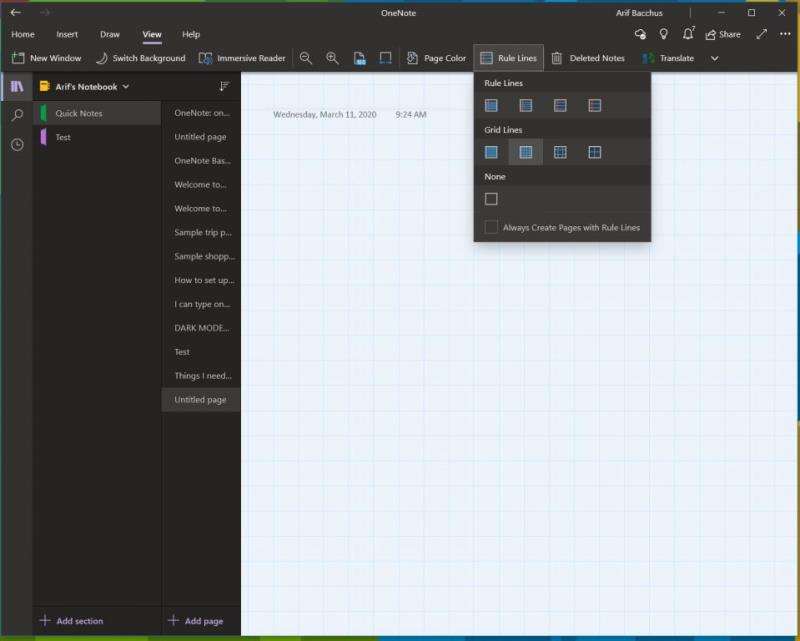
Si parazgjedhje, OneNote ju jep një kanavacë të bardhë bosh për të punuar. Megjithatë, nëse shkoni te menyja e pamjes, mund të zgjidhni nga lloje të ndryshme letre. Kjo do të jetë më e dobishme për situata të ndryshme, qoftë boja e një grafiku, ose thjesht marrja e shënimeve tradicionale në një fletore të rreshtuar. Duke shkuar për të parë dhe më pas duke zgjedhur Ngjyra e faqes, mund të ndërroni midis ngjyrave të ndryshme të faqes. Ju gjithashtu mund të shtoni linja ose një rrjet në faqen tuaj, si dhe për lloje të ndryshme fletoresh, le të themi për grafikim ose për të marrë shënime aktuale. Thjesht zgjidhni opsionin Rule Lines nga shiriti View për ta bërë këtë.
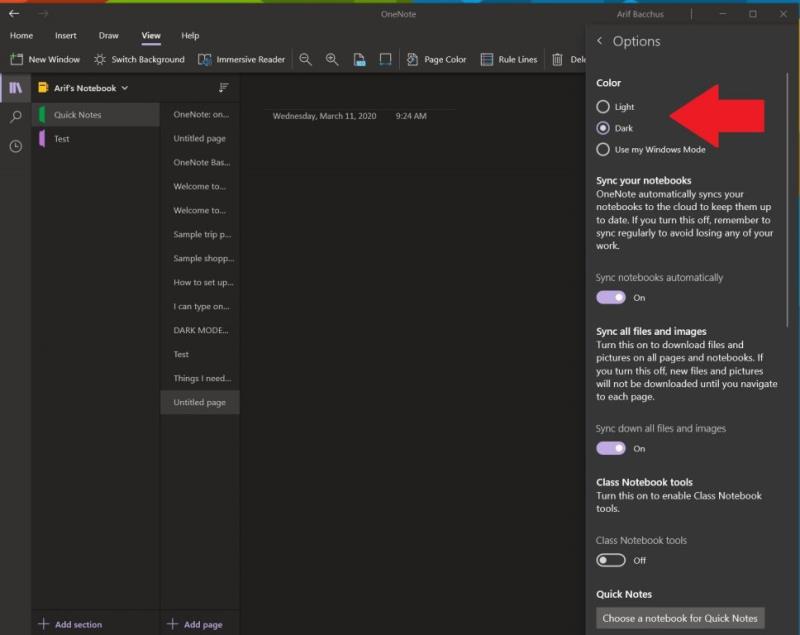
Shikimi në një ekran të bardhë kur mbani shënime dhe përdorni OneNote mund të jetë i vështirë për sytë. Ashtu si aplikacionet e tjera në Windows 10, OneNote mbështet një modalitet të errët. Kjo do t'i bëjë shumë elementë të ndërfaqes së përdoruesit OneNote më të lehtë për t'u lexuar dhe lundruar. Faqet tuaja do të errësohen, dhe po kështu edhe shiriti i navigimit. Mund ta aktivizoni në Windows 10 duke klikuar . . . Menyja "Cilësimet" dhe "Më shumë" në këndin e sipërm djathtas të ekranit dhe zgjidhni opsionin "Cilësimet" e ndjekur nga "Opsionet". Do të ketë një opsion për modalitetin e errët dhe ju do të dëshironi ta zgjidhni atë.
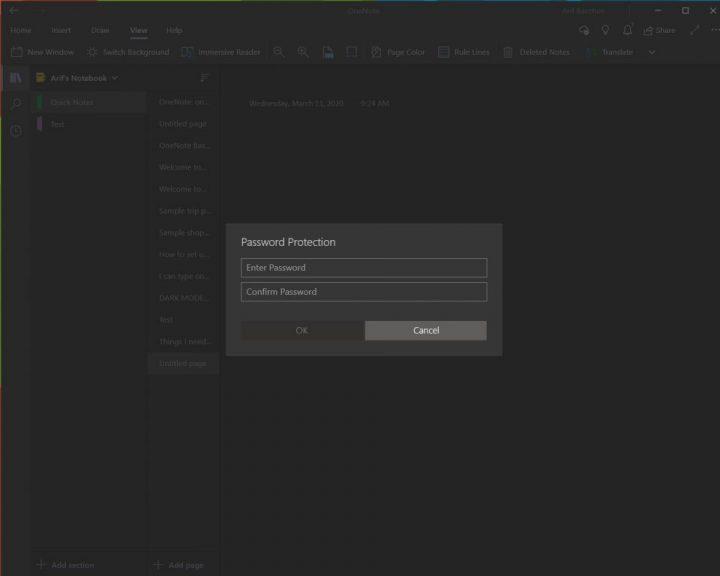
Asgjë nuk është më e tmerrshme sesa dikush që shikon shënimet tuaja personale ose dokumentet tuaja super sekrete. Ashtu si me dokumentet Word dhe PowerPoint, ju mund të mbroni seksionet tuaja të OneNote për të mbajtur larg spiunët. Ju mund ta bëni këtë duke klikuar me të djathtën mbi emrin e një seksioni në shiritin anësor, duke zgjedhur Mbrojtja me fjalëkalim dhe më pas duke zgjedhur Shto fjalëkalim. Më pas do t'ju duhet të vendosni dy herë fjalëkalimin tuaj, për ta konfirmuar atë. Ne flasim më shumë rreth mbrojtjes me fjalëkalim në udhëzuesin tonë tjetër të OneNote këtu , prandaj sigurohuni që ta lexoni.
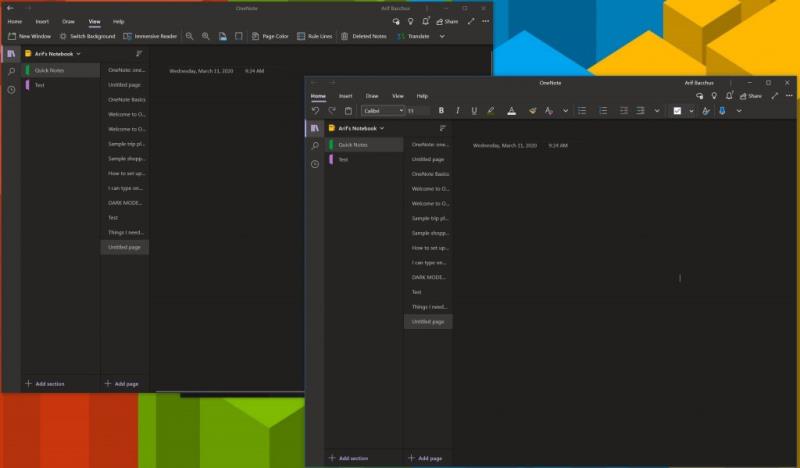
Kryerja e shumë detyrave është një mënyrë e shkëlqyer për të kursyer kohë gjatë ditës tuaj të ngarkuar. Ju tashmë mund ta bëni këtë me aplikacionet e tjera të Office 365 si PowerPoint dhe Word duke hapur dy sesione të të njëjtit program krah për krah. Por, këtë mund ta bëni edhe në OneNote. Gjithçka që duhet është të shkoni te skeda View dhe të klikoni butonin New Window në këndin e sipërm të majtë të këtij ekrani. Kjo do të hapë një shembull të ri të OneNote dhe do t'ju lejojë të grumbulloni dy versione të aplikacionit krah për krah dhe të kryeni më shumë punë. është veçanërisht e dobishme nëse jeni duke kopjuar shënime, ose duke parë një grafik dhe dëshironi të mbani shënime në OneNote.
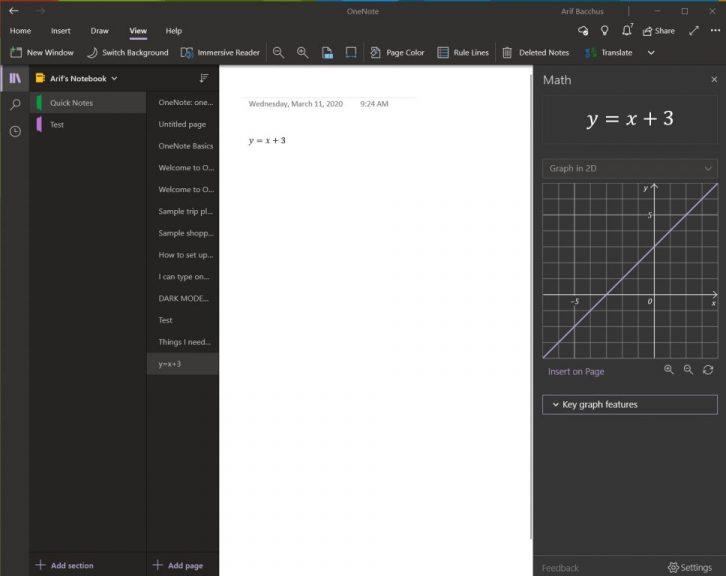
Një fushë ku OneNote është më i mirë se shërbimet konkurruese si Evernote është mbështetja e tij për problemet e matematikës. Me OneNote, ju mund të shkruani një pyetje matematikore dhe madje ta bëni aplikacionin ta zgjidhë atë dhe ta grafikojë për ju. Sigurisht, OneNote nuk është zëvendësues për një mësues matematike, por mund të ndihmojë vërtet duke ju dhënë udhëzime hap pas hapi. Për të filluar me këtë, gjithçka që duhet të bëni është të filloni duke shkruar një ekuacion, ose me bojë me një stilolaps ose duke e shtypur atë.
Kur të keni mbaruar, do të dëshironi të klikoni në skedën Draw dhe të zgjidhni mjetin Lasso dhe të vizatoni një rreth rreth ekuacionit. Më pas mund të klikoni përsëri në skedën Draw dhe zgjidhni Matematikë. Kur të keni mbaruar, mund të zgjidhni një veprim për të zgjidhur ose grafikoni. Zgjidhja do t'ju japë një zgjidhje hap pas hapi, dhe grafiku do t'ju japë një mundësi për ta futur atë në faqe për ekzaminim ose bojë.
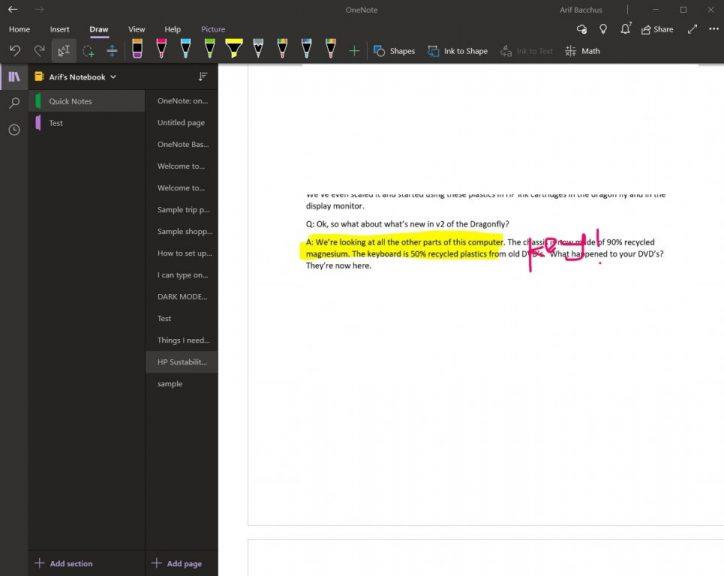
Nëse po kërkoni të shënoni një skedar PDF për përdorimin tuaj personal, le të themi, ndoshta një libër shkollor, OneNote mund të ndihmojë. Me veçorinë e futjes së printimit, OneNote do të fusë një skedar si foto. Nuk mund ta modifikoni fizikisht printimin, por mund të vizatoni mbi të dhe të mbani formatimin origjinal. Ju gjithashtu mund ta zhvendosni atë kudo në faqe.
Për ta bërë këtë, klikoni ku dëshironi të futni printimin e skedarit. Më pas, shkoni te Futni pasuar nga Printimi i skedarit. Më pas mund të klikoni skedarin që dëshironi të futni dhe klikoni "Insert". Kur të keni mbaruar, mund ta ngjyrosni imazhin sipas dëshirës tuaj. Ju gjithashtu mund të kopjoni tekstin nga printimi nëse dëshironi, duke klikuar me të djathtën mbi imazhin dhe më pas duke zgjedhur Kopjo tekstin nga kjo faqe e printimit.
Këto janë vetëm 7 truket tona kryesore për OneNote. Ka shumë mënyra të tjera se si mund ta përdorni aplikacionin në avantazhin tuaj të produktivitetit, veçanërisht nëse jeni sportiv i OneNote 2016 . Shikoni qendrën tonë të lajmeve të OneNote për më shumë dhe na tregoni në komentet më poshtë se si e përdorni OneNote!
Microsoft Teams për Android tani mbështet përkthimin e mesazheve në linjë për të mundësuar komunikimin midis punëtorëve që flasin gjuhë të ndryshme.
Platforma e telefonave Microsoft Teams mori përmirësime të shumta të veçorive, duke përfshirë aplikacionin People, titrat e drejtpërdrejta dhe ndërveprueshmërinë Teams-Skype.
Asana njoftoi një integrim të ri me Microsoft Teams. Partneriteti u mundëson përdoruesve të Teams/Asana të thjeshtojnë dhe automatizojnë rrjedhat e punës.
Microsoft Teams tani ju lejon të kopjoni çdo plan ekzistues në grupe ose ekipe të Ekipet. Platforma e bashkëpunimit është e integruar me Microsoft Planner.
Microsoft Planner është një sistem i menaxhimit të detyrave të stilit Kanban që synon ekipet e zëna dhe punëtorët në distancë. Planifikuesi mund t'ju ndihmojë të organizoni, caktoni dhe gjurmoni detyrat
Shtesat e Office 2016 ju lejojnë të zgjeroni aftësinë, funksionalitetin dhe veçoritë e klientëve të Office si Word, Excel, PowerPoint dhe Outlook duke përdorur
drejtohuni te faqja "Aksuni në punë ose shkollë", Windows 10 përfshin opsione të thjeshtuara për të qëndruar i lidhur me llogarinë tuaj të punës ose të shkollës në pajisjen tuaj personale.
Këtu janë disa probleme të zakonshme të fjalëve dhe si mund t'i rregulloni ato
Mund të shtoni kontakte direkt nga një email, nga e para, nga një skedar, excel dhe shumë më tepër. Në këtë udhëzues, shpjegoni mirë se si mund ta bëni këtë.
A keni dashur ndonjëherë të futni një dokument Office 365 në faqen tuaj të internetit? Në këtë udhëzues, hidhini një sy se si mund ta bëni këtë
Ja se si mund të regjistroheni për të parë paraprakisht aplikacionin e ri të Microsoft Family Safety në iOS dhe Android.
Me këtë udhëzues, ju tregojmë mirë se si mund të bëni një rezyme në Microsoft Word në pak minuta.
Po afron koha e diplomimit, që do të thotë se shumë studentë së shpejti do të humbasin aksesin në llogaritë e tyre Office 365 të ofruara nga shkolla. Nëse jeni duke përdorur aktualisht
Nëse jeni duke përdorur Windows 10, ka të ngjarë të keni vënë re një njoftim që shfaqet herë pas here në anën e poshtme djathtas të ekranit tuaj duke ju kërkuar të provoni
Microsoft hapi më parë paketën e tij të mjeteve të produktivitetit Office dhe Office 365 për një numër të kufizuar testuesish të etur pak kohë më parë. Me një të butë
Videoja është një mënyrë efektive për të ndarë njohuritë kur punoni në distancë. Gjetja e një vendi për ta bërë përmbajtjen video të disponueshme për të gjithë ata që kanë nevojë mund të jetë më shumë
Në këtë udhëzues, hidhini një sy se si administratorët e IT mund të fshijnë llogaritë e vjetra të Office 365.
Në këtë udhëzues, ne hedhim një vështrim më të afërt në këshillat dhe truket tona për OneDrive, si mund të menaxhoni hapësirën tuaj të ruajtjes dhe më shumë.
Shërbimi i ruajtjes në renë kompjuterike të Microsofts OneDrive ju lejon të përdorni skedarët tuaj kudo që të jeni. Kompania në fakt mban dy të ndryshme, por me emërtime të ngjashme
Mësoni se si të ndryshoni funksionin e kontrollit drejtshkrimor në Microsoft Word 2019, 2016 ose 365 me këtë tutorial.
Po përpiqeni të fshini një faqe të zbrazët në Word? Në këtë udhëzues, ne do t
Kjo është një nga pyetjet më të mëdha që bëjnë përdoruesit, nëse mund të shohin kush e ka parë profilin e tyre në Instagram. Mësoni më shumë për mënyrat dhe mjetet që ndihmojnë në monitorimin e vizitorëve të profilit tuaj!
Mësimi për instalimin e një printeri në Windows 10, duke përfshirë printerët Wi-Fi dhe ata lokalë. Udhëzime hap pas hapi dhe zgjidhje për problemet e zakonshme.
Mësoni se si të zhbllokoni dikë në Facebook dhe Messenger lehtësisht me këtë udhëzues të detajuar. Ndiqni hapat e thjeshtë për të rifituar kontaktin me miqtë tuaj të bllokuar.
Dëshironi të fshini lejet e skaduara dhe të rregulloni portofolin e Apple? Ndiqni ndërsa unë shpjegoj në këtë artikull se si të hiqni artikujt nga Apple Wallet.
Pavarësisht nëse jeni i rritur apo i ri, mund t'i provoni këto aplikacione ngjyrosëse për të çliruar kreativitetin tuaj dhe për të qetësuar mendjen tuaj.
Ky udhëzues ju tregon se si të zgjidhni një problem me pajisjen tuaj Apple iPhone ose iPad që shfaq vendndodhjen e gabuar.
Shiko se si mund të aktivizosh dhe menaxhosh "Mos shqetëso" në iPad, në mënyrë që të përqendrohesh në atë që duhet të bësh. Këtu janë hapat që duhen ndjekur.
Shihni mënyra të ndryshme se si mund ta bëni tastierën tuaj iPad më të madhe pa një aplikacion të palës së tretë. Shihni gjithashtu se si ndryshon tastiera me një aplikacion.
A po përballeni me gabimin e iTunes që nuk zbulon iPhone ose iPad në kompjuterin tuaj Windows 11? Provoni këto metoda të provuara për të zgjidhur problemin tani!
























