Si të bëni një rezyme me pamje profesionale në Word në Office 365

Me këtë udhëzues, ju tregojmë mirë se si mund të bëni një rezyme në Microsoft Word në pak minuta.
Jo të gjithë mund të kenë aftësi krijuese për të krijuar një rezyme me pamje profesionale. Për fat të mirë, Microsoft e bën këtë të lehtë si pjesë e Word në Office 365. Ja se si.
Hapni Microsoft Word
Shkoni te menyja File dhe kërkoni për Resume në shiritin përgjatë pjesës së sipërme të ekranit
Zgjidhni një shabllon të rinisë që i përshtatet nevojave tuaja
Shkarkoni shabllonin duke klikuar dy herë mbi të dhe duke shtypur Krijo
Provoni asistentin e rezymeve të LinkedIn për të ndihmuar në plotësimin e fushave në CV tuaj
Në tregun gjithmonë konkurrues të punës, të kesh një rezyme (ose rezyme) të shkëlqyer mund të jetë çelësi për të shënuar një punë të ëndrrave. Por, pavarësisht se zotërojnë aftësi të shkëlqyera pune, jo të gjithë mund ta kuptojnë procesin se si të krijoni një rezyme me pamje profesionale. Për fat të mirë, Microsoft i lehtëson gjërat si pjesë e Word në Office 365. Me këtë udhëzues, ne do t'ju tregojmë se si mund të bëni një rezyme në Microsoft Word brenda pak minutash.
Për të filluar, do të dëshironi të hapni Microsoft Word. Më pas, në ekranin e nisjes, do të dëshironi të zgjidhni Më shumë shabllone. Nëse e keni çaktivizuar ekranin e nisjes, mund të shkoni te Skedari dhe më pas te New për të vazhduar.
Në kutinë e kërkimit, më pas do të dëshironi të shkruani Resume për të kërkuar disa shabllone të përgatitura paraprakisht. Këto shabllone vijnë në stile të ndryshme dhe do t'ju lejojnë të zëvendësoni tekstin e përgjithshëm dhe për informacionin tuaj personal. Sigurohuni që të zgjidhni atë që është e duhura për ju. Ka mjaft dizajne për të zgjedhur. Disa shembuj të parë këtu përfshijnë blu-gri, kronologjik modern, të lëmuar, modern bazë ose bllok me ngjyra.

Pasi të keni vendosur se cili model i rezymesë është i duhuri për ju, klikoni mbi të. Nëse dëshironi, mund të klikoni gjithashtu ikonën e pinit për ta vendosur në krye të faqes së shablloneve për referencë në të ardhmen. Për të vazhduar, megjithatë, do të dëshironi të klikoni dy herë mbi emrin e shabllonit. Word më pas mund t'ju kërkojë të shkarkoni, dhe nëse po, sigurohuni që të klikoni butonin Krijo në kutinë që shfaqet . Më në fund, word më pas do të gjenerojë një rezyme të përgjithshme, duke ju lejuar të plotësoni të dhënat tuaja personale.
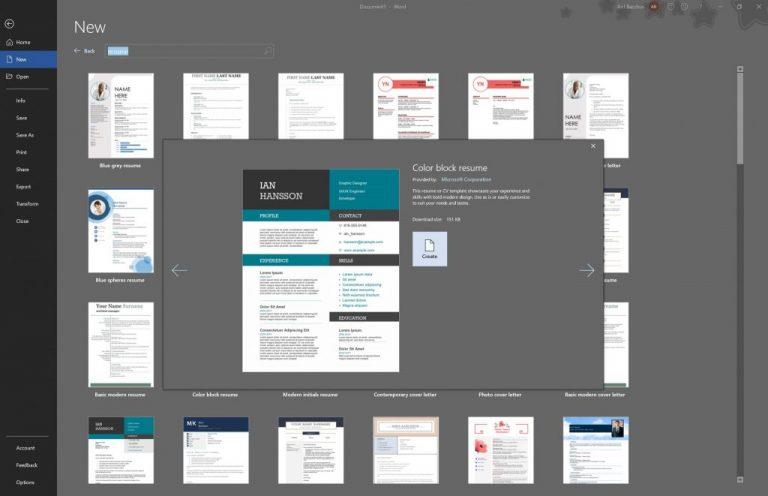
Më pas, mund të vëreni se një Asistent për Resume u shfaq në anën e djathtë të Microsoft Word. Ky mjet do t'ju ndihmojë të përshkruani përvojat tuaja të punës dhe të plotësoni pjesë të tjera të CV-së tuaj. Nëse nuk jeni të sigurt se si të vazhdoni, kjo është një mënyrë e shkëlqyer për të krijuar një rezyme me pamje profesionale. Klikoni Get Started butonin për të filluar.
Më pas do të plotësoni një sërë fushash. E para prej të cilave është roli dhe industria juaj. Ne po përdorim Staff Writer dhe Media Online si shembull. Më pas do të shihni shembuj të përvojës së punës, të cilat mund t'i ndryshoni për rezymenë tuaj. Mund të klikoni gjithmonë " Shiko më shumë shembuj" nëse sugjerimet nuk po ju funksionojnë. Ndërsa jeni atje, ju gjithashtu mund të shihni disa punë të sugjeruara, për të cilat mund të aplikoni pasi të jetë përfunduar CV-ja juaj. Pasi të keni mbaruar, mund të klikoni ikonën X për të dalë nga "Asistenti" dhe për të përfunduar procesin e plotësimit të CV-së tuaj.
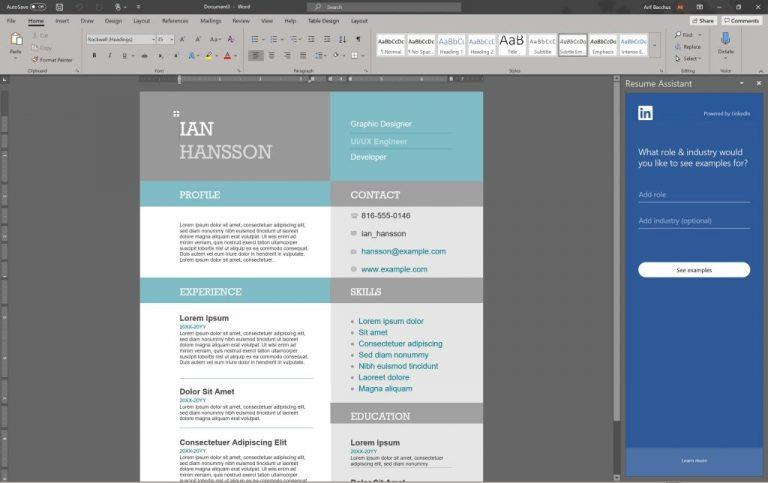
Pasi të keni mbaruar me CV-në tuaj, mund të filloni procesin e gjetjes së vendeve të punës në faqet e internetit si Indeed, Monster dhe LinkedIn. Ne kemi shpjeguar më parë se si mund të gjeni punë në LinkedIn, prandaj sigurohuni që ta kontrolloni. Është një proces i lehtë dhe gjithçka që duhet të bëni është të përditësoni interesat e karrierës, cilësimet e aplikimit për punë dhe më pas të përdorni shiritin e kërkimit të LinkedIn në avantazhin tuaj.
Po përpiqeni të fshini një faqe të zbrazët në Word? Në këtë udhëzues, ne do t
Kjo është një nga pyetjet më të mëdha që bëjnë përdoruesit, nëse mund të shohin kush e ka parë profilin e tyre në Instagram. Mësoni më shumë për mënyrat dhe mjetet që ndihmojnë në monitorimin e vizitorëve të profilit tuaj!
Mësimi për instalimin e një printeri në Windows 10, duke përfshirë printerët Wi-Fi dhe ata lokalë. Udhëzime hap pas hapi dhe zgjidhje për problemet e zakonshme.
Mësoni se si të zhbllokoni dikë në Facebook dhe Messenger lehtësisht me këtë udhëzues të detajuar. Ndiqni hapat e thjeshtë për të rifituar kontaktin me miqtë tuaj të bllokuar.
Dëshironi të fshini lejet e skaduara dhe të rregulloni portofolin e Apple? Ndiqni ndërsa unë shpjegoj në këtë artikull se si të hiqni artikujt nga Apple Wallet.
Pavarësisht nëse jeni i rritur apo i ri, mund t'i provoni këto aplikacione ngjyrosëse për të çliruar kreativitetin tuaj dhe për të qetësuar mendjen tuaj.
Ky udhëzues ju tregon se si të zgjidhni një problem me pajisjen tuaj Apple iPhone ose iPad që shfaq vendndodhjen e gabuar.
Shiko se si mund të aktivizosh dhe menaxhosh "Mos shqetëso" në iPad, në mënyrë që të përqendrohesh në atë që duhet të bësh. Këtu janë hapat që duhen ndjekur.
Shihni mënyra të ndryshme se si mund ta bëni tastierën tuaj iPad më të madhe pa një aplikacion të palës së tretë. Shihni gjithashtu se si ndryshon tastiera me një aplikacion.
A po përballeni me gabimin e iTunes që nuk zbulon iPhone ose iPad në kompjuterin tuaj Windows 11? Provoni këto metoda të provuara për të zgjidhur problemin tani!






