Microsoft Teams për Android merr përkthyes të bisedës në linjë

Microsoft Teams për Android tani mbështet përkthimin e mesazheve në linjë për të mundësuar komunikimin midis punëtorëve që flasin gjuhë të ndryshme.
Dërgimi i një emaili masiv dikur ishte një proces që kërkonte kohë, por Microsoft Publisher e bën të lehtë. Ja se si.
Krijoni skedarin tuaj të botuesit dhe më pas shkoni te menyja e postimeve dhe zgjidhni opsionin e bashkimit të postës elektronike .
Hapni hapin e parë në magjistar për të zgjedhur marrësit ose për të krijuar një listë të re marrësish
Zgjidhni fushat e personalizuara për t'i futur në skedarin tuaj të botuesit
Zgjidhni kujt po i dërgoni emailin masiv dhe më pas shtoni një temë ose bashkëngjitni skedarë
Nëse zotëroni një biznes të vogël, një nga gjërat më të dobishme është dërgimi i emaileve masive për klientët ose klientët e mundshëm. Shërbime si Mailchimp ofrojnë mundësinë për email marketingu masiv, por me një çmim shtesë. Zakonisht mund të dërgoni emaile masive dhe materiale marketingu duke përdorur veçoritë e bashkimit të postës në Outlook ose Microsoft Word.
Microsoft Publisher, sidoqoftë, ju lejon të krijoni mesazhe ose gazeta me email me pamje shumë më profesionale dhe me stil. Ne jemi ende duke u zhytur në veçoritë e secilit prej aplikacioneve të Office dhe sot do t'ju tregojmë se si mund të krijoni një bashkim emaili me pamje profesionale me Publisher pa kosto shtesë me abonimin tuaj në Office 365.
Për të filluar, mund të krijoni skedarin tuaj të botuesit nga e para me opsionin Blank 8,5 x 11" ose duke përdorur një nga shabllonet. Nëse nuk jeni i sigurt se si të filloni, mund të kërkoni për shabllone në linjë nga skedari i ri Një sugjerim i këndshëm për fillestarët për një email masiv është shablloni "newsletter", i cili ka shumë fusha tekstesh dhe fotosh që mund t'i ndërroni ose personalizoni me materialin e kompanisë tuaj.
Pasi të keni personalizuar skedarin ose shabllonin tuaj me informacionin e kompanisë tuaj, mund të shkoni te menyja në krye. Nga atje, ju do të dëshironi të zgjidhni opsionin Mailings . Më pas duhet të shihni një opsion në të majtë për Bashkimin e E-mail. Ju do të dëshironi të klikoni në shigjetën poshtë pranë saj dhe të zgjidhni Wizard hap pas hapi.
Nga magjistari, do të shihni një listë opsionesh dhe një shpjegues se si funksionon procesi i bashkimit të emailit. Për këtë hap të parë, duhet t'i kushtoni vëmendje Krijoni listën e marrësve. Nga atje, ju mund të përdorni ose një listë ekzistuese të kontakteve , zgjidhni kontaktet tuaja nga Outlook, ose të zgjedhin për t ype një listë të re . Në mënyrë tipike, është më mirë të zgjidhni kontaktet nga Outlook, i cili tashmë do të jetë shtëpia e shumicës së njerëzve që dëshironi të kontaktoni. Nëse zgjidhni këtë, mund të zgjidhni të zgjidhni një listë kontaktesh dhe të zgjidhni kontaktet tuaja, më pas të kaloni në hapin tjetër.
Përndryshe, ju mund të zgjidhni të shkruani një listë të re. siç jemi këtu. Për ta bërë këtë, mund të ktheheni në skedën e postimeve dhe të klikoni në Zgjidh Marrësit dhe më pas zgjidhni Lloji një listë të re. Pasi të shtypen emrat dhe të dhënat personale, më pas mund të gjeni një vendndodhje për të ruajtur Listën e Adresave dhe klikoni OK, e ndjekur nga Po dhe më pas Po për ta pasur në dorë për referencë në të ardhmen.
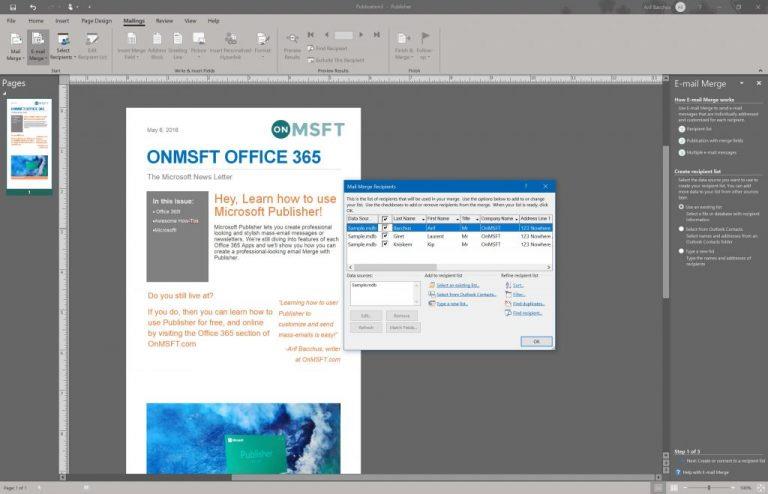
Më pas, mund të ktheheni te magjistari i bashkimit të e-mail-it duke klikuar mbi të nga shiriti sipër. Në magjistar, do të dëshironi të siguroheni që lista juaj e kontakteve të jetë zgjedhur. Nëse nuk është, mund të ktheheni një hap prapa dhe të klikoni në Redakto Listën e Marrësve. Nga atje, më pas mund të klikoni nën Zgjidh një listë ekzistuese për të ngarkuar listën që keni krijuar më parë.
Pasi të zgjidhni, mund të shkoni te hapi 2 duke klikuar përmes magjistarit. Ju do të duhet të përgatisni dokumentin tuaj për bashkimin e postës elektronike. Si pjesë e procesit, do të shihni një listë opsionesh që shfaqen në magjistar, duke përfshirë emrat, numrat dhe adresat e emailit dhe lloje të tjera informacioni. Sigurohuni që ta vendosni kursorin aty ku nevojiten në dokument dhe më pas klikoni për ta futur. Në rastin tonë, ne po shkojmë vetëm për emrin. ose adresa. Ka opsione për disa lidhje të personalizuara, si dhe fotografi, por ne nuk do t'i prekim ato.
Pasi të keni përfunduar futjen e fushave në fushën Publisher, është koha për të dërguar atë email! Do të shihni një opsion për të parë paraprakisht emailin, vetëm për t'u siguruar që është e drejtë. Do të vini re gjithashtu se do të ketë një alarm nëse ka probleme të mundshme. Ju mund të klikoni këtë për ta korrigjuar. Përndryshe, thjesht mund të klikoni Dërgo email për të vazhduar.
Nga kutia pop-up, sigurohuni që të klikoni në Për dhe të lëvizni poshtë dhe zgjidhni opsionin Adresa Email nga lista. Më pas mund të shkruani lëndën tuaj. Për personalizimin përfundimtar, ju gjithashtu mund të klikoni Opsionet dhe të zgjidhni CC, BCC dhe të vendosni përparësinë e emailit. Ju gjithashtu mund të bashkëngjitni skedarë.
Pasi të jeni të kënaqur, mund të shtypni Dërgo për të dërguar mesazhin tuaj. Publisher do t'ju njoftojë gjithashtu se kujt po dërgoni emailin, kështu që do të dëshironi të shtypni OK për të konfirmuar. Pasi ta bëni këtë, emaili juaj masiv do të dërgohet.
Ndërsa ne kemi shpjeguar se si mund të përdorni Microsoft Publisher për të dërguar emaile masive ose gazeta, ka shumë përdorime të tjera për të. Ky aplikacion Office 365 është i mrekullueshëm për krijimin e kartave falenderuese, kartave të ditëlindjes, banderolave, posterave, etiketave, kartave të biznesit dhe më shumë. Mundësitë janë të pafundme, dhe ju mund të bëni pothuajse gjithçka me Publisher për ta bërë biznesin tuaj të shkëlqejë! Mos ngurroni të na tregoni se si po përdorni Publisher duke na lënë një koment më poshtë.
Microsoft Teams për Android tani mbështet përkthimin e mesazheve në linjë për të mundësuar komunikimin midis punëtorëve që flasin gjuhë të ndryshme.
Platforma e telefonave Microsoft Teams mori përmirësime të shumta të veçorive, duke përfshirë aplikacionin People, titrat e drejtpërdrejta dhe ndërveprueshmërinë Teams-Skype.
Asana njoftoi një integrim të ri me Microsoft Teams. Partneriteti u mundëson përdoruesve të Teams/Asana të thjeshtojnë dhe automatizojnë rrjedhat e punës.
Microsoft Teams tani ju lejon të kopjoni çdo plan ekzistues në grupe ose ekipe të Ekipet. Platforma e bashkëpunimit është e integruar me Microsoft Planner.
Microsoft Planner është një sistem i menaxhimit të detyrave të stilit Kanban që synon ekipet e zëna dhe punëtorët në distancë. Planifikuesi mund t'ju ndihmojë të organizoni, caktoni dhe gjurmoni detyrat
Shtesat e Office 2016 ju lejojnë të zgjeroni aftësinë, funksionalitetin dhe veçoritë e klientëve të Office si Word, Excel, PowerPoint dhe Outlook duke përdorur
drejtohuni te faqja "Aksuni në punë ose shkollë", Windows 10 përfshin opsione të thjeshtuara për të qëndruar i lidhur me llogarinë tuaj të punës ose të shkollës në pajisjen tuaj personale.
Këtu janë disa probleme të zakonshme të fjalëve dhe si mund t'i rregulloni ato
Mund të shtoni kontakte direkt nga një email, nga e para, nga një skedar, excel dhe shumë më tepër. Në këtë udhëzues, shpjegoni mirë se si mund ta bëni këtë.
A keni dashur ndonjëherë të futni një dokument Office 365 në faqen tuaj të internetit? Në këtë udhëzues, hidhini një sy se si mund ta bëni këtë
Ja se si mund të regjistroheni për të parë paraprakisht aplikacionin e ri të Microsoft Family Safety në iOS dhe Android.
Me këtë udhëzues, ju tregojmë mirë se si mund të bëni një rezyme në Microsoft Word në pak minuta.
Po afron koha e diplomimit, që do të thotë se shumë studentë së shpejti do të humbasin aksesin në llogaritë e tyre Office 365 të ofruara nga shkolla. Nëse jeni duke përdorur aktualisht
Nëse jeni duke përdorur Windows 10, ka të ngjarë të keni vënë re një njoftim që shfaqet herë pas here në anën e poshtme djathtas të ekranit tuaj duke ju kërkuar të provoni
Microsoft hapi më parë paketën e tij të mjeteve të produktivitetit Office dhe Office 365 për një numër të kufizuar testuesish të etur pak kohë më parë. Me një të butë
Videoja është një mënyrë efektive për të ndarë njohuritë kur punoni në distancë. Gjetja e një vendi për ta bërë përmbajtjen video të disponueshme për të gjithë ata që kanë nevojë mund të jetë më shumë
Në këtë udhëzues, hidhini një sy se si administratorët e IT mund të fshijnë llogaritë e vjetra të Office 365.
Në këtë udhëzues, ne hedhim një vështrim më të afërt në këshillat dhe truket tona për OneDrive, si mund të menaxhoni hapësirën tuaj të ruajtjes dhe më shumë.
Shërbimi i ruajtjes në renë kompjuterike të Microsofts OneDrive ju lejon të përdorni skedarët tuaj kudo që të jeni. Kompania në fakt mban dy të ndryshme, por me emërtime të ngjashme
Mësoni se si të ndryshoni funksionin e kontrollit drejtshkrimor në Microsoft Word 2019, 2016 ose 365 me këtë tutorial.
Po përpiqeni të fshini një faqe të zbrazët në Word? Në këtë udhëzues, ne do t
Kjo është një nga pyetjet më të mëdha që bëjnë përdoruesit, nëse mund të shohin kush e ka parë profilin e tyre në Instagram. Mësoni më shumë për mënyrat dhe mjetet që ndihmojnë në monitorimin e vizitorëve të profilit tuaj!
Mësimi për instalimin e një printeri në Windows 10, duke përfshirë printerët Wi-Fi dhe ata lokalë. Udhëzime hap pas hapi dhe zgjidhje për problemet e zakonshme.
Mësoni se si të zhbllokoni dikë në Facebook dhe Messenger lehtësisht me këtë udhëzues të detajuar. Ndiqni hapat e thjeshtë për të rifituar kontaktin me miqtë tuaj të bllokuar.
Dëshironi të fshini lejet e skaduara dhe të rregulloni portofolin e Apple? Ndiqni ndërsa unë shpjegoj në këtë artikull se si të hiqni artikujt nga Apple Wallet.
Pavarësisht nëse jeni i rritur apo i ri, mund t'i provoni këto aplikacione ngjyrosëse për të çliruar kreativitetin tuaj dhe për të qetësuar mendjen tuaj.
Ky udhëzues ju tregon se si të zgjidhni një problem me pajisjen tuaj Apple iPhone ose iPad që shfaq vendndodhjen e gabuar.
Shiko se si mund të aktivizosh dhe menaxhosh "Mos shqetëso" në iPad, në mënyrë që të përqendrohesh në atë që duhet të bësh. Këtu janë hapat që duhen ndjekur.
Shihni mënyra të ndryshme se si mund ta bëni tastierën tuaj iPad më të madhe pa një aplikacion të palës së tretë. Shihni gjithashtu se si ndryshon tastiera me një aplikacion.
A po përballeni me gabimin e iTunes që nuk zbulon iPhone ose iPad në kompjuterin tuaj Windows 11? Provoni këto metoda të provuara për të zgjidhur problemin tani!
























