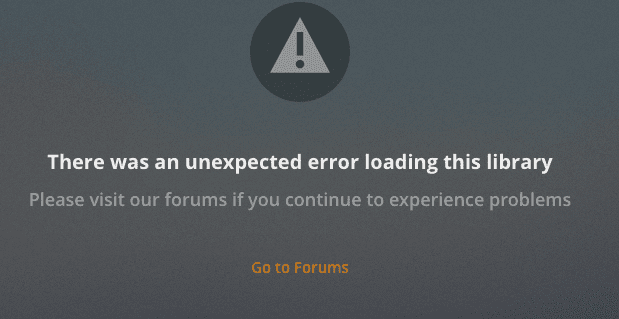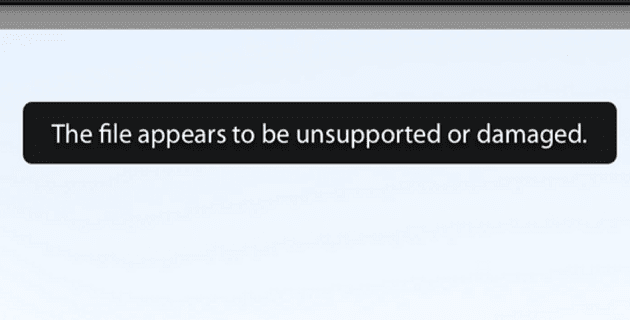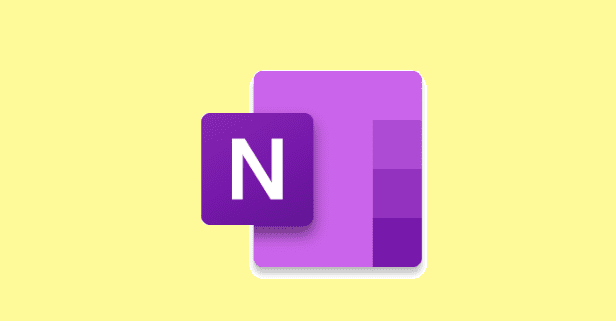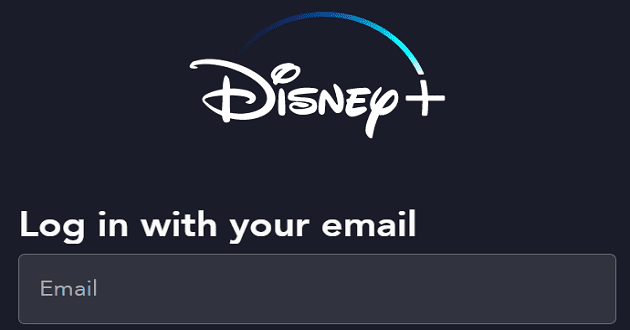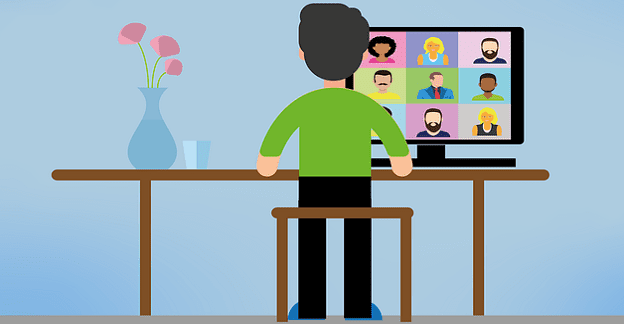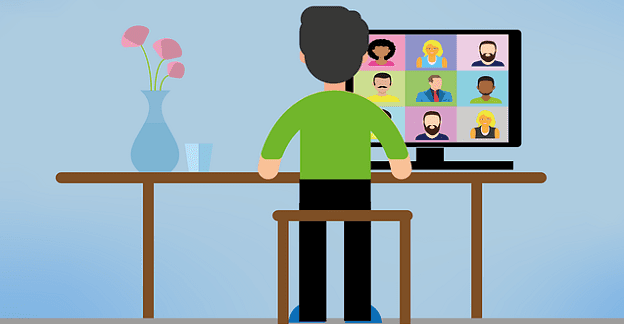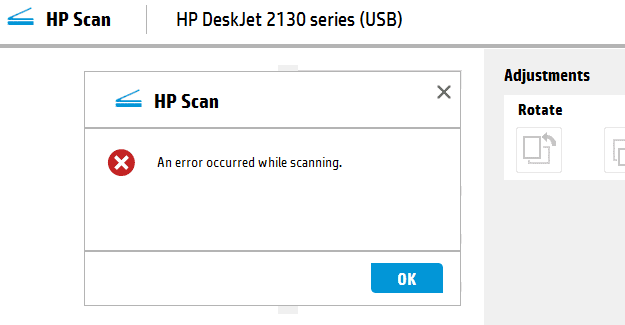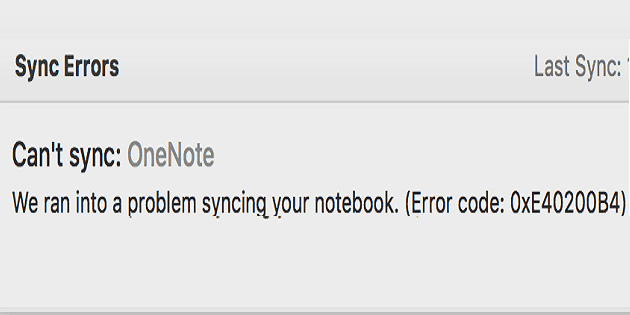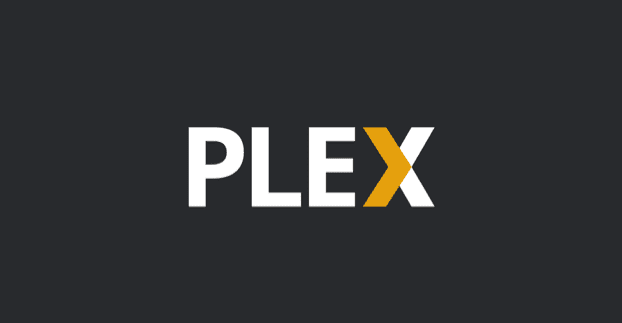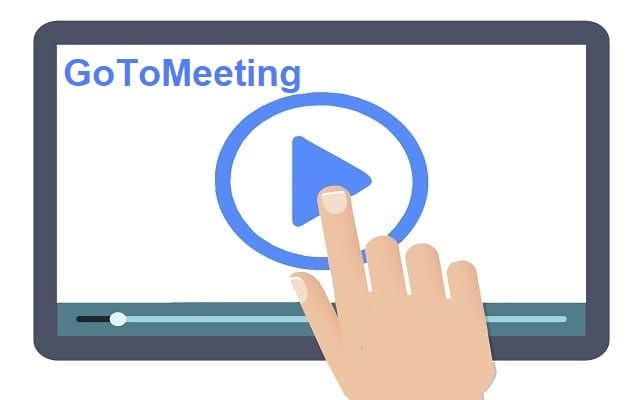Камера Android не працює – поради, як це виправити

Камера вашого пристрою Android може перестати працювати в будь-який момент з різних причин. Спробуйте ці корисні поради, щоб виправити це.
Неможливість почути чи побачити своїх колег — одна з найгірших речей, які можуть статися під час відеоконференції. Насправді, це одна з найпоширеніших проблем, що зачіпають учасників онлайн-зустрічі, і GoToMeeting не є винятком. Часто ця проблема виникає через неправильні налаштування звуку.
Ось кілька швидких перевірок, які можна виконати, щоб усунути проблеми зі звуком і відео на GoToMeeting:
Виберіть правильні пристрої введення та виведення . Якщо ви використовуєте кілька аудіопристроїв, наприклад, вбудовані динаміки комп’ютера, навушники або зовнішні динаміки, можливо, ви вибрали неправильні аудіопристрої. Можливо, GoToMeeting просто надсилає аудіо на неправильний пристрій. Використання неправильного аудіопристрою може вплинути на вашу здатність чути інших відвідувачів і навпаки.
Якщо ви використовуєте GoToMeeting онлайн, перейдіть до Налаштування , перейдіть до Аудіо та перевірте поточну конфігурацію аудіо.
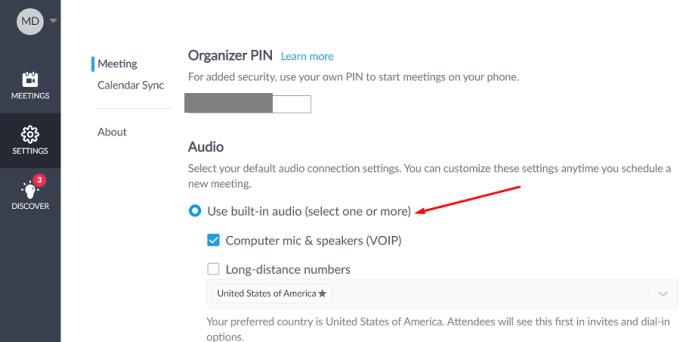
Перевірте свій аудіорежим GoToMeeting . Якщо ви використовуєте настільний додаток GoToMeeting, двічі перевірте свій аудіорежим, перш ніж приєднатися до зустрічі. Наприклад, якщо ви хочете використовувати вбудований мікрофон і динаміки комп’ютера , виберіть « Режим комп’ютера» . І не забудьте вимкнути параметр « Мені не потрібен звук ».
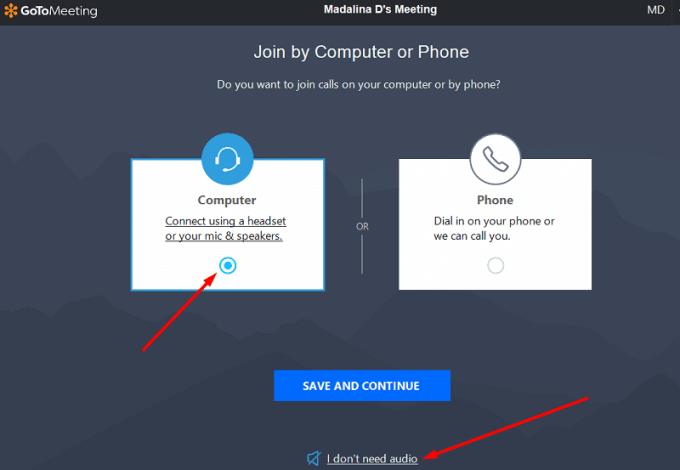
Потім вручну виберіть аудіопристрої, які ви хочете використовувати. Не пропускайте цей крок, якщо до комп’ютера підключено кілька аудіопристроїв.
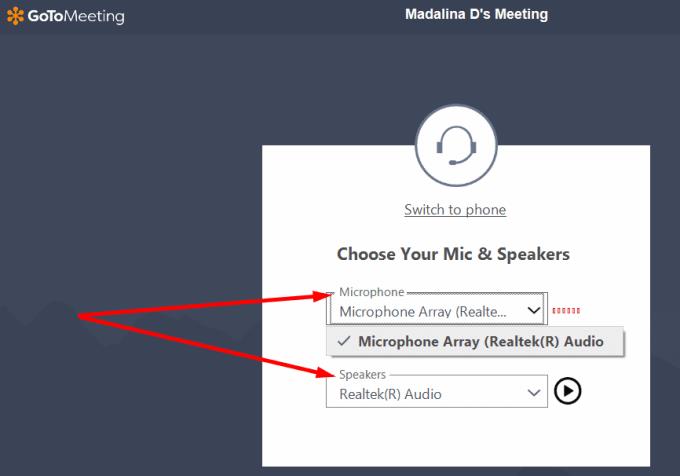
Крім того, ви можете клацнути правою кнопкою миші піктограму GoToMeeting на панелі завдань, вибрати « Налаштування» , натиснути « Аудіо» та вручну вибрати пристрої, які ви хочете використовувати. Потім натисніть Веб-камера та налаштуйте параметри відео. Програма автоматично використовуватиме ці налаштування для всіх ваших зустрічей.
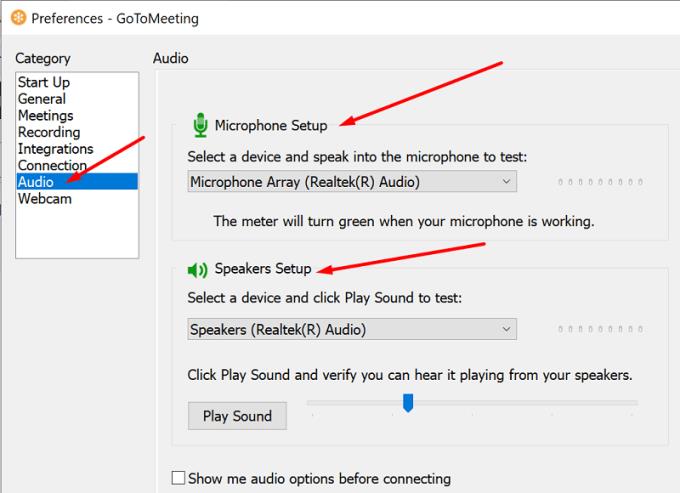
Якщо ви використовуєте GoToMeeting у своєму браузері, запустіть службу в Chrome. Можливо, ви зможете використовувати GoToMeeting в інших браузерах, але шанси зіткнутися з різними збоями досить високі.
Якщо програма не може отримати доступ до вашого мікрофона та камери, не дивуйтеся, якщо інші учасники зустрічі вас не почують.
У Windows 10 перейдіть у Налаштування та виберіть Конфіденційність .
Потім перейдіть до Дозволи програми (ліворуч).
Виберіть Мікрофон і переконайтеся, що ваші програми мають доступ до нього. Увімкніть такі налаштування: Дозволити програмам отримувати доступ до мікрофона та Дозволити настільним програмам отримувати доступ до мікрофона .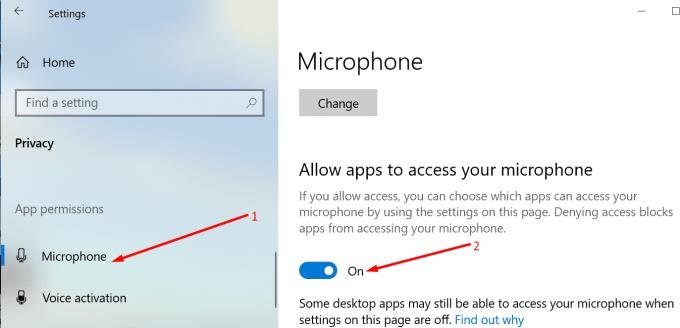
Потім виберіть Камера та переконайтеся, що ви ввімкнули ті самі параметри для веб-камери.
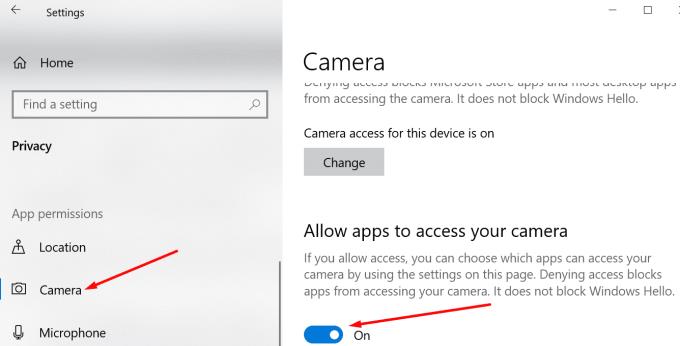
Коли щось не працює належним чином, колекція засобів усунення несправностей Windows 10 може врятувати ситуацію.
Перейдіть до Налаштування та виберіть Оновлення та безпека .
Виберіть Усунення неполадок на панелі ліворуч і натисніть Додаткові засоби усунення несправностей .
Запустіть такі засоби вирішення проблем зі звуком: Відтворення аудіо , Мовлення та Bluetooth (якщо зовнішні аудіопристрої підключені через Bluetooth).
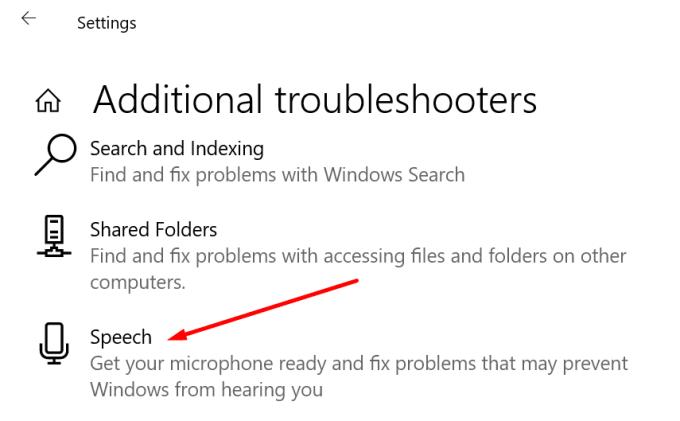
Неможливість зосередитися на конференції GoToMeeting через проблеми з аудіо та відео справді засмучує. Але ви зможете швидко вирішити проблему, вибравши правильні налаштування звуку. Якщо проблема спричинена поганим з’єднанням, залиште зустріч і знову приєднайтеся до неї через кілька секунд. Чи допоміг вам цей посібник усунути проблеми з аудіо та відео GoToMeeting? Поділіться своїми відгуками в коментарях нижче.
Камера вашого пристрою Android може перестати працювати в будь-який момент з різних причин. Спробуйте ці корисні поради, щоб виправити це.
Якщо ви не можете увійти у свій обліковий запис QuickBooks, скористайтеся альтернативним посиланням для входу. Потім додайте QuickBooks як надійний сайт і скиньте свій DNS.
Подивіться, як пришвидшити роботу комп’ютера і, нарешті, знову зробити його швидким. Отримайте поради, необхідні для виправлення повільного комп’ютера.
Thunderbird іноді може видавати помилку, яка говорить, що підключення до сервера електронної пошти було скинуто. Вимкніть антивірус, щоб вирішити проблему.
Існує помилка Plex, яка може виникнути будь-де: сталася неочікувана помилка під час завантаження цієї бібліотеки. Виправте це, відновивши свою базу даних.
У цьому посібнику йдеться про помилку Adobe Lightroom, яка говорить про те, що файл не підтримується або пошкоджений, і як це виправити.
Коли користувачі OneNote намагаються відкрити блокнот, програма іноді відображає таке сповіщення: Щоб синхронізувати цей блокнот, увійдіть в OneNote.
Проблеми з синім екраном зустрічаються досить рідко на Android, але для їх усунення зазвичай потрібно вийняти акумулятор і виконати скидання до заводських налаштувань.
Існує неочікувана проблема, яка іноді може перешкоджати користувачам Display Plus увійти. Ось як це виправити.
Якщо ClickMeeting не працює належним чином, оновіть свій браузер, очистіть кеш, вимкніть розширення або перейдіть на інший браузер.
Якщо Sony Vegas не вдалося створити медіа-файл, закрийте всі фонові програми та перезапустіть програму. Потім запустіть Sony Vegas як адміністратор.
Щоб виправити повідомлення про помилку, Google Meet несумісний з цим пристроєм, оновіть ОС і очистіть кеш Google Play.
Якщо ваш принтер HP припинив сканування, оновіть драйвери та запустіть програму HP Smart у режимі сумісності. Потім запустіть Print and Scan Doctor.
Якщо ви не можете поділитися своїм екраном за допомогою GoToMeeting, встановіть останню версію програми або запустіть нову вкладку веб-переглядача в режимі анонімного перегляду.
Якщо Camtasia не вдається заархівувати ваш файл, видаліть невикористані мультимедійні файли та доріжки та звільніть більше місця на диску.
У цьому посібнику ми збиралися зосередитися на певній помилці принтера, яка говорить, що ваші документи чекають на друк.
Помилка E102 — це код помилки, який іноді може вплинути на вашу консоль Xbox, коли ви її вмикаєте або встановлюєте останні оновлення.
Якщо OneNote не вдається синхронізувати з кодом помилки 0xe40200b4, виконайте кроки з усунення несправностей, наведені в цьому посібнику.
Якщо Plex не відтворює ваші відео, вимкніть новий програвач, а також налаштування максимального рівня H264. Потім спробуйте відтворити менші відео.
Щоб швидко вирішити проблеми з аудіо та відео GoToMeeting, переконайтеся, що ви використовуєте правильні налаштування звуку на своєму комп’ютері.
Існує багато причин, чому ваш ноутбук не може підключитися до Wi-Fi, і тому існує багато способів виправити цю помилку. Якщо ваш ноутбук не може підключитися до Wi-Fi, ви можете спробувати наступні способи вирішення цієї проблеми.
Після створення завантажувального USB-накопичувача для встановлення Windows користувачам слід перевірити його працездатність, щоб побачити, чи було створено його успішно.
Кілька безкоштовних інструментів можуть передбачати збої диска до їх виникнення, даючи вам час на резервне копіювання даних та своєчасну заміну диска.
За допомогою правильних інструментів ви можете просканувати свою систему та видалити шпигунське програмне забезпечення, рекламне ПЗ та інші шкідливі програми, які можуть ховатися у вашій системі.
Коли комп’ютер, мобільний пристрій або принтер намагається підключитися до комп’ютера Microsoft Windows через мережу, наприклад, може з’явитися повідомлення про помилку «мережевий шлях не знайдено» — помилка 0x80070035.
Синій екран смерті (BSOD) – це поширена і не нова помилка Windows, яка виникає, коли на комп’ютері виникає якась серйозна системна помилка.
Замість виконання ручних операцій та операцій прямого доступу у Windows, ми можемо замінити їх доступними командами CMD для швидшого доступу.
Як і у Windows 10, ви також можете використовувати стороннє програмне забезпечення, щоб зробити панель завдань Windows 11 прозорою.
Після незліченних годин використання ноутбука та настільної системи колонок у коледжі, багато людей виявляють, що кілька розумних покращень можуть перетворити їхній тісний простір у гуртожитку на найкращий стрімінговий центр, не витрачаючи при цьому багато грошей.
Тачпад ноутбука призначений не лише для вказівки, клацання та масштабування. Прямокутна поверхня також підтримує жести, які дозволяють перемикатися між програмами, керувати відтворенням медіа, файлами та навіть переглядати сповіщення.