Мобільний додаток Microsoft Teams тепер підтримує відеодзвінки

Мобільний додаток Microsoft Teams тепер підтримує відеодзвінки серед інших функцій, доступних у попередній версії програми.
Оскільки пандемія все ще триває, багато компаній, як великих, так і малих, все ще пропонують співробітникам працювати з дому. Це означає, що ви, ймовірно, проводите більше часу у своїй поштовій скриньці. Ось чому ми розглянемо деякі поради та підказки, щоб отримати максимальну віддачу від Outlook.com.
Увімкніть сфокусовані вхідні. Зазвичай він увімкнено за замовчуванням, але ви можете ввімкнути його, натиснувши гвинтик налаштувань у верхньому лівому куті екрана, а потім натиснувши перемикач для папки «Сфокусовані». Завдяки сфокусованій папці "Вхідні" Outlook фільтрує повідомлення, які він вважає найважливішими
Навчіть свою папку «Вхідні», переміщаючи повідомлення між Focused та Other. Для цього клацніть повідомлення від Інше, а потім натисніть кнопку Перемістити до у верхній частині екрана. Звідти виберіть Завжди переміщати до папки "Вхідні".
Використовуйте комбінації клавіш, щоб заощадити час під час напруженого дня.
За допомогою гвинтика налаштувань у верхньому правому куті екрана ви можете шукати загальні налаштування. Це включає перемикання тем, спільний доступ, пересилання, часові пояси та багато іншого.
Створіть підпис і налаштуйте сповіщення про відсутність офісу, щоб ви могли налаштувати роботу Outlook.
Незалежно від того, наскільки велика ваша компанія, якщо ви використовуєте Microsoft 365, вам доведеться залежати від Outlook в Інтернеті як частини ваших операцій. Але, оскільки пандемія все ще триває, багато компаній, як великих, так і малих, все ще пропонують співробітникам працювати з дому. Це означає, що ви, ймовірно, проводите більше часу у своїй поштовій скриньці. Ось чому сьогодні ми розглянемо кілька порад і підказок, щоб отримати максимальну віддачу від Outlook.com
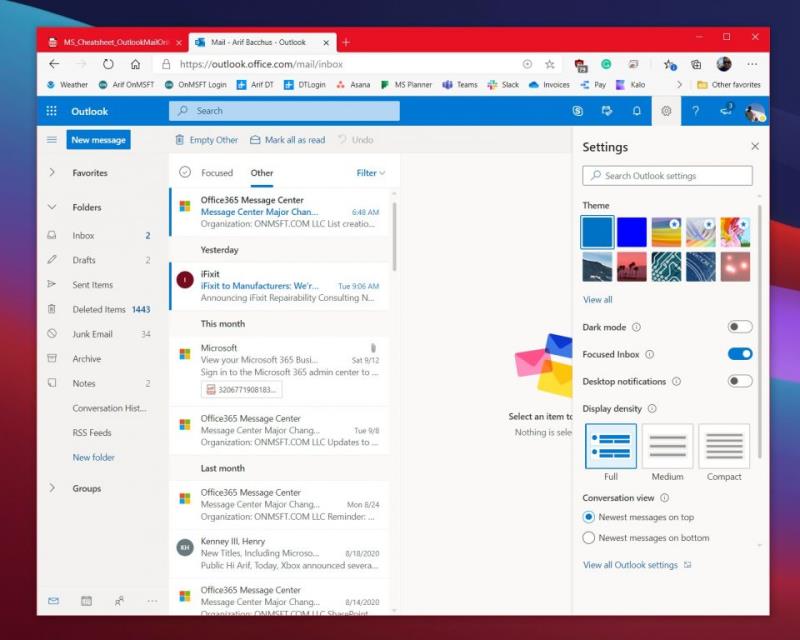
Першими в нашому списку є кілька способів упорядкувати папку "Вхідні". Пропонуємо ввімкнути папку "Сфокусовані". Зазвичай він увімкнено за замовчуванням, але ви можете ввімкнути його, натиснувши гвинтик налаштувань у верхньому лівому куті екрана, а потім натиснувши перемикач для папки «Сфокусовані». Завдяки сфокусованій папці "Вхідні" Outlook фільтрує повідомлення, які він вважає найважливішими. Ви зможете в будь-який час переключитися на неважливі повідомлення, натиснувши розділ Інше.
Перебуваючи тут, ви також можете фільтрувати папку "Вхідні". Навіть якщо ввімкнено функцію "Сфокусовані" вхідні, ви все одно отримуватимете повідомлення, які не стосуються вас, тому не соромтеся використовувати функції фільтра. Натисніть кнопку «Фільтрувати» у верхньому правому куті папки «Вхідні», щоб відфільтрувати наші повідомлення. Ви можете фільтрувати за непрочитаними, для мене, позначеними, згадками, вкладеннями, сортуванням тощо.
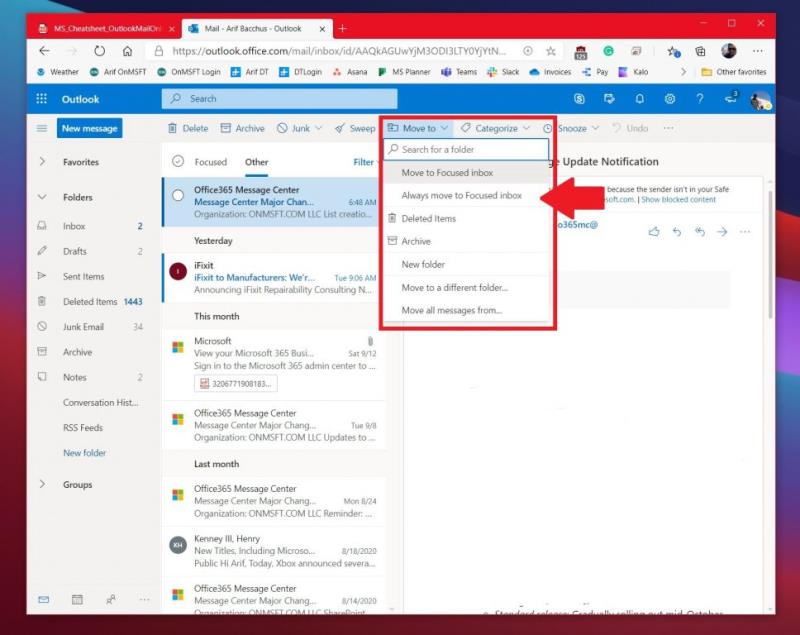
Якщо ваша папка «Сфокусовані» не сфокусована, а повідомлення відображаються в розділі «Інше», є спосіб очистити ситуацію. Для нашої другої поради ми пропонуємо навчити вашу папку «Сфокусовані», переміщаючи повідомлення між ними. Для цього клацніть повідомлення від Інше, а потім натисніть кнопку Перемістити до у верхній частині екрана. Звідти виберіть Завжди переміщати до папки "Вхідні". Якщо вибрано цю опцію, повідомлення від цього відправника завжди потраплятимуть до вашої сфокусованої папки "Вхідні", щоб відображати її.
| Ярлик | Клавіші для натискання |
|---|---|
| Нове повідомлення | CRTL+N |
| Відповісти | CTRL+R |
| Відповісти всім | CRTL+SHIFT+R |
| Вперед | CTRL+SHIFT+F |
| Попередній/Наступний | Клавіші вгору/вниз |
Хочете заощадити час під час напруженого дня, використовуючи Outlook.com? Чому б не використовувати комбінації клавіш замість того, щоб перетягувати мишу. Так само, як Word, Excel і PowerPoint, Outlook в Інтернеті має деякі комбінації клавіш для загальної функціональності. За допомогою цих ярликів ви зможете заощадити час і, можливо, виконати додаткову роботу. Подивіться на таблицю вище та ознайомтеся з повним списком тут на Microsoft .
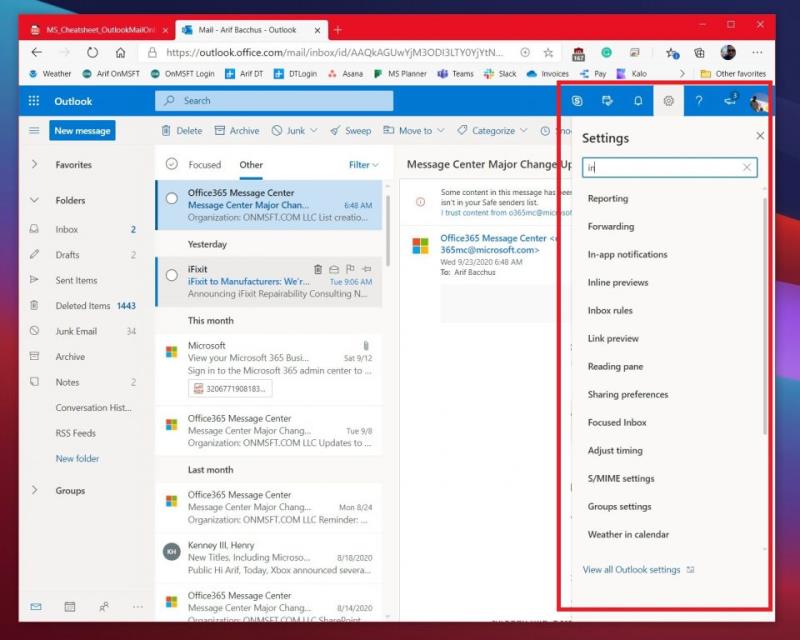
Якщо ви новачок в Outlook.com, ви можете легко заблукати. Можливо, ви не розумієте, як змінити налаштування для чогось, пов’язаного з папкою "Вхідні", читанням повідомлень, надсиланням повідомлень тощо. Ну, Microsoft підтримує вашу спину. За допомогою гвинтика налаштувань у верхньому правому куті екрана ви можете шукати загальні налаштування. Це включає перемикання тем, спільний доступ, пересилання, часові пояси та багато іншого. Ви також можете натиснути посилання, щоб переглянути всі налаштування Outlook. Він доступний внизу.
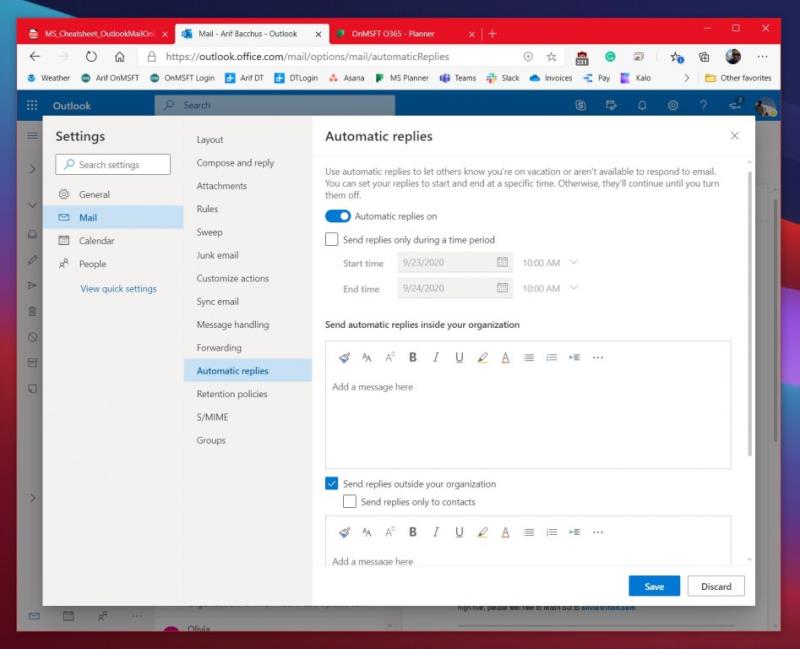
Останніми в нашому списку є дві речі, які будуть вам корисні. Перший – створити підпис, а другий – встановити сповіщення про відсутність офісу. Створення підпису надає вашим електронним листам особистий відтінок, а сповіщення про відсутність офісу автоматично відповідатимуть на повідомлення, коли ви недоступні на роботі.
Щоб налаштувати підпис, перейдіть до меню налаштувань, а потім виберіть Переглянути всі параметри Outlook. Звідти натисніть Пошта, а потім Створити та відповісти. На цій сторінці ви зможете створити підпис, який автоматично додаватиметься до ваших повідомлень електронної пошти. Ви також можете включати його в нові повідомлення, які ви створюєте, або повідомлення, які ви пересилаєте або на які відповідаєте.
Нарешті, щоб налаштувати сповіщення про відсутність офісу, ви можете повернутися до меню налаштувань і вибрати переглянути всі налаштування Outlook. Звідти натисніть «Пошта», а потім «Автоматичні відповіді». Установіть прапорець, щоб увімкнути автоматичні відповіді, а потім введіть час і дату для надсилання відповідей, а потім введіть своє повідомлення (про те, що ви не на місці), а потім натисніть Зберегти.
Протягом минулого року ми висвітлювали багато інших тем, пов’язаних з Microsoft 365. Ми пропонуємо вам ознайомитися з ними в нашому спеціальному центрі новин . Деякі теми включають, як ви можете керувати нарадами , використовувати Microsoft To Do з Outlook тощо. Також не соромтеся повідомити нам, як ви використовуєте Outlook, залишивши нам коментар нижче.
Мобільний додаток Microsoft Teams тепер підтримує відеодзвінки серед інших функцій, доступних у попередній версії програми.
Microsoft Lists — це програма Microsoft 365, яка допомагає відстежувати інформацію та організовувати роботу. Ви також можете використовувати його в Teams і Sharepoint. Вивчайте більше.
Ось подивіться, як ви можете залишатися продуктивними з Microsoft To do у Windows 10
Ось деякі поширені проблеми зі словами та способи їх вирішення
Забули зберегти блокнот Excel? Ось подивіться, як ви можете його відновити.
Ось як ви можете використовувати завдання в Outlook з Microsoft 365 для підвищення продуктивності.
Ось подивіться на деякі з найпоширеніших проблем OneDrive і як їх можна виправити
Ви коли-небудь чули про Microsoft Yammer? Це інструмент соціальної мережі, який допоможе вам спілкуватися та взаємодіяти з людьми з усієї вашої організації, і сьогодні ви можете познайомитися з ним.
Ваша компанія щойно приєдналася до Microsoft 365? Ось деякі параметри, які ви повинні налаштувати, щоб налаштувати роботу Microsoft 365 онлайн, щоб зробити її власною.
Ось деякі з найпоширеніших кодів помилок програми Microsoft Excel і як їх можна виправити.
Ось як ви можете керувати своїми нарадами в Outlook
Якщо ви використовуєте Windows 10 і шукаєте безкоштовні способи записати екран, є доступні варіанти. Є три безкоштовні способи записати екран
Ось подивіться на деякі поширені помилки формули Excel і як їх можна виправити
Microsoft Bing тепер робить більше, ніж просто пошук в Інтернеті. Він також може відображати результати з вашої організації, включаючи файли, контакти та
У вашій папці "Вхідні" в Outlook безлад? Спробуйте встановити правила. У нашому останньому посібнику з Microsoft 365 добре поясніть, як можна використовувати правила для автоматичного переміщення, позначення та відповіді на повідомлення електронної пошти.
У ці дні проводите більше часу в електронних листах? Ось подивіться деякі з наших найкращих методів роботи з Microsoft Outlook у Windows 10.
Ось як ви можете активувати код для своєї передплати на Microsoft 365 або Office 365
Коли ви додаєте файл до розділу файлів вашої Microsoft Team, його можуть редагувати всі в Microsoft Teams, а не лише творець файлу. Існує
Ви щойно купили Surface Duo? Якщо ви це зробили, ось подивіться деякі з наших улюблених порад і прийомів щодо того, як ви можете отримати максимум від Microsoft Teams на пристрої Android з подвійним екраном.
Ви почуваєтеся розчарованими або думаєте, що не встигаєте багато зробити в Microsoft Teams? Ось як ви можете залишатися продуктивними в Teams і зосередитися.
Програми для відеодзвінків стали найважливішою частиною віддаленої роботи та навчання. Досліджуйте, як зменшити гучність у Zoom, Google Meet та Microsoft Teams.
Дізнайтеся, як налаштувати мобільну точку доступу в Windows 10. Цей посібник надає детальне пояснення процесу з урахуванням безпеки та ефективного використання.
Досліджуйте, як налаштувати налаштування конфіденційності в Windows 10 для забезпечення безпеки ваших персональних даних.
Дізнайтеся, як заборонити людям позначати вас у Facebook та захистити свою конфіденційність. Простий покроковий посібник для безпеки у соцмережах.
Пам’ятаєте часи, коли Bluetooth був проблемою? Тепер ви можете ефективно обмінюватися файлами через Windows 10 за допомогою Bluetooth. Дізнайтеся, як це зробити швидко і легко.
Ось посібник про те, як змінити тему, кольори та інші елементи в Windows 11, щоб створити чудовий робочий стіл.
Детальна інструкція про те, як завантажити Google Meet на ваш ПК, Mac або Chromebook для зручного використання.
Детальний огляд процесу налаштування VPN в Windows 10 для безпечного та анонімного Інтернет-серфінгу.
Ось як ви можете отримати максимальну віддачу від Microsoft Rewards для Windows, Xbox, Mobile, покупок і багато іншого.
Оскільки продуктивність і доступність бездротових периферійних пристроїв продовжують зростати, Bluetooth стає все більш поширеною функцією на ПК з Windows. Досліджуйте, як підключити та використовувати Bluetooth.




























