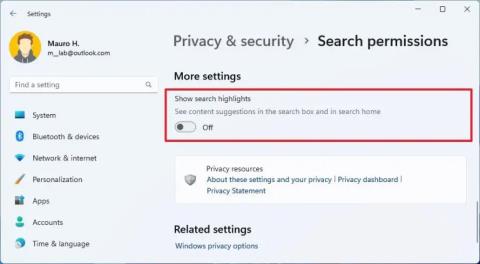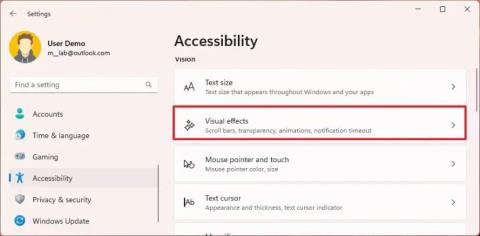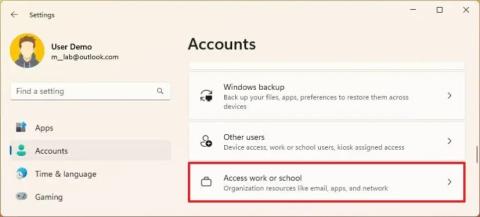Три найкращі способи отримати доступ до Bing Chat AI на Android або iPhone

Щоб отримати доступ до Bing Chat з Android або iPhone, вам знадобиться мобільний додаток Bing, мобільний додаток Microsoft Edge або SwiftKey. Ось як.
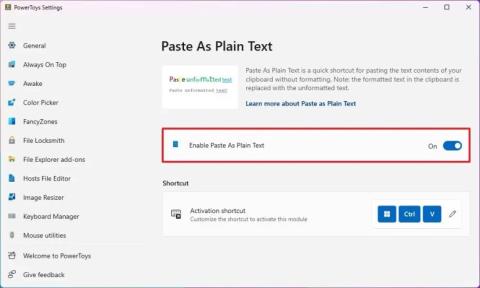
У Windows 11 тепер ви можете вставляти як звичайний текст (без оригінального форматування вмісту) з буфера обміну в будь-яку програму за допомогою швидкого доступу, і в цьому посібнику ви дізнаєтесь, як це зробити.
Хоча ви можете вирізати та вставити вміст, а потім очистити форматування тексту за допомогою команд, доступних у програмі, це додає додаткові кроки до процесу. Однак якщо вам часто доводиться вставляти текст без будь-якого форматування, ви можете скористатися новим ярликом для вставлення як звичайного тексту, доступним у програмі PowerToys.
PowerToys — це програма Microsoft, яка дозволяє розширити функціональні можливості Windows 11, і в цьому випадку ви можете ввімкнути комбінацію клавіш, щоб вставляти вміст у буфер обміну як звичайний текст.
Цей посібник навчить вас, як вставити вміст буфера обміну як звичайний текст у Windows 11.
Якщо у вас немає PowerToys, вам спочатку потрібно встановити програму з Microsoft Store або ви також можете скористатися winget install --id Microsoft.PowerToysкомандою для встановлення програми з командного рядка.
Щоб увімкнути сполучення клавіш для вставлення як звичайного тексту в Windows 11, виконайте такі дії:
Відкрийте PowerToys у Windows 11.
Натисніть «Вставити як звичайний текст» .
Увімкніть перемикач «Увімкнути вставлення як простий текст» .
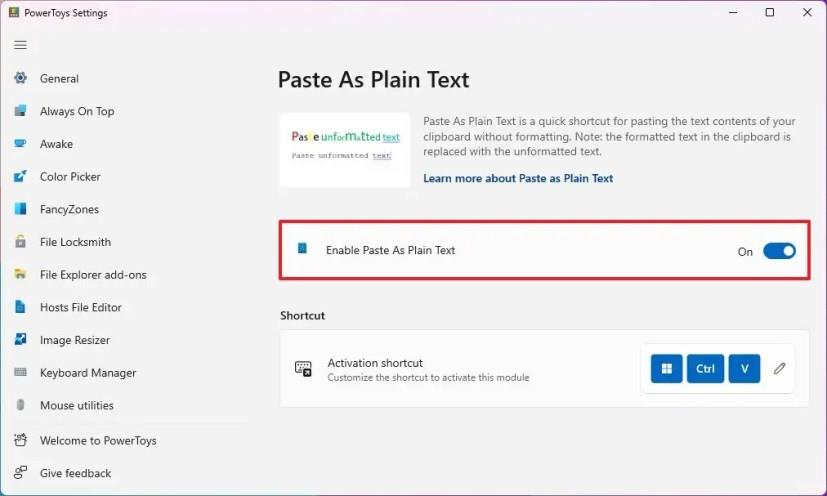
Коли ви виконаєте ці кроки, наступного разу, коли ви скопіюєте відформатований текст у буфер обміну, ви зможете використати комбінацію клавіш «Windows + Ctrl + V» , щоб вставити його як звичайний текст.
Якщо ви бажаєте використовувати іншу комбінацію клавіш, у розділі «Ярлик» натисніть кнопку «Редагувати» (олівець) і налаштуйте інший ярлик.
Додаток PowerToys також дозволяє вам перепризначати практично будь-яку клавішу або ярлик у Windows 11. Ви можете скористатися цими інструкціями , щоб дізнатися, як.
Щоб отримати доступ до Bing Chat з Android або iPhone, вам знадобиться мобільний додаток Bing, мобільний додаток Microsoft Edge або SwiftKey. Ось як.
Щоб змінити акцентний колір у Windows 11, відкрийте «Налаштування» > «Персоналізація» > «Кольори» та виберіть потрібний колір або створіть власний колір.
Windows 11 23H2 тепер розпаковує .tar, .tar.gz, .tar.bz2, .tar.zst, .tar.xz, .tgz, .tbz2, .tzst, .txz, .rar і .7z. Ось як
Щоб обрізати та заблокувати програму в Windows 11, відкрийте PowerToys і ввімкніть «Вставити обрізання та блокування» та використовуйте Win + Ctrl + Shift + T або Win Ctrl + Shift + R.
Щоб видалити фон зображення з Paint у Windows 11, відкрийте зображення за допомогою програми Microsoft Paint і натисніть опцію «Видалити фон».
Щоб розпакувати файли в Windows 11, клацніть правою кнопкою миші папку .zip у Провіднику файлів і виберіть «Витягнути все», а потім натисніть «Витягти».
Щоб надрукувати у форматі PDF у Windows 11, відкрийте програму, скористайтеся комбінацією клавіш Ctrl + P, виберіть Microsoft Друк у PDF, натисніть «Друк» і виберіть папку для збереження.
У Провіднику Windows 11 скористайтеся меню «Перегляд» і виберіть «Компактний вигляд», щоб перейти до класичного макета, щоб зменшити простір між елементами.
Щоб вимкнути піктограму стану синхронізації OneDrive у Провіднику файлів Windows 10, відкрийте параметри папок і зніміть прапорець Завжди показувати статус доступності.
Щоб вимкнути відкриту панель віджетів при наведенні курсора на панель завдань, вам потрібно відкрити налаштування віджетів і вимкнути цю функцію. Ось як.
Щоб установити принтер за замовчуванням у Windows 11, відкрийте налаштування принтерів і сканерів, вимкніть параметр керування принтером за замовчуванням і встановіть новий принтер.
Щоб увімкнути HDR у Windows 11, відкрийте «Параметри» > «Система» > «Дисплей» і ввімкніть параметр «Використовувати HDR». Ви також можете налаштувати параметри.
Щоб створити ярлик у Windows 11, відкрийте контекстне меню робочого столу, виберіть «Створити» та «Ярлик», укажіть URL-адресу, розташування файлу чи папки та завершіть.
Щоб додати папку до фотографій у Windows 11, відкрийте «Папки» та скористайтеся опцією «Додати папку». Щоб видалити розташування, клацніть правою кнопкою миші та виберіть Видалити папку.
Щоб вимкнути Bing Chat AI із пошуку на панелі завдань, відкрийте «Параметри» > «Конфіденційність і безпека» > «Дозволи на пошук» і вимкніть параметр «Показувати підсвічування пошуку».
Щоб вимкнути ефекти анімації в Windows 11, відкрийте «Параметри» > «Спеціальні можливості» > «Візуальні ефекти» та вимкніть параметр «Ефекти анімації».
Щоб змінити частоту оновлення монітора ПК у Windows 11, перейдіть у «Параметри» > «Система» > «Дисплей» > «Розширений дисплей» і виберіть частоту оновлення.
Щоб видалити робочий або навчальний обліковий запис електронної пошти в Windows 11, відкрийте «Параметри» > «Облікові записи» > «Доступ до робочого або навчального» та від’єднайте адресу електронної пошти.
Щоб створити обліковий запис Microsoft у Windows 11, відкрийте «Налаштування» > «Облікові записи» > «Інші користувачі» та натисніть опцію «Додати обліковий запис». Ось як.
Щоб створити резервну копію файлів, налаштувань і програм із Windows 11 у хмарі, відкрийте «Параметри» > «Облікові записи» > «Резервне копіювання Windows» і виберіть параметри.
Windows Defender — це безкоштовний, вбудований комплексний антивірусний інструмент із надійним захистом. Однак у його використанні є деякі недоліки. Це є
Зі збільшенням використання технологій у навчанні та повсякденному житті кількість дітей, які користуються телефонами, планшетами чи ПК, зростає. Відповідно, більше
DPI (точок на дюйм) є однією з найважливіших характеристик вашої миші. Чим він вищий, тим швидше ваш маркер буде рухатися по екрану.
Протягом багатьох років у Microsoft Windows було багато змін, деякі з яких принесли більше змін, ніж інші. Сьогодні більшість користувачів ПК використовують Windows
Ви щойно закінчили розмову з другом, який має новий номер телефону. Але перш ніж ви встигли зберегти його у своїх контактах, ваш телефон вийшов з ладу. Коли
Користуватися Mac і Android разом весело, доки вам не знадобиться щось на зразок переміщення файлів між ними. На щастя, доступно кілька методів, якими можна поділитися
Коли-небудь захочеться додати власні драйвери до списку попередньо встановлених драйверів у Microsoft Windows. Ви можете легко зробити це за допомогою цих кроків.
Немає нічого гіршого, ніж увімкнути комп’ютер з Windows і виявити, що ваш пристрій не працює належним чином. Наприклад, коли ви навіть не можете увійти
Дізнайтеся, як професійно керувати підсвічуванням клавіатури в Windows 11 за допомогою комбінацій клавіш або програм у цьому посібнику.
Коли Microsoft анонсувала Windows 10 Mobile, вона також пообіцяла, що розробники зможуть безболісно перенести свої програми для iOS та Android на її операційну систему.