Як створити обліковий запис Microsoft на Windows 11

Щоб створити обліковий запис Microsoft у Windows 11, відкрийте «Налаштування» > «Облікові записи» > «Інші користувачі» та натисніть опцію «Додати обліковий запис».
У Windows 11 Microsoft випускає оновлену версію вікна пошуку на панелі завдань, яка інтегрує новий чат-бот Bing AI.
Однак технічно це не інтеграція. Натомість це варіант, який переносить ваші запитання з вікна пошуку на сторінку чату Bing за допомогою Microsoft Edge. Таким чином, ви не будете взаємодіяти з чат-ботом у пошуковій системі Windows 11.
Якщо ця «функція» (ярлик) вас не цікавить, її можна вимкнути на панелі завдань і (частково) в головному інтерфейсі пошуку, вимкнувши функцію підсвічування пошуку.
Цей посібник навчить вас, як видалити функцію Bing Chat AI для панелі завдань (і частково з головного інтерфейсу пошуку) у Windows 11.
Щоб вимкнути інтеграцію Bing Chat AI у пошук на панелі завдань у Windows 11, виконайте такі дії:
Відкрийте Параметри в Windows 11.
Натисніть Конфіденційність і безпека .
У розділі «Дозволи Windows» натисніть параметр «Дозволи пошуку» .
У розділі «Додаткові налаштування» вимкніть перемикач «Показати підсвічування пошуку» , щоб вимкнути Bing Chat AI.
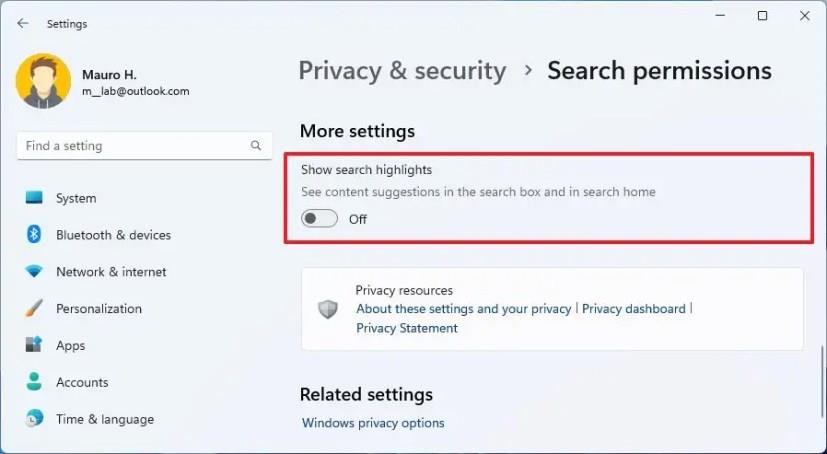
Щойно ви виконаєте ці кроки, Bing Chat AI більше не відображатиметься у вікні пошуку. Однак це також вимкне веб-пропозиції під час використання функції пошуку на робочому столі. Крім того, ця опція видалить ярлик чат-бота з головного інтерфейсу пошуку, але ви все одно побачите опцію у верхньому правому куті.
Щоб увімкнути параметр Bing AI для використання чат-бота на панелі завдань, виконайте такі дії:
Відкрийте налаштування .
Натисніть Конфіденційність і безпека .
У розділі «Дозволи Windows» натисніть параметр «Дозволи пошуку» .
У розділі «Більше налаштувань» увімкніть перемикач «Показати підсвічування пошуку» , щоб увімкнути ШІ Bing Chat у пошуку.
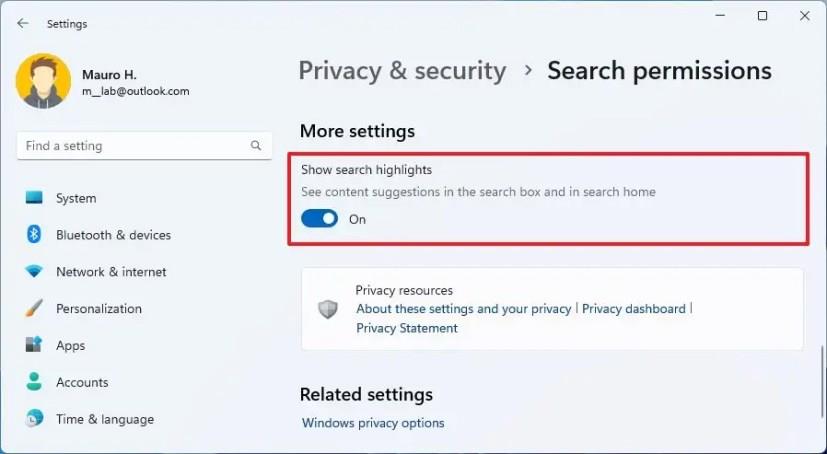
Після того як ви виконаєте ці кроки, функція Bing Chat AI стане доступною у вікні пошуку на панелі завдань і в головному інтерфейсі пошуку.
Щоб створити обліковий запис Microsoft у Windows 11, відкрийте «Налаштування» > «Облікові записи» > «Інші користувачі» та натисніть опцію «Додати обліковий запис».
Щоб видалити фон зображення з Paint у Windows 11, відкрийте зображення за допомогою програми Microsoft Paint і натисніть опцію «Видалити фон».
Щоб почати використовувати Bing AI із ChatGPT, після отримання доступу відкрийте Bing, виконайте пошук, натисніть «Чат» і задайте складні людські запитання.
Щоб автоматично змінювати шпалери робочого столу в Windows 11, ви можете скористатися функціями Spotlight і Slideshow. Ось як.
Дізнайтеся, як створити резервну копію файлів, налаштувань і програм у Windows 11 в хмарі за допомогою функції "Резервне копіювання Windows".
Дізнайтеся, як швидко відкрити програму «Параметри» у Windows 11. Всього сім зручних способів, включаючи комбінації клавіш та доступ з меню.
Детальний посібник про те, як змінити дію закриття кришки в Windows 11, включаючи налагодження енергозбереження та оптимізацію роботи вашого пристрою.
Щоб отримати доступ до Bing Chat з Android або iPhone, вам знадобиться мобільний додаток Bing, мобільний додаток Microsoft Edge або SwiftKey. Ось як.
Щоб змінити акцентний колір у Windows 11, відкрийте «Налаштування» > «Персоналізація» > «Кольори» та виберіть потрібний колір або створіть власний колір.
Windows 11 23H2 тепер розпаковує .tar, .tar.gz, .tar.bz2, .tar.zst, .tar.xz, .tgz, .tbz2, .tzst, .txz, .rar і .7z. Ось як
Щоб обрізати та заблокувати програму в Windows 11, відкрийте PowerToys і ввімкніть «Вставити обрізання та блокування» та використовуйте Win + Ctrl + Shift + T або Win Ctrl + Shift + R.
Щоб розпакувати файли в Windows 11, клацніть правою кнопкою миші папку .zip у Провіднику файлів і виберіть «Витягнути все», а потім натисніть «Витягти».
Щоб надрукувати у форматі PDF у Windows 11, відкрийте програму, скористайтеся комбінацією клавіш Ctrl + P, виберіть Microsoft Друк у PDF, натисніть «Друк» і виберіть папку для збереження.
У Провіднику Windows 11 скористайтеся меню «Перегляд» і виберіть «Компактний вигляд», щоб перейти до класичного макета, щоб зменшити простір між елементами.
Щоб вимкнути піктограму стану синхронізації OneDrive у Провіднику файлів Windows 10, відкрийте параметри папок і зніміть прапорець Завжди показувати статус доступності.
Щоб вимкнути відкриту панель віджетів при наведенні курсора на панель завдань, вам потрібно відкрити налаштування віджетів і вимкнути цю функцію. Ось як.
Щоб установити принтер за замовчуванням у Windows 11, відкрийте налаштування принтерів і сканерів, вимкніть параметр керування принтером за замовчуванням і встановіть новий принтер.
Щоб увімкнути HDR у Windows 11, відкрийте «Параметри» > «Система» > «Дисплей» і ввімкніть параметр «Використовувати HDR». Ви також можете налаштувати параметри.
Щоб створити ярлик у Windows 11, відкрийте контекстне меню робочого столу, виберіть «Створити» та «Ярлик», укажіть URL-адресу, розташування файлу чи папки та завершіть.
Щоб додати папку до фотографій у Windows 11, відкрийте «Папки» та скористайтеся опцією «Додати папку». Щоб видалити розташування, клацніть правою кнопкою миші та виберіть Видалити папку.
Щоб почати використовувати Bing AI із ChatGPT, після отримання доступу відкрийте Bing, виконайте пошук, натисніть «Чат» і задайте складні людські запитання.
Програми для соціальних мереж, такі як Snapchat, зараз беруть участь у гонці за інтеграцію штучного інтелекту в свою систему. Новий чат-бот Snapchat під назвою My AI is
Крики в телевізор справді можуть мати певний ефект у майбутньому, оскільки BBC співпрацює з Microsoft над розробкою експериментальної версії iPlayer з
Хоча концепція штучного інтелекту існує вже майже 50 років, останнім часом вона стала модним словом у світі онлайн. Сьогодні, використовуючи такі інструменти, як
Незважаючи на те, що технологія має багато переваг, ви, ймовірно, хочете, щоб ваші справжні друзі залишалися на першому місці у вашому чаті на Snapchat. Однак платформа закріпилася
В останній рекламі автомобіля Lexus, можливо, керує оскароносний режисер Кевін Макдональд, але Watson AI від IBM придумав весь сценарій. За словами Lexus,
Програмні засоби синтезу мовлення (TTS) мають багато застосувань. Ви можете отримати найкращий TTS, щоб допомогти людям із труднощами в навчанні отримати аудіоверсію вашого
Генератори зображень зі штучним інтелектом набули популярності серед художників і технічно підкованих користувачів. Запровадження цих програм вплинуло на
Щоб очистити історію дій Google Bard AI, відкрийте Bard Activity, натисніть кнопку «Видалити» для дій або видаліть усі записи.
Щоб отримати доступ до Bing Chat з Android або iPhone, вам знадобиться мобільний додаток Bing, мобільний додаток Microsoft Edge або SwiftKey. Ось як.


























