Як створити користувацькі змінні середовища в Windows 11, 10

Дізнайтеся, як створити користувацькі змінні середовища в Windows 11 (10) для швидкого доступу до папок та файлів, використовуючи прості інструкції.
Ви можете отримати доступ до нового Bing Chat AI з Google Chrome або Mozilla Firefox, і в цьому посібнику ви дізнаєтесь, як це зробити. Хоча нова інтеграція Bing із ChatGPT (GPT-4) доступна практично на будь-якій платформі, вам потрібно використовувати Microsoft Edge у Windows 11 , 10, macOS або Linux.
Однак можна отримати доступ до ШІ Bing Chat з інших сучасних браузерів (таких як Chrome або Firefox). Вам потрібно лише змінити налаштування «агента користувача», щоб змусити Bing подумати, що ви використовуєте Microsoft Edge як браузер. Звичайно, це можливо, лише якщо ви вже зареєструвалися для доступу до чат-бота .
У цьому посібнику ви дізнаєтеся, як обійти проблему, щоб використовувати новий ШІ Bing Chat у будь-якому браузері, включаючи Chrome і Firefox у Windows 11.
Щоб отримати доступ до нового Bing із ChatGPT із Chrome, виконайте такі дії:
Відкрийте Chrome .
Натисніть клавішу «F12» , щоб відкрити інтерфейс DevTools.
Коротка порада: ви також можете клацнути правою кнопкою миші на сторінці та вибрати опцію «Перевірити» , щоб відкрити DevTools.
Натисніть кнопку «Налаштувати та керувати DevTools» (з трьома крапками), виберіть меню «Інші інструменти» та виберіть опцію « Умови мережі» .
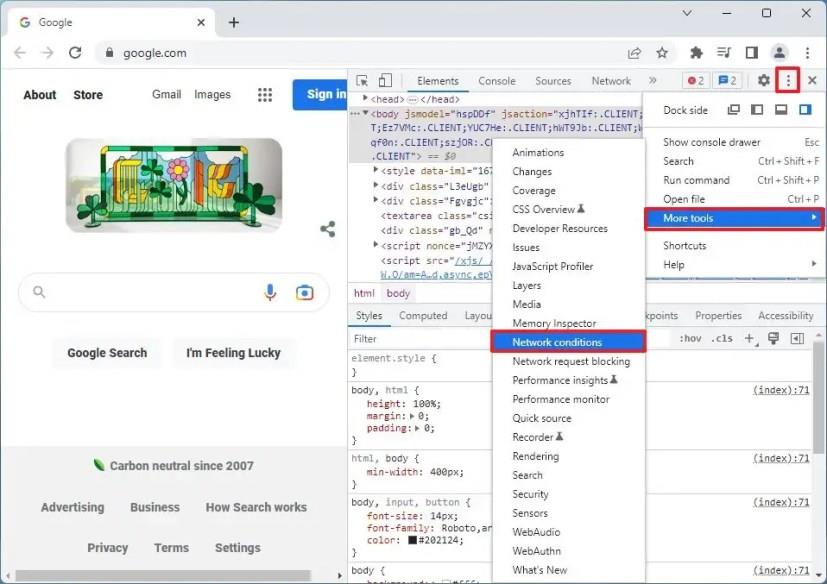
У розділі «Агент користувача» зніміть прапорець «Використовувати браузер за умовчанням» .
Виберіть опцію «Microsoft Edge (Chromium) – Windows» , щоб увімкнути доступ до Bing Chat із Chrome.
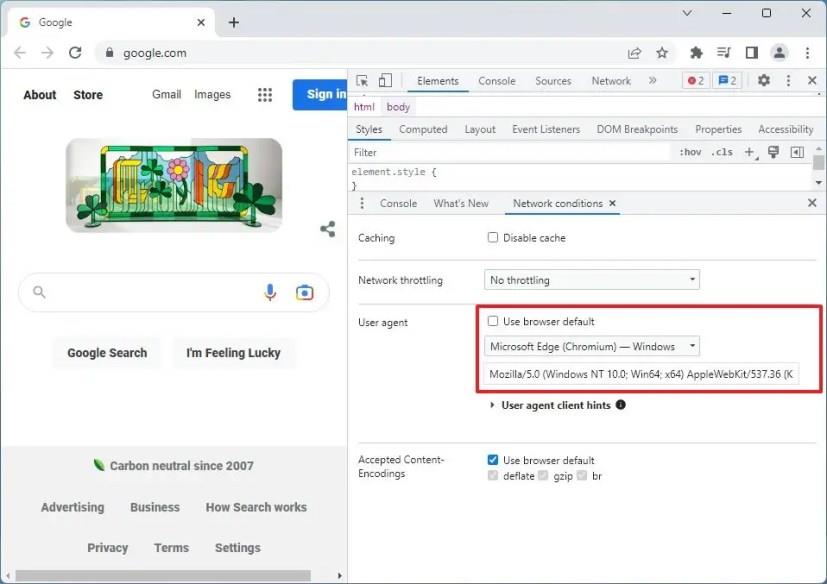
Після виконання цих кроків ви зможете використовувати новий Bing з інтеграцією ChatGPT із Google Chrome.
Якщо вам більше не потрібен доступ до чат-бота, ви можете скористатися тими ж інструкціями, які описані вище, але на кроці 4 позначте опцію «Використовувати браузер за умовчанням» .
Щоб отримати доступ до Bing Chat із Firefox, виконайте такі дії:
Відкрийте Firefox .
Введіть таку команду в адресний рядок і натисніть Enter :
about:config
Натисніть кнопку «Прийняти ризик і продовжити» .
Знайдіть general.useragent.override і натисніть параметр String .
Натисніть кнопку плюс .
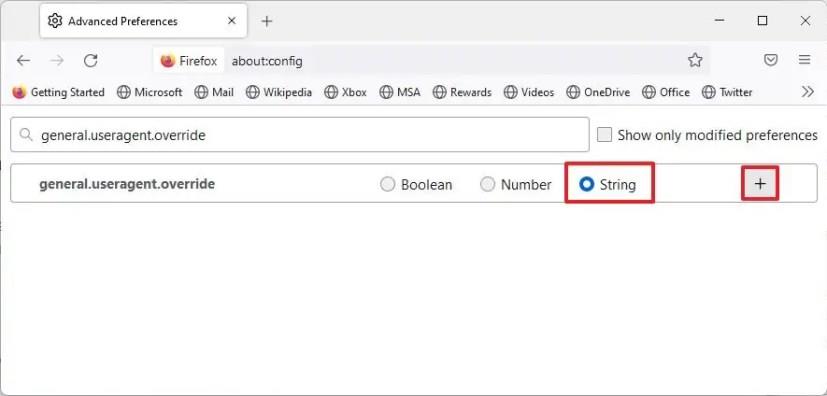
Скопіюйте та вставте наступний рядок агента користувача для доступу до Bing Chat із Firefox і натисніть кнопку «Зберегти»:
Mozilla/5.0 (Windows NT 10.0; Win64; x64) AppleWebKit/537.36 (KHTML, як Gecko) Chrome/111.0.0.0 Safari/537.36 Edg/111.0.100.0
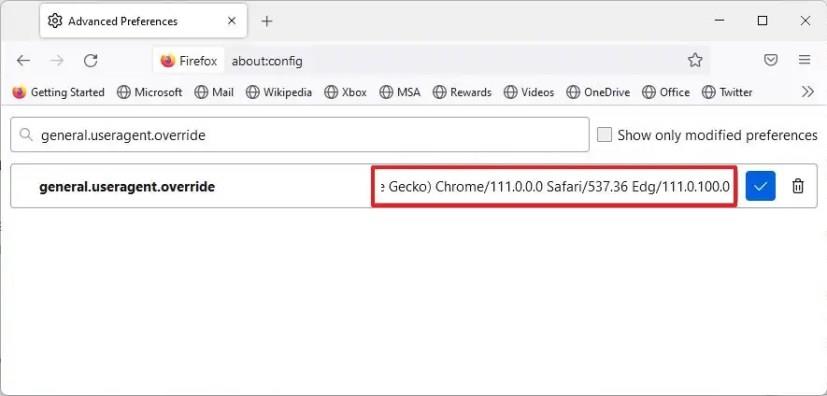
Виконавши ці кроки, ви зможете почати використовувати новий ШІ Bing Chat від Mozilla Firefox.
Якщо ви хочете повернути налаштування до значень за замовчуванням, ви можете скористатися тими ж інструкціями, але на кроці 4 натисніть кнопку «Видалити» , щоб видалити рядок.
Важливо зазначити, що незрозуміло, чи планує Microsoft зробити новий Bing AI ексклюзивним для браузера Microsoft Edge, але на момент написання цієї статті доступ до чату можна отримати за допомогою іншого браузера. Однак можна змінити налаштування «агента користувача» у веб-переглядачі, щоб отримати доступ до попереднього перегляду нового пошуку.
Щоб отримати доступ до Bing Chat із Chrome або Firefox, не змінюючи параметри браузера, виконайте такі дії:
Відкрийте Провідник файлів .
Перейдіть у браузер за таким шляхом:
%PROGRAMDATA%\Microsoft\Windows\Start Menu\Programs
Клацніть правою кнопкою миші та скопіюйте ярлик Google Chrome або Firefox .
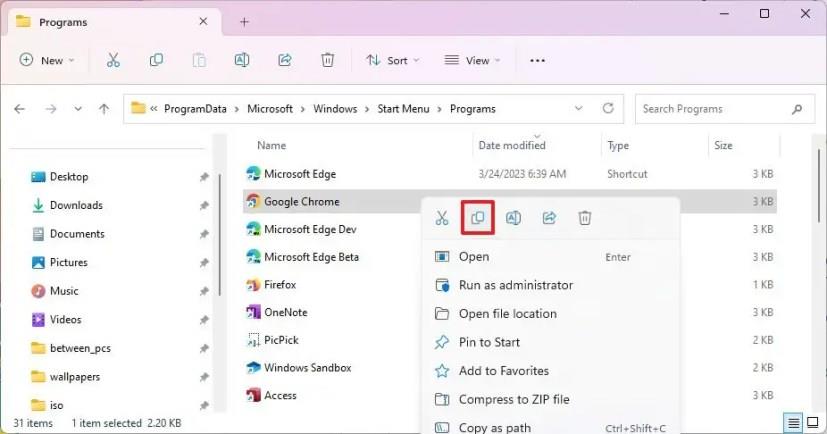
Клацніть правою кнопкою миші на робочому столі та виберіть опцію «Вставити» .
Клацніть ярлик правою кнопкою миші та виберіть параметр «Властивості» .
Перейдіть на вкладку «Ярлик» .
У налаштуваннях «Ціль» додайте таку конфігурацію для доступу до ШІ чату Bing у кінці рядка (додайте пробіл між рядками):
"https://www.bing.com/search?q=Bing+AI&showconv=1&FORM=hpcodx" --user-agent="Mozilla/5.0 (Windows NT 10.0) AppleWebKit/537.36 (KHTML, як Gecko) Chrome/110.0 .0.0 Safari/537.36 Edg/110.0.1587.57"
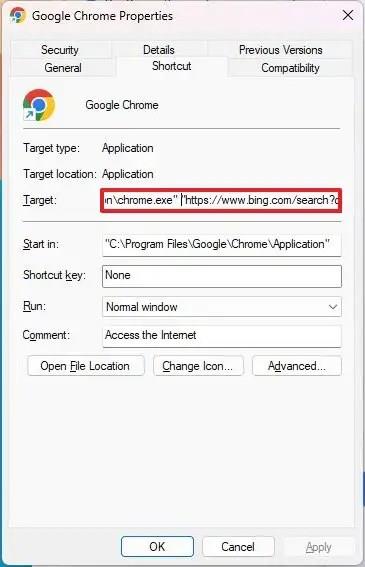
Натисніть кнопку Застосувати .
Натисніть кнопку OK .
Виконавши ці кроки, ви зможете скористатися ярликом, щоб відкрити Bing із інтеграцією ChatGPT у Chrome або Firefox, не змінюючи налаштування браузера.
Крім того, ви також можете використовувати розширення для браузера, наприклад «Bing Chat для всіх браузерів», яке ви можете додати до Google Chrome або Mozilla Firefox для доступу до Bing Chat AI. Вам потрібно лише встановити розширення, а потім відкрити або оновити сторінку Bing, щоб отримати доступ до чат-бота.
Дізнайтеся, як створити користувацькі змінні середовища в Windows 11 (10) для швидкого доступу до папок та файлів, використовуючи прості інструкції.
Щоб перевірити, чи є обліковий запис адміністратора чи стандартного користувача в Windows 11, відкрийте «Параметри» > «Облікові записи». Також перевірте налаштування інших користувачів.
Щоб змінити параметри визначення присутності в Windows 11 23H2, відкрийте «Параметри» > «Система» > «Живлення та акумулятор» > «Відстеження присутності». Ось як.
Щоб пришвидшити час завантаження Windows 11, ви можете ввімкнути швидкий запуск, змінити режим живлення, звільнити місце, сканувати на віруси, дефрагментувати тощо.
Щоб створити автоматичні резервні копії файлів у Windows 11, ви можете використовувати історію файлів, резервне копіювання Windows і OneDrive. Ось як.
Щоб отримати доступ до Bing Chat AI із Chrome або Firefox, потрібно змінити агент користувача браузерів на Microsoft Edge. Ось як.
У Windows 10 ви можете використовувати історію файлів, резервне копіювання Windows або OneDrive для автоматичного резервного копіювання файлів, і ось як це зробити.
Щоб створити резервну копію ключа відновлення BitLocker у Windows 11 із налаштувань шифрування драйвера BitLocker, скористайтеся опцією Резервне копіювання ключа відновлення.
У Windows 11 ви можете зберігати зображення колекції Spotlight, доступні на робочому столі, але вам потрібно скористатися цим обхідним шляхом.
Щоб вирішити проблеми з масштабуванням із розмитими програмами в Windows 10, відкрийте «Параметри» > «Система» > «Дисплей» > «Додаткові параметри масштабування», увімкніть параметр «Не розмито».
Щоб знайти IP-адресу маршрутизатора в Windows 11, відкрийте командний рядок (адміністратор), запустіть команду ipconfig і перевірте адресу шлюзу за замовчуванням.
Щоб видалити літеру диска Windows 11, відкрийте «Параметри» > «Система» > «Зберігання» > «Додаткові параметри сховища» > «Диски та томи», видаліть букву диска.
Щоб знайти IP-адресу в Windows 11, ви можете використовувати командний рядок, PowerShell і налаштування. Якщо вам потрібна зовнішня IP-адреса, використовуйте браузер.
Щоб перенести файли зі старого комп’ютера на новий у Windows 11, ви можете скористатися хмарними службами, такими як OneDrive, спільний доступ до файлів або диск UBS.
Щоб виправити виявлення мережі в Windows 11, увімкніть функцію, перевірте служби, налаштуйте брандмауер або скиньте мережеві адаптери. Ось як.
Щоб змінити розподіл пам’яті WSA у Windows 11, відкрийте WSA > Система > Пам’ять і продуктивність і налаштуйте налаштування розподілу пам’яті.
Щоб перепризначити клавішу або ярлик у Windows 11, відкрийте PowerToys > Диспетчер клавіатури, виберіть функцію перепризначення та повторно призначте клавішу або ярлик.
Щоб створити новий профіль у терміналі Windows, відкрийте «Параметри», натисніть «Додати новий профіль» і «Новий порожній профіль» і вкажіть шлях до інструмента.
PowerToys FancyZones дозволяє створювати власні макети знімків у Windows 11, оскільки Snap Layouts обмежений і не дозволяє редагувати налаштування.
Щоб увімкнути кольорову тему на основі шпалер нової вкладки в Chrome, увімкніть прапорці NTP Comprehensive Theming і Customize Chrome Color Extraction
Незалежно від того, користуєтеся ви OSX чи Windows, якщо ваш ноутбук розряджається від батареї, ви добре знаєте, що, незважаючи на всі його функції та переваги, Google
Сповіщення Google Chrome спочатку були налаштовані на користь користувачів, але вони більше дратують багатьох. Якщо ви належите до того типу, який би цього не хотів
Вбудований у Google Chrome засіб перегляду PDF дозволяє миттєво отримувати доступ до будь-якого PDF-файлу, який ви знайдете в Інтернеті. На жаль, цей засіб перегляду іноді порушує посилання та бракує PDF
У вас є шанс зробити Chrome браузером за умовчанням, коли ви використовуєте його вперше. Якщо ви пропустите підказку, ви все одно зможете використовувати браузер
Перегляньте різні інструменти, які можна використовувати для редагування зображення за допомогою браузера Microsoft Edge. Усі згадані додатки безкоштовні.
Відважний браузер пропонує різні параметри безпеки, які ви можете вибрати, щоб почуватися в безпеці під час відвідування улюбленого сайту. Подивіться, які вони.
Дізнайтеся про найкращі прапорці Chrome, які можна використовувати, щоб підвищити якість веб-перегляду в Google Chrome і отримати максимальну віддачу від свого веб-переглядача!
Подивіться, як ви можете тримати під контролем свої вибрані файли в браузері Edge. І як ви можете синхронізувати їх на всіх своїх пристроях.
Подивіться, як легко дізнатися, яку версію вашого улюбленого браузера ви використовуєте. Відкрийте для себе прості кроки.
Забудьте про сторонні програми для створення скріншотів; Edge має вбудовану функцію, яка може подбати про це. Ось як ним користуватися.



























