Як створити користувацькі змінні середовища в Windows 11, 10

Дізнайтеся, як створити користувацькі змінні середовища в Windows 11 (10) для швидкого доступу до папок та файлів, використовуючи прості інструкції.
У Windows 11 «Snap Layouts» — це функція (частина Snap Assist), яка надає візуальну допомогу для ефективнішого прив’язування вікон на екрані, навівши курсор на кнопку розгортання або перетягнувши вікно вгору екрана. Застереження цього рішення полягає в тому, що ви можете прив’язувати вікна лише з попередньо визначеним набором макетів, залежно від розміру та співвідношення сторін екрана.
Оскільки Snap Layouts обмежені, і ви не можете редагувати макети, вам потрібно буде використовувати альтернативне рішення для створення власних макетів для прив’язки вікон на вашому комп’ютері, коли «FancyZones» стане в нагоді.
FancyZones — це інструментальна частина програми PowerToys, яка дозволяє керувати вікнами в Windows 11 і 10 . Однак, на відміну від Snap Layouts, за допомогою FancyZones ви можете створювати власні макети та отримати доступ до додаткових налаштувань налаштування, які дозволять вам прив’язувати вікна саме так, як вам подобається, щоб підвищити продуктивність. Хоча ви можете використовувати цей інструмент на будь-якому дисплеї, він особливо корисний для великих моніторів або налаштувань із кількома моніторами, оскільки ви можете створювати унікальні макети для кожного дисплея.
У цьому посібнику ви дізнаєтесь, як використовувати функцію FancyZones у PowerToys для керування макетами вікон у Windows 11.
Створюйте спеціальні макети знімків у Windows 11
FancyZones дозволяє створювати макети для прив’язки вікон із попередньо визначеними шаблонами макетів, але ви також можете створювати власні макети за допомогою редактора. Однак спочатку потрібно інсталювати PowerToys у Windows 11 (або Windows 10).
Щоб створити власні макети прив’язки у Windows 11 за допомогою FancyZones, виконайте такі дії:
Відкрийте PowerToys .
Натисніть на FancyZones .
Увімкніть перемикач Enable FancyZones (якщо є).
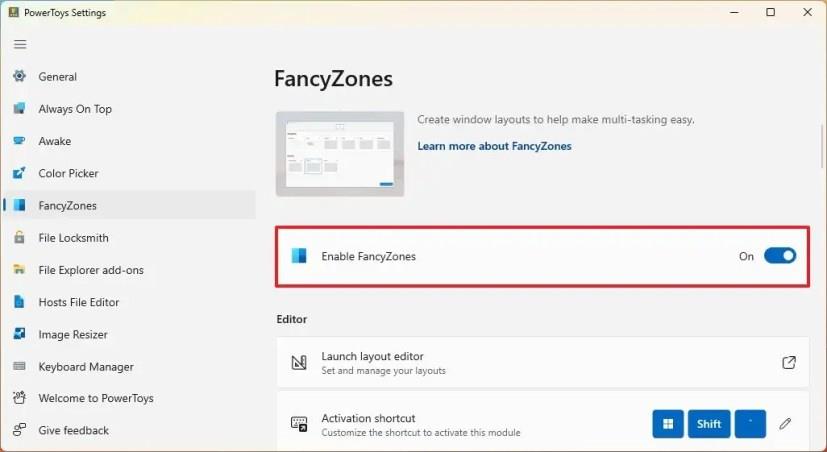
Натисніть кнопку «Запустити редактор макета» .
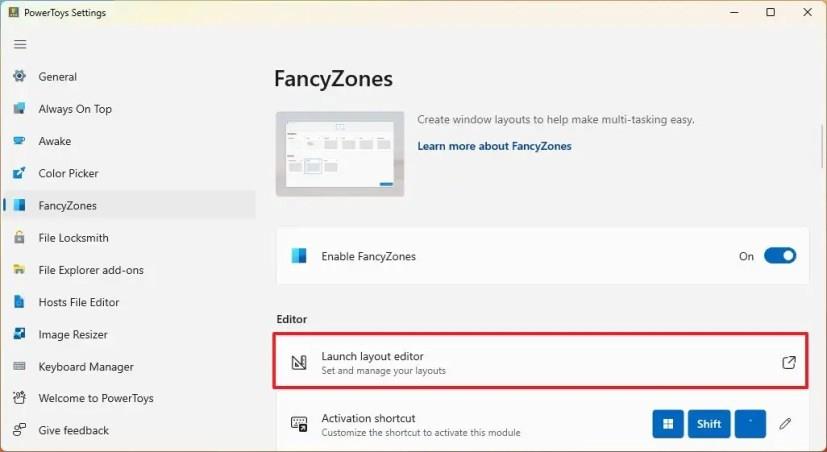
Виберіть монітор, щоб створити макет прив’язки за допомогою FancyZones, якщо у вас більше одного монітора.
(Необов’язково) Виберіть один із доступних шаблонів макета, зокрема «Фокус» , «Стовпці », «Рядки », «Сітка » або «Пріоритетна сітка» .
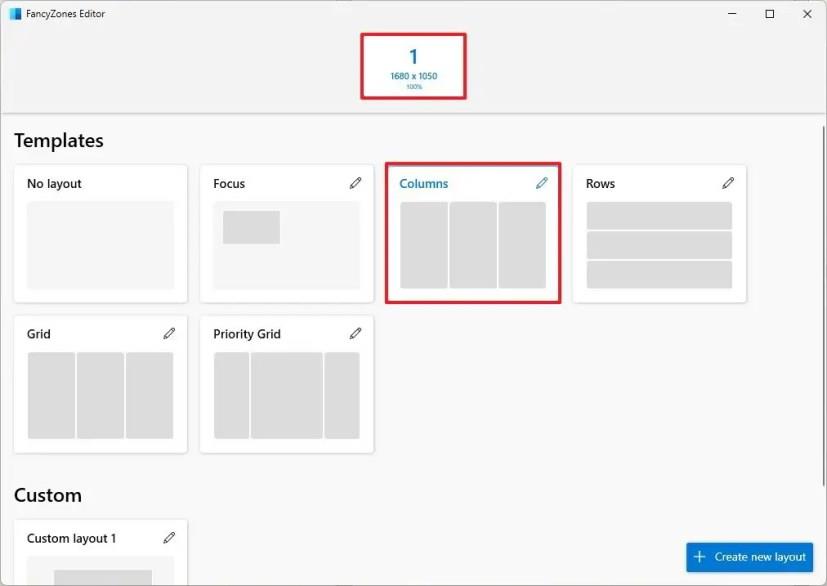
Коротка порада. Ви завжди можете натиснути кнопку «Редагувати» (перо), щоб налаштувати макет із додаванням додаткових зон, відстаней та інших параметрів. Якщо вам потрібен більш унікальний макет, пропустіть цей крок і перейдіть до кроку 7 .
Натисніть кнопку «Створити новий макет» у нижньому правому куті.
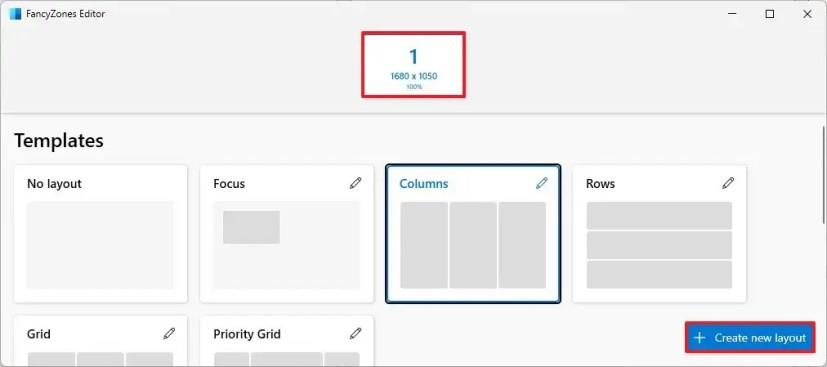
Підтвердьте назву для макета – наприклад, My Custom Layout .
Виберіть тип макета. « Сітка» створює горизонтальні або вертикальні макети, а опція «Полотно» (рекомендовано) допомагає вам вільно створювати макети.
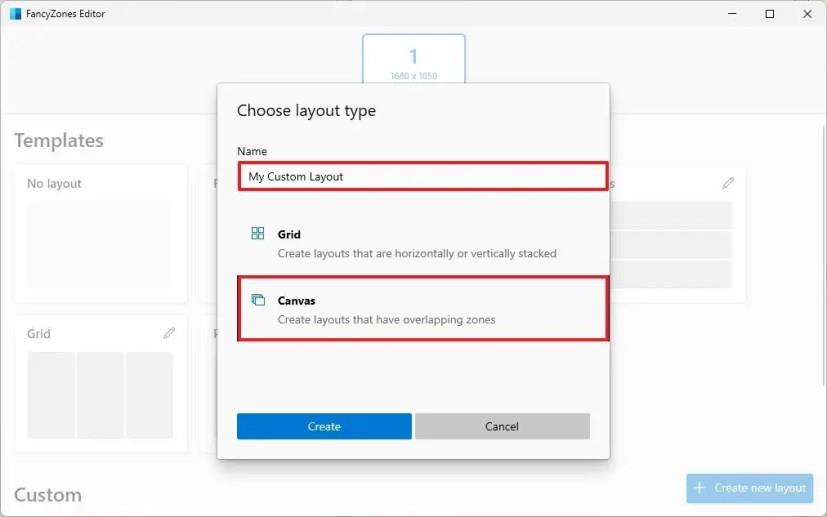
Натисніть кнопку Створити .
Натисніть кнопку «Додати нову зону» (+) , щоб створити нові зони прив’язки.
Розташуйте зону прив’язки в потрібному місці та змініть її розмір, як і будь-яке інше вікно, за допомогою миші.
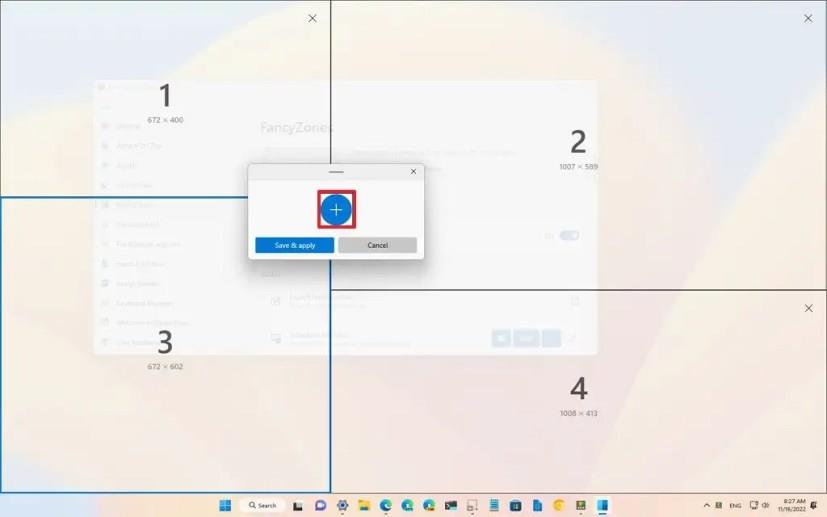
Повторіть кроки 9 і 10 , щоб створити додаткові зони залежно від кількості вікон, які потрібно зафіксувати на екрані.
Натисніть кнопку «Зберегти та застосувати» .
Коротка порада. Ви завжди можете натиснути кнопку редагування, щоб відредагувати зону, створити копію, змінити назву, відстань, щоб виділити суміжні зони, або видалити зону.
Натисніть кнопку Застосувати .
Після того, як ви виконаєте ці кроки, макет буде налаштовано, і ви зможете почати опускати вікна в кожній зоні. Ви можете зробити це, утримуючи клавішу Shift , перетягнувши та опустивши вікно на його місце.
Налаштуйте параметри FancyZones
Інструмент FancyZones містить кілька налаштувань, які можна налаштувати для керування макетами та поведінкою вікон. Ви можете налаштувати ці параметри відповідно до своїх уподобань, але в наведених нижче інструкціях ви отримаєте рекомендації щодо найкращих налаштувань, які слід увімкнути.
Щоб налаштувати параметри FancyZones для найкращого знімка в Windows 11, виконайте такі дії:
Відкрийте PowerToys .
Натисніть на FancyZones .
У розділі «Зона» встановіть прапорець « Утримуйте клавішу Shift, щоб активувати зони під час перетягування», щоб прив’язати вікна за допомогою власних макетів.
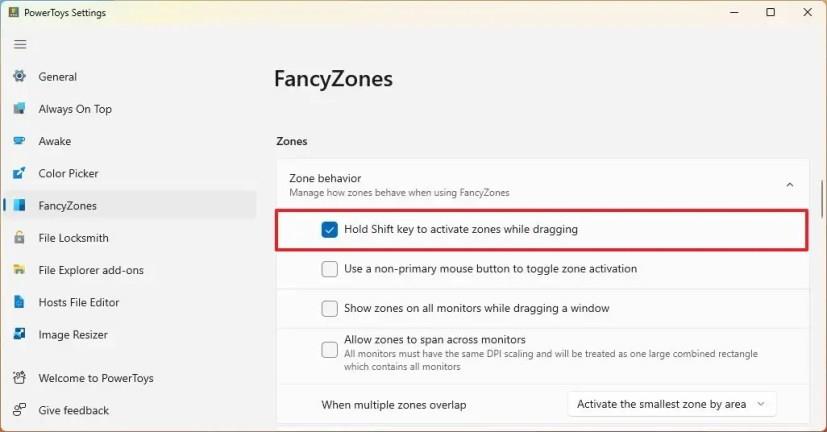
У розділі «Поведінка вікна» перевірте такі параметри:
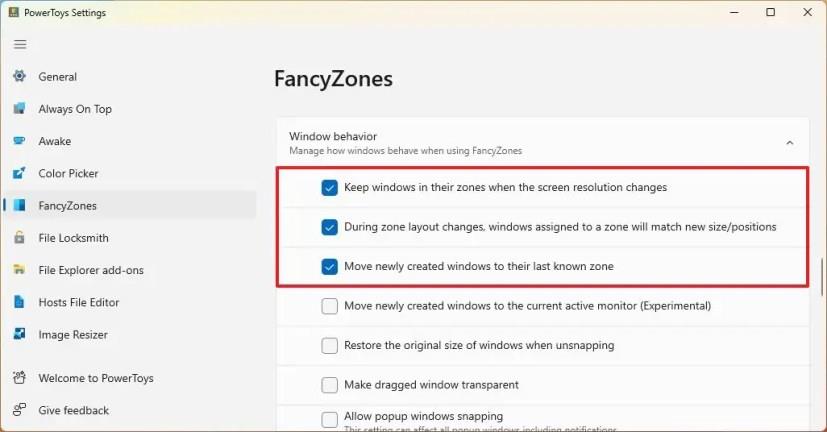
Увімкніть перемикач «Перевизначити прив’язку Windows» , щоб використовувати комбінацію клавіш Windows + стрілку для прив’язки вікон.
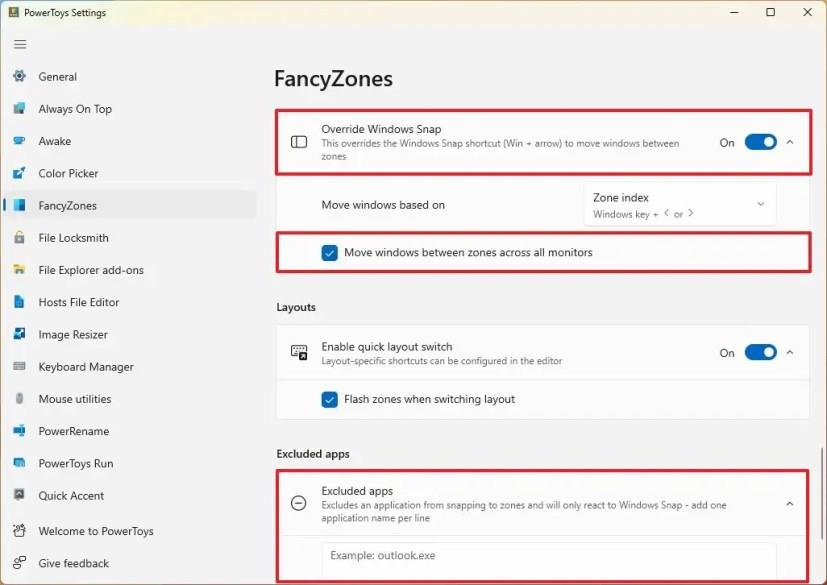
Позначте опцію «Перемістити вікна між зонами на всіх моніторах» .
У розділі «Виключені програми» ви можете вказати назву програми, зони якої не потрібно прив’язувати під час використання функції Snap Assist.
Після виконання цих кроків функція диспетчера Windows працюватиме відповідно до вибраних налаштувань.
Дізнайтеся, як створити користувацькі змінні середовища в Windows 11 (10) для швидкого доступу до папок та файлів, використовуючи прості інструкції.
Щоб перевірити, чи є обліковий запис адміністратора чи стандартного користувача в Windows 11, відкрийте «Параметри» > «Облікові записи». Також перевірте налаштування інших користувачів.
Щоб змінити параметри визначення присутності в Windows 11 23H2, відкрийте «Параметри» > «Система» > «Живлення та акумулятор» > «Відстеження присутності». Ось як.
Щоб пришвидшити час завантаження Windows 11, ви можете ввімкнути швидкий запуск, змінити режим живлення, звільнити місце, сканувати на віруси, дефрагментувати тощо.
Щоб створити автоматичні резервні копії файлів у Windows 11, ви можете використовувати історію файлів, резервне копіювання Windows і OneDrive. Ось як.
Щоб отримати доступ до Bing Chat AI із Chrome або Firefox, потрібно змінити агент користувача браузерів на Microsoft Edge. Ось як.
У Windows 10 ви можете використовувати історію файлів, резервне копіювання Windows або OneDrive для автоматичного резервного копіювання файлів, і ось як це зробити.
Щоб створити резервну копію ключа відновлення BitLocker у Windows 11 із налаштувань шифрування драйвера BitLocker, скористайтеся опцією Резервне копіювання ключа відновлення.
У Windows 11 ви можете зберігати зображення колекції Spotlight, доступні на робочому столі, але вам потрібно скористатися цим обхідним шляхом.
Щоб вирішити проблеми з масштабуванням із розмитими програмами в Windows 10, відкрийте «Параметри» > «Система» > «Дисплей» > «Додаткові параметри масштабування», увімкніть параметр «Не розмито».
Щоб знайти IP-адресу маршрутизатора в Windows 11, відкрийте командний рядок (адміністратор), запустіть команду ipconfig і перевірте адресу шлюзу за замовчуванням.
Щоб видалити літеру диска Windows 11, відкрийте «Параметри» > «Система» > «Зберігання» > «Додаткові параметри сховища» > «Диски та томи», видаліть букву диска.
Щоб знайти IP-адресу в Windows 11, ви можете використовувати командний рядок, PowerShell і налаштування. Якщо вам потрібна зовнішня IP-адреса, використовуйте браузер.
Щоб перенести файли зі старого комп’ютера на новий у Windows 11, ви можете скористатися хмарними службами, такими як OneDrive, спільний доступ до файлів або диск UBS.
Щоб виправити виявлення мережі в Windows 11, увімкніть функцію, перевірте служби, налаштуйте брандмауер або скиньте мережеві адаптери. Ось як.
Щоб змінити розподіл пам’яті WSA у Windows 11, відкрийте WSA > Система > Пам’ять і продуктивність і налаштуйте налаштування розподілу пам’яті.
Щоб перепризначити клавішу або ярлик у Windows 11, відкрийте PowerToys > Диспетчер клавіатури, виберіть функцію перепризначення та повторно призначте клавішу або ярлик.
Щоб створити новий профіль у терміналі Windows, відкрийте «Параметри», натисніть «Додати новий профіль» і «Новий порожній профіль» і вкажіть шлях до інструмента.
PowerToys FancyZones дозволяє створювати власні макети знімків у Windows 11, оскільки Snap Layouts обмежений і не дозволяє редагувати налаштування.
Щоб увімкнути кольорову тему на основі шпалер нової вкладки в Chrome, увімкніть прапорці NTP Comprehensive Theming і Customize Chrome Color Extraction
Існує багато причин, чому ваш ноутбук не може підключитися до Wi-Fi, і тому існує багато способів виправити цю помилку. Якщо ваш ноутбук не може підключитися до Wi-Fi, ви можете спробувати наступні способи вирішення цієї проблеми.
Після створення завантажувального USB-накопичувача для встановлення Windows користувачам слід перевірити його працездатність, щоб побачити, чи було створено його успішно.
Кілька безкоштовних інструментів можуть передбачати збої диска до їх виникнення, даючи вам час на резервне копіювання даних та своєчасну заміну диска.
За допомогою правильних інструментів ви можете просканувати свою систему та видалити шпигунське програмне забезпечення, рекламне ПЗ та інші шкідливі програми, які можуть ховатися у вашій системі.
Коли комп’ютер, мобільний пристрій або принтер намагається підключитися до комп’ютера Microsoft Windows через мережу, наприклад, може з’явитися повідомлення про помилку «мережевий шлях не знайдено» — помилка 0x80070035.
Синій екран смерті (BSOD) – це поширена і не нова помилка Windows, яка виникає, коли на комп’ютері виникає якась серйозна системна помилка.
Замість виконання ручних операцій та операцій прямого доступу у Windows, ми можемо замінити їх доступними командами CMD для швидшого доступу.
Як і у Windows 10, ви також можете використовувати стороннє програмне забезпечення, щоб зробити панель завдань Windows 11 прозорою.
Після незліченних годин використання ноутбука та настільної системи колонок у коледжі, багато людей виявляють, що кілька розумних покращень можуть перетворити їхній тісний простір у гуртожитку на найкращий стрімінговий центр, не витрачаючи при цьому багато грошей.
Тачпад ноутбука призначений не лише для вказівки, клацання та масштабування. Прямокутна поверхня також підтримує жести, які дозволяють перемикатися між програмами, керувати відтворенням медіа, файлами та навіть переглядати сповіщення.



























