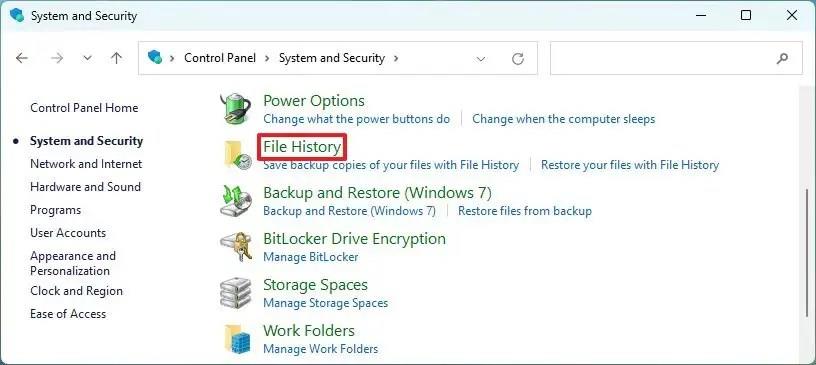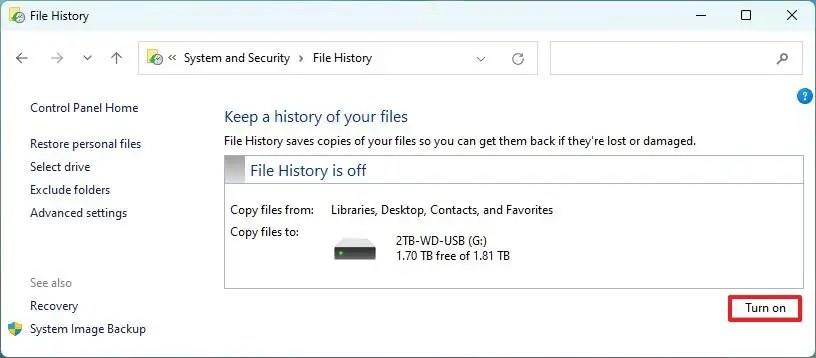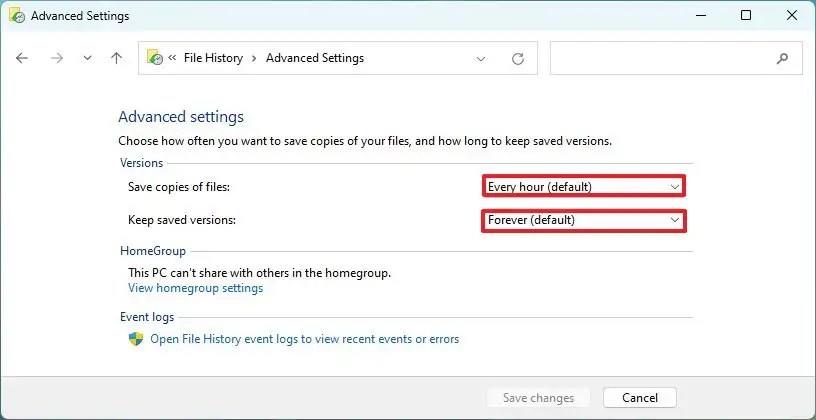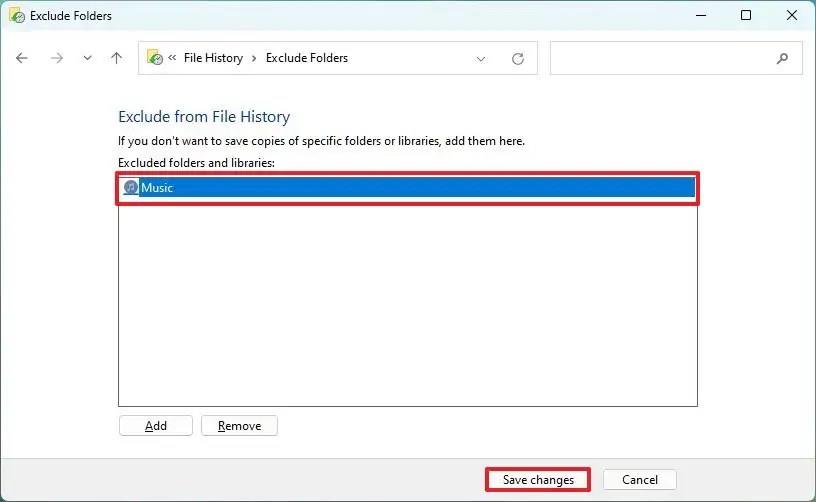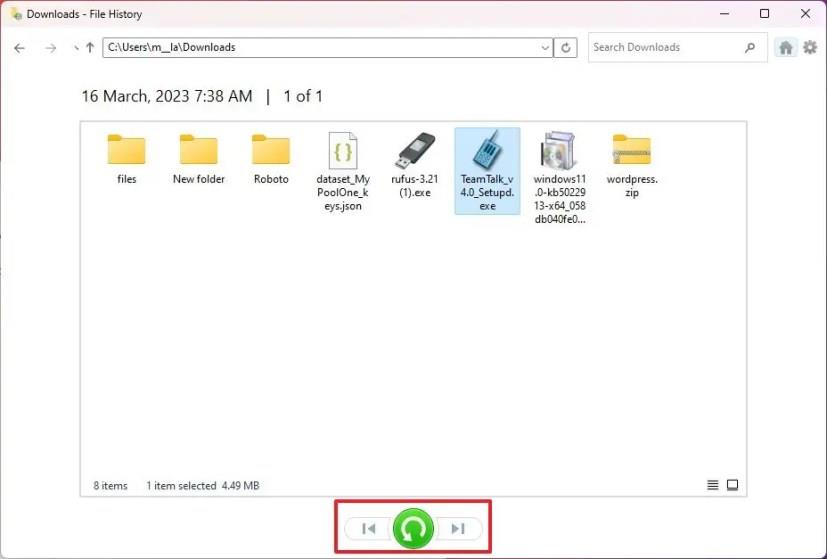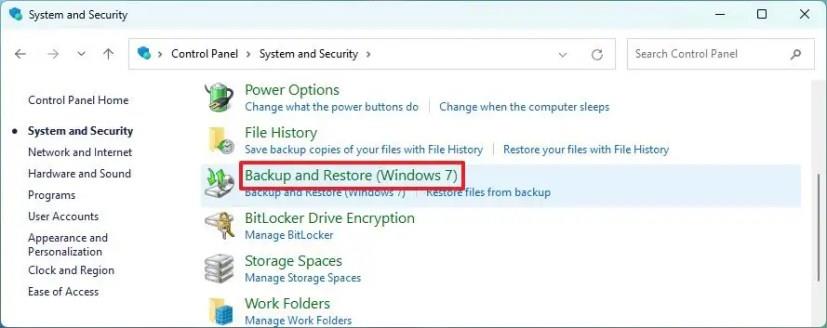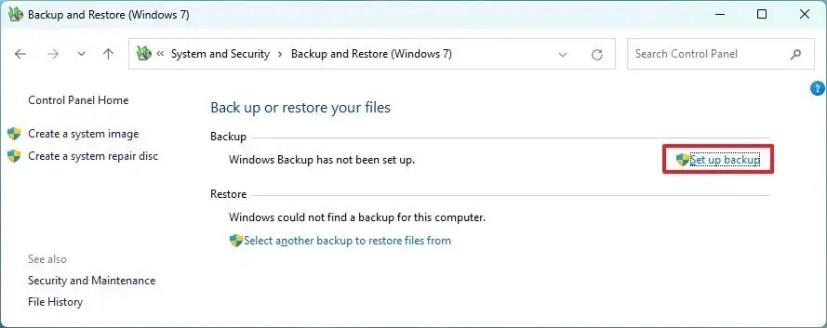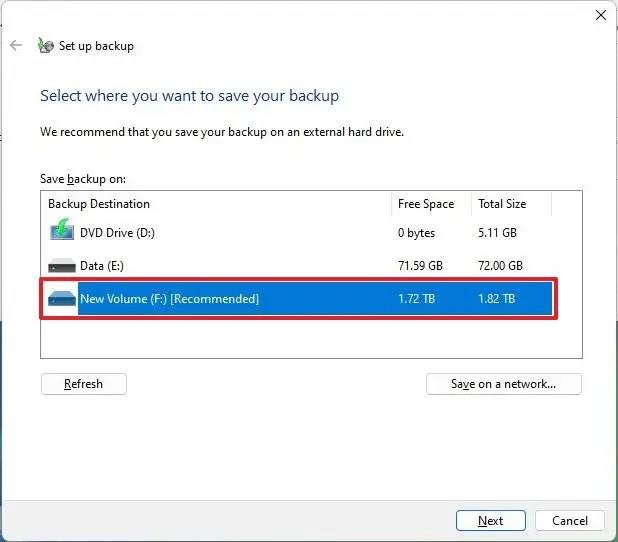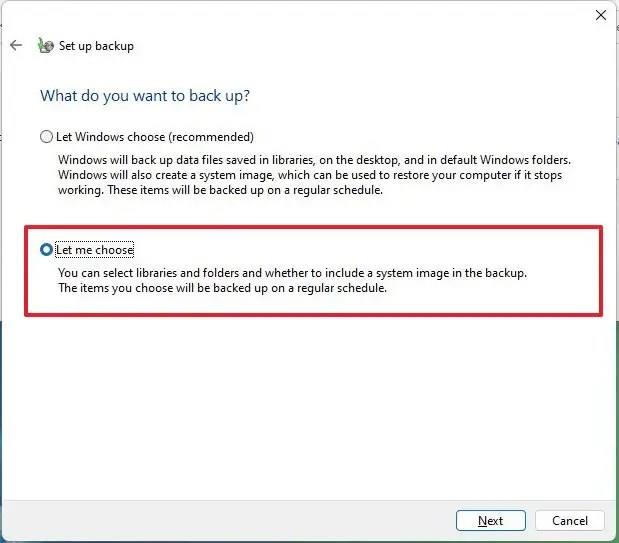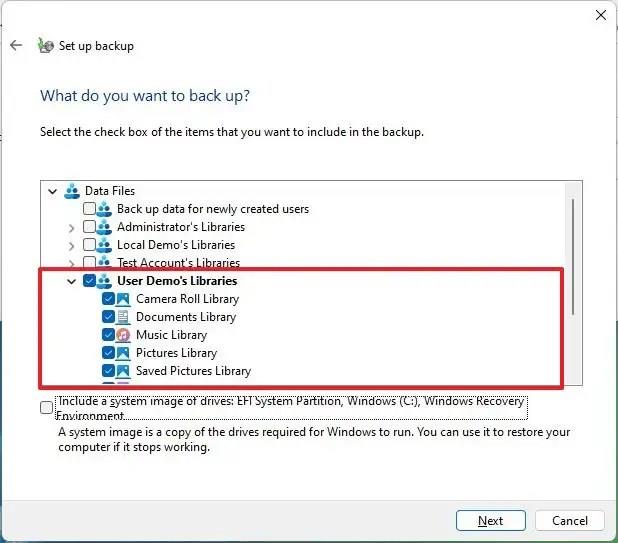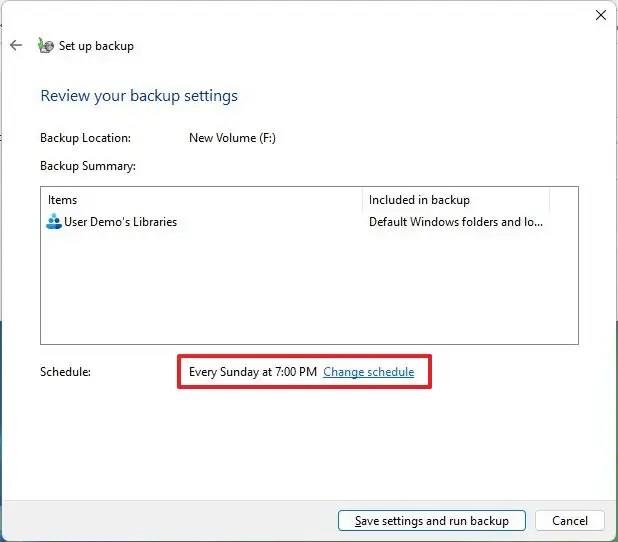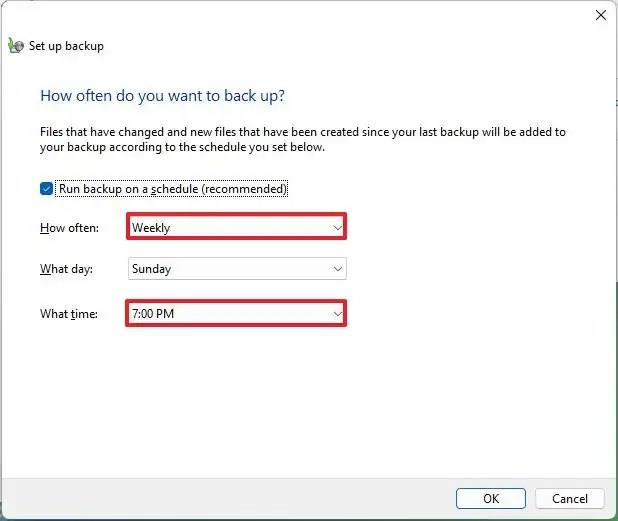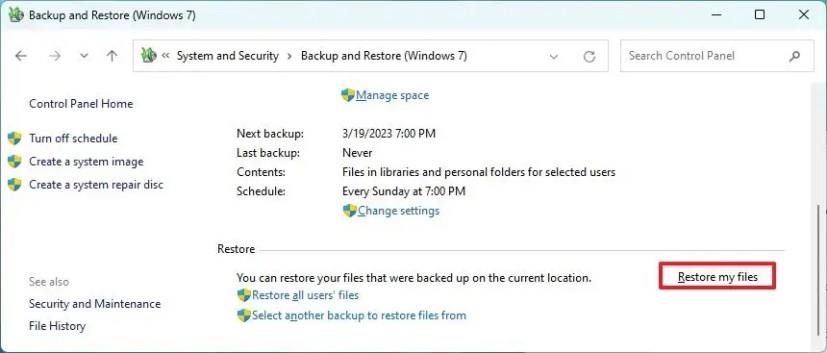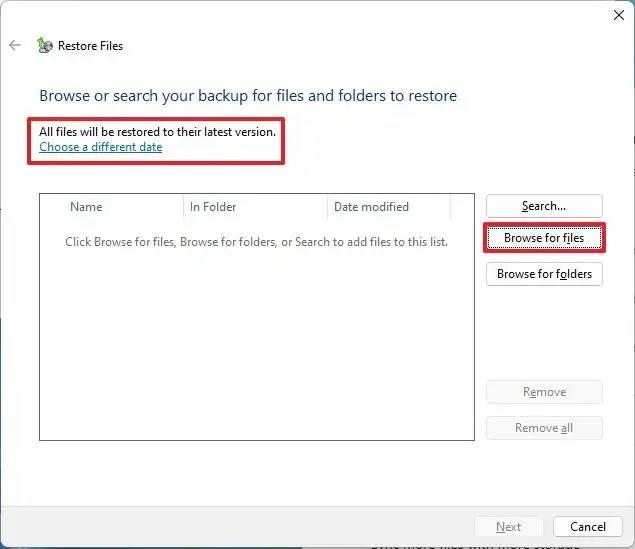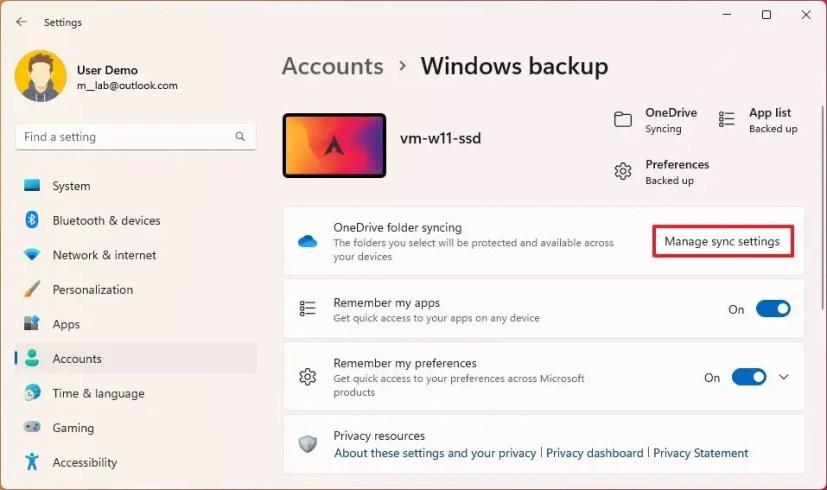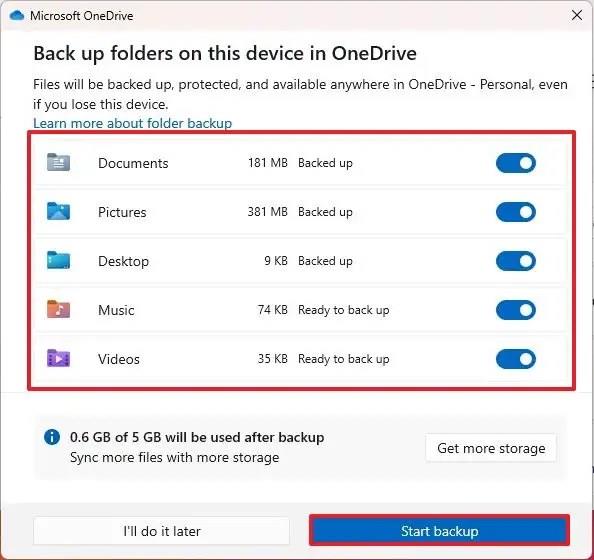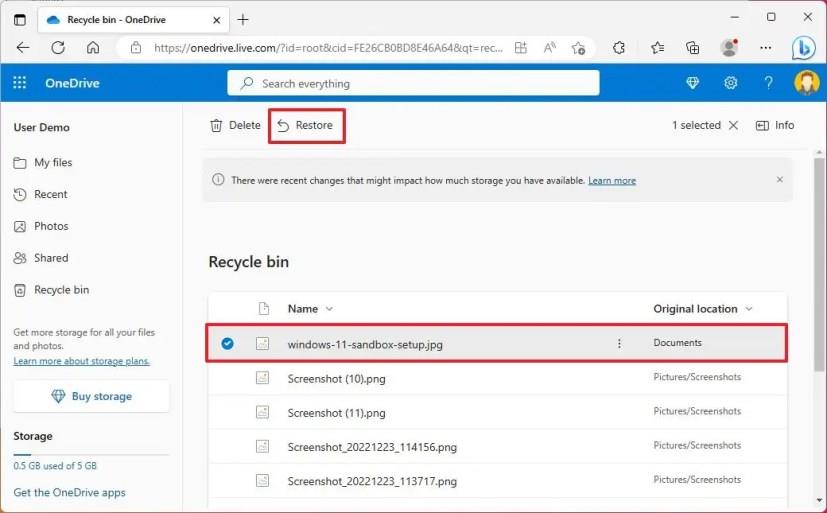- Щоб створити автоматичну резервну копію файлів у Windows 11, відкрийте «Панель керування» > «Система та безпека» > «Історія файлів » і натисніть «Увімкнути».
- Щоб автоматично створювати резервні копії файлів із резервної копії Windows, відкрийте « Панель керування » > «Система та безпека » > «Резервне копіювання та відновлення» (Windows 7) , натисніть «Налаштувати резервне копіювання», виберіть розташування резервної копії, потім «Дозвольте мені вибрати» та виберіть файли для резервного копіювання за допомогою інструмент, підтвердьте розклад і збережіть налаштування.
- Крім того, ви можете робити автоматичні резервні копії файлів за допомогою OneDrive, відкрийте « Параметри » > «Облікові записи » > «Резервне копіювання Windows », натисніть «Керувати налаштуваннями синхронізації», виберіть файли для завантаження та резервного копіювання в OneDrive та натисніть «Почати резервне копіювання».
У Windows 11 ви можете автоматично створювати резервні копії ваших документів і файлів за допомогою OneDrive, історії файлів і резервного копіювання Windows, щоб захистити дані від випадкового видалення, збою обладнання або пошкодження. У цьому посібнику ви дізнаєтесь, як це зробити.
«Історія файлів» — це функція, призначена для створення додаткових резервних копій файлів на зовнішньому або мережевому диску протягом дня, щоб запобігти втраті даних. Цей параметр краще підходить для користувачів із великим обсягом даних, таких як відео, музика, колекції програмного забезпечення та файли проектів. Єдина проблема цього рішення полягає в тому, що, оскільки це локальні резервні копії, дані не будуть захищені від стихійних лих. Крім того, зовнішній накопичувач завжди повинен бути підключений до комп’ютера. Інакше резервне копіювання не працюватиме.
«Резервне копіювання Windows» — це ще один параметр, який дозволяє створювати резервні копії файлів на знімному диску або в мережеву папку . Функція працює подібно до історії файлів, з тією різницею, що резервне копіювання Windows також дозволяє створювати резервні копії системних файлів. Крім того, ви можете планувати резервне копіювання лише раз на день. Оскільки резервні копії зберігаються на місці, ваші файли будуть захищені від випадкового видалення, збою апаратного забезпечення та пошкодження системи, але не від стихійних лих. Windows Backup краще підходить для тривалого архівування або створення повних резервних копій .
«OneDrive» — це параметр, який Microsoft хоче використовувати для створення резервної копії файлів у Windows 11. Це пов’язано з тим, що резервні копії файлів створюються автоматично, щойно ви входите в систему та починаєте зберігати файли в папці OneDrive. Дані зберігаються в хмарі, тобто вони також захищені від стихійних лих, і ви можете отримати доступ до файлів на різних пристроях. Єдина проблема цього рішення полягає в тому, що для доступу до 1 ТБ пам’яті потрібна підписка.
У цьому посібнику ви дізнаєтесь про різні способи резервного копіювання файлів у Windows 11.
Створіть резервну копію файлу в Windows 11 з історії файлів
Щоб автоматично створювати резервні копії файлів за допомогою історії файлів у Windows 11, виконайте такі дії:
-
Відкрийте «Пуск» у Windows 11.
-
Знайдіть панель керування та виберіть найпопулярніший результат, щоб відкрити програму.
-
Натисніть Система та безпека .
-
Натисніть «Історія файлів» .
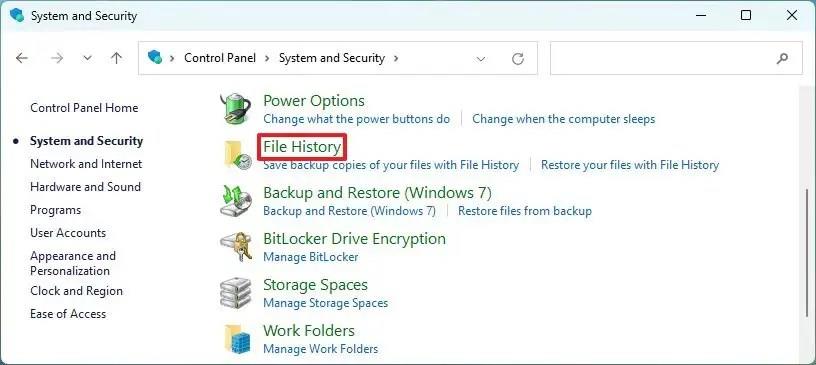
-
Натисніть кнопку «Увімкнути» , щоб увімкнути автоматичне резервне копіювання файлів у Windows 11.
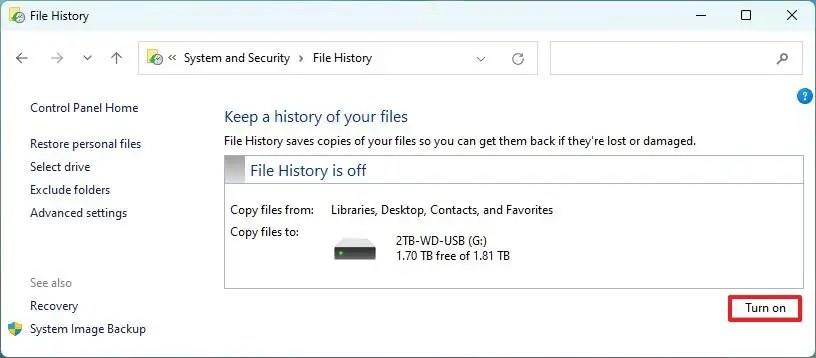
Коротка порада: натисніть опцію «Вибрати диск» ліворуч, щоб вибрати інший диск (якщо є).
-
(Необов’язково) Натисніть опцію «Додаткові параметри» на лівій панелі.
-
У розділі «Додаткові параметри» виберіть, як часто «Історія файлів» має створювати автоматичні додаткові резервні копії ваших файлів за допомогою параметра «Зберігати копії файлів» .
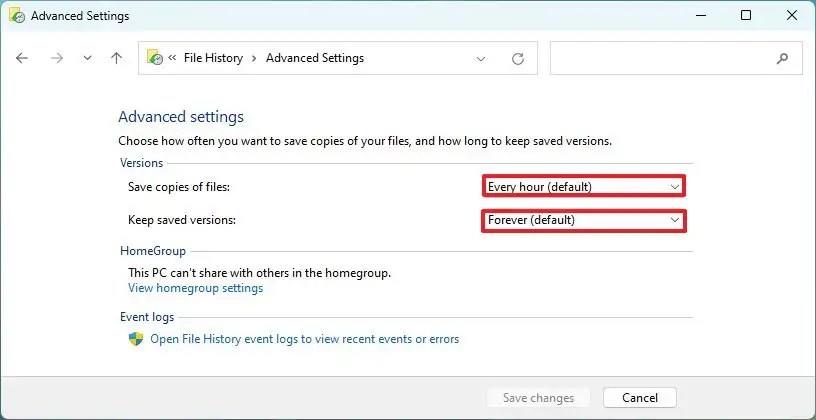
-
Виберіть збереження резервної копії за допомогою параметра «Зберігати збережені версії» .
-
Натисніть кнопку Зберегти зміни .
-
(Необов’язково) Натисніть параметр «Виключити папки» на лівій панелі.
-
Натисніть кнопку Додати .
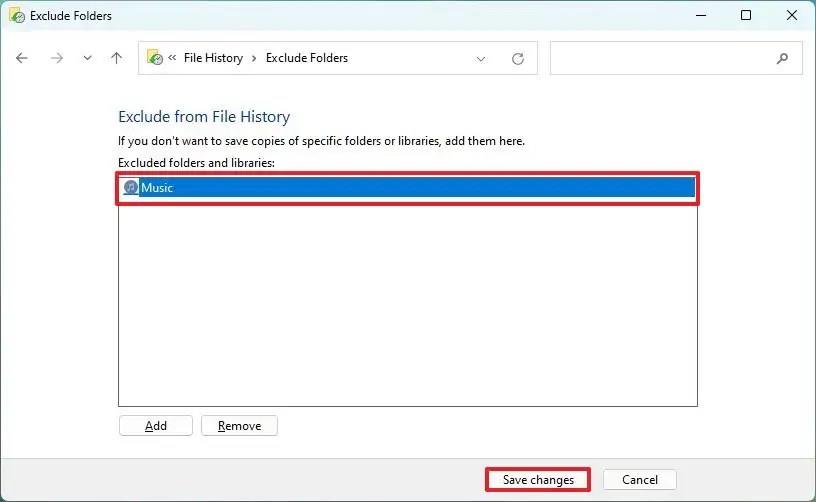
-
Виберіть розташування папки, яку потрібно виключити з резервної копії.
-
Натисніть кнопку Вибрати папку .
-
Натисніть кнопку Зберегти зміни .
Після виконання цих кроків «Історія файлів» створить резервну копію ваших файлів із Windows 11 на зовнішню пам’ять.
На сторінці «Додаткові параметри» ви також знайдете розділ «Журнали подій» із опцією відкриття засобу перегляду подій, де можна перевірити помилки та інші події, згенеровані історією файлів.
Відновити файли з історії файлів
Щоб відновити файли з історії файлів у Windows 11, виконайте такі дії:
-
Відкрийте «Пуск» у Windows 11.
-
Знайдіть панель керування та виберіть найпопулярніший результат, щоб відкрити програму.
-
Натисніть Система та безпека .
-
Натисніть «Історія файлів» .
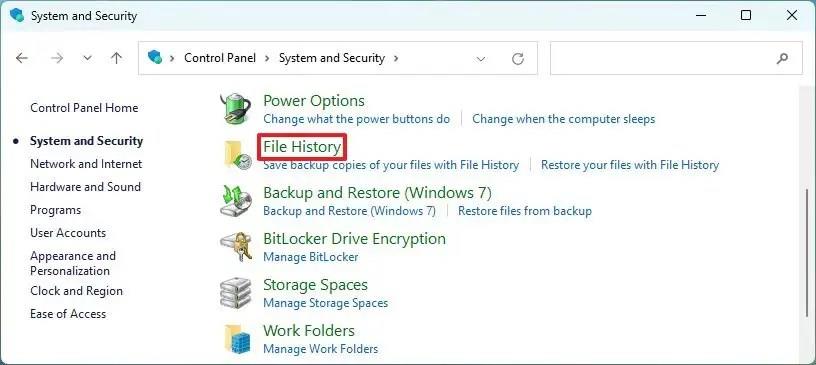
-
Натисніть опцію «Відновити особисті файли» на лівій панелі.
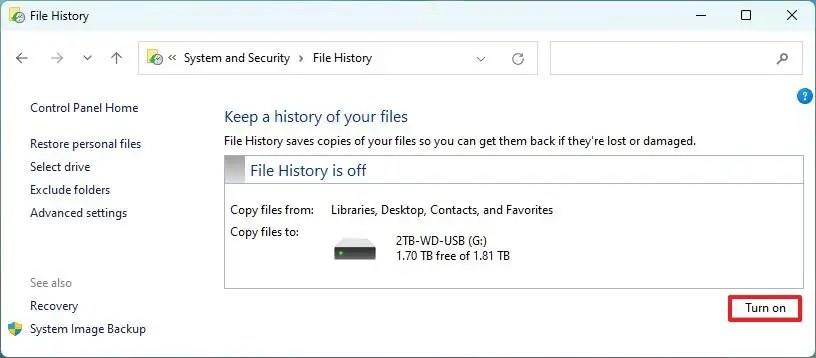
-
Використовуйте кнопки «назад» і «назад» , щоб перейти до моменту часу для відновлення файлів.
-
Виберіть файли для відновлення в Windows 11.
-
Натисніть кнопку «Відновити» (зелену), щоб відновити файли до стандартного розташування.
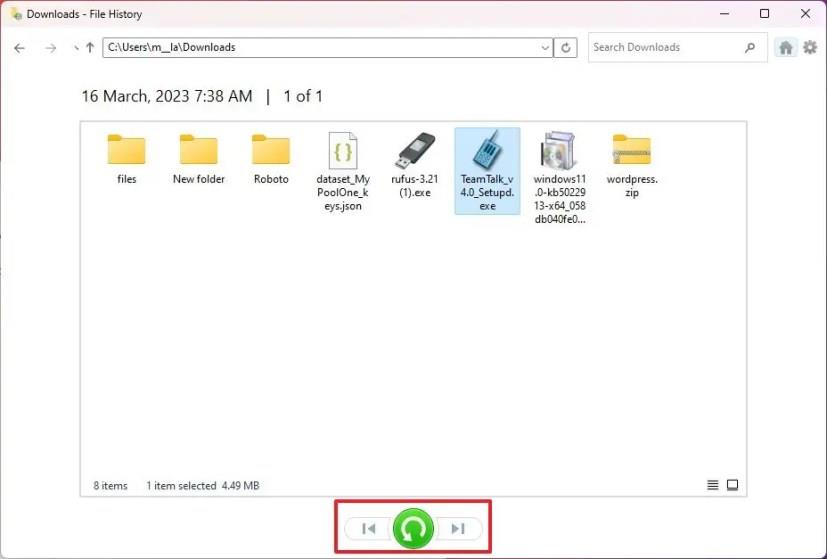
Коротка порада. Ви також можете натиснути кнопку шестірні у верхньому правому куті та скористатися опцією «Відновити» , щоб відновити файли в альтернативному місці.
Після виконання кроків файли будуть відновлені у вказане місце.
Створіть резервну копію файлів у Windows 11 із Windows Backup
Також можна використовувати функцію Windows Backup для створення автоматичних додаткових резервних копій ваших документів, зображень, відео та інших файлів.
Щоб створити автоматичні резервні копії файлів із Windows Backup, виконайте такі дії:
-
Відкрийте Панель керування .
-
Натисніть Система та безпека .
-
Натисніть Резервне копіювання та відновлення (Windows 7) .
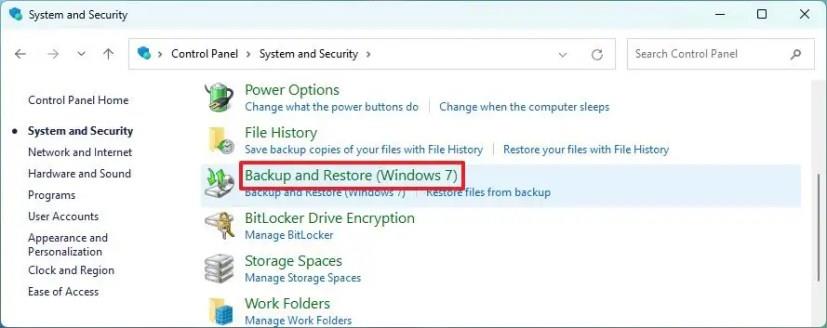
-
У розділі «Резервне копіювання або відновлення файлів» натисніть опцію «Налаштувати резервне копіювання» .
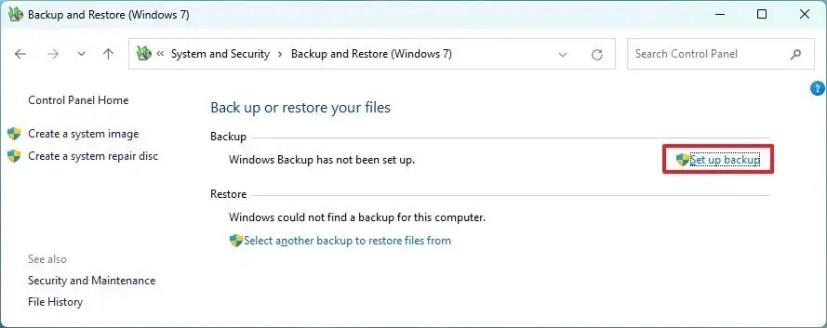
-
Виберіть, де ви хочете зберегти резервну копію – наприклад, зовнішній носій USB або додатковий диск.
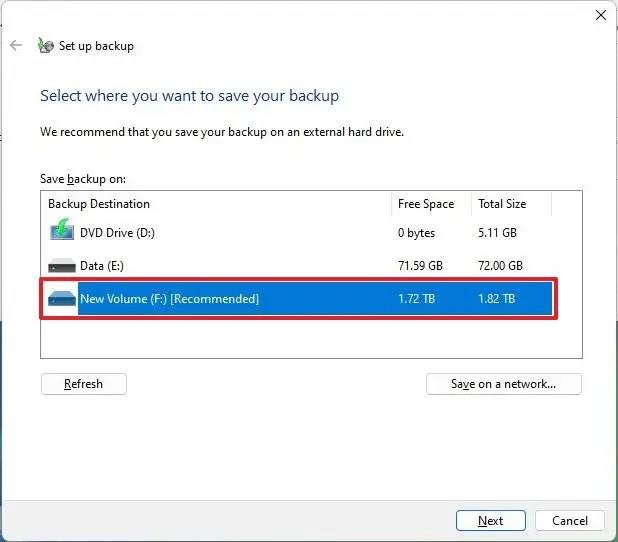
Коротка порада. Ви також можете скористатися кнопкою «Зберегти в мережі» , щоб вибрати спільну папку в мережі для завантаження резервної копії в локальне мережеве сховище (NAS).
-
Натисніть кнопку Далі .
-
Виберіть опцію «Дозвольте мені вибрати» .
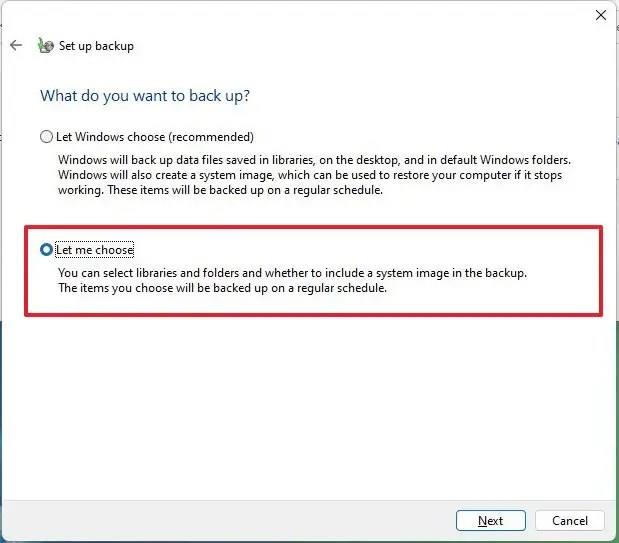
-
Натисніть кнопку Далі .
-
Зніміть усі стандартні параметри.
-
У розділі «Комп’ютер» виберіть папки та розташування з файлами, для яких потрібно додати резервну копію, наприклад папки «Робочий стіл», «Документи», «Зображення», «Відео» та «Завантаження» , а також додаткові диски з даних.
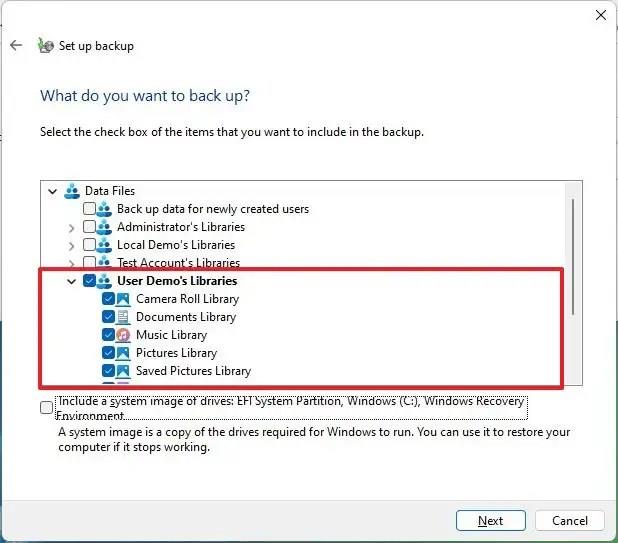
-
(Необов’язково) Зніміть параметр «Включити образ системи дисків», оскільки ви налаштували резервне копіювання файлів.
-
Натисніть кнопку Далі .
-
Натисніть кнопку Змінити розклад .
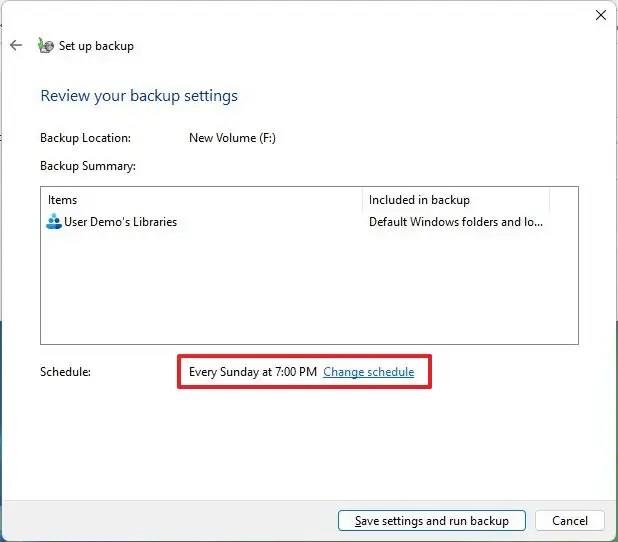
-
Перевірте опцію «Запускати резервне копіювання за розкладом» .
-
У спадному меню «Як часто» виберіть опцію « Щодня ».
-
Виберіть, коли ви хочете запустити резервне копіювання (наприклад, 19:00) у спадному меню «О котрій годині».
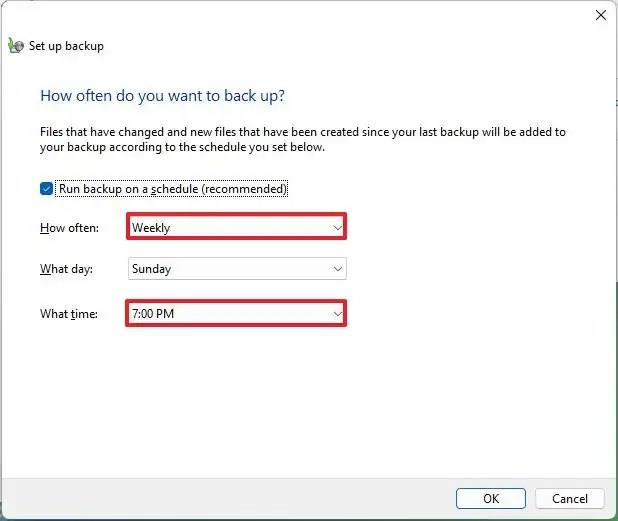
-
Натисніть кнопку OK .
-
Натисніть кнопку «Зберегти налаштування та запустити резервне копіювання» .
Після виконання цих кроків процес резервного копіювання розпочнеться вперше, а потім виконуватимуться подальші резервні копії за розкладом.
Відновлення файлів за допомогою Windows Backup
Щоб відновити файли з резервної копії Windows, виконайте такі дії:
-
Відкрийте Панель керування .
-
Натисніть Система та безпека .
-
Натисніть Резервне копіювання та відновлення (Windows 7) .
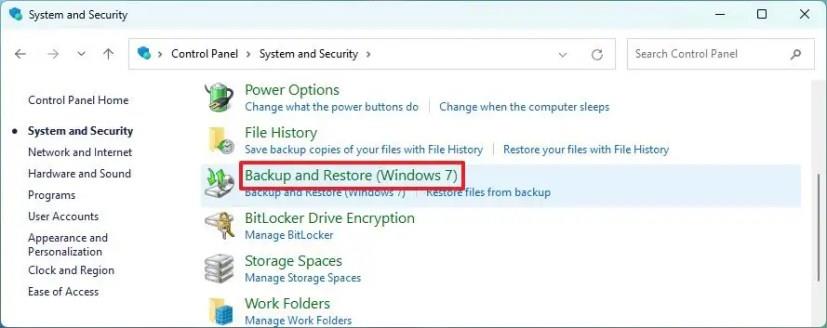
-
У розділі «Резервне копіювання або відновлення файлів» натисніть опцію «Відновити резервну копію моїх файлів» .
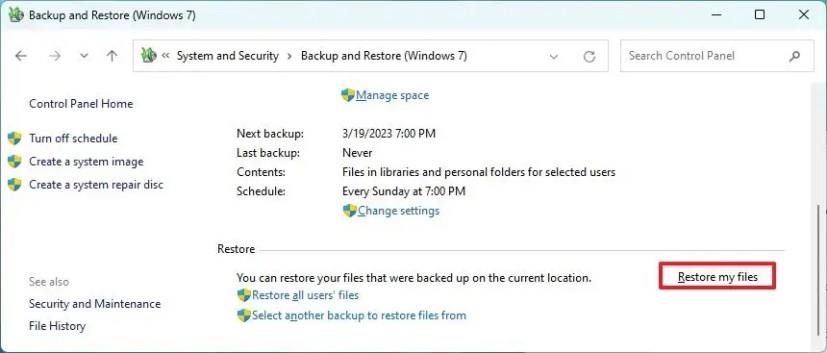
-
(Необов’язково) Натисніть опцію «Вибрати іншу дату» , щоб відновити попередню версію файлу.
-
Натисніть кнопку «Пошук файлів» або «Пошук папок», щоб відновити файл або папку.
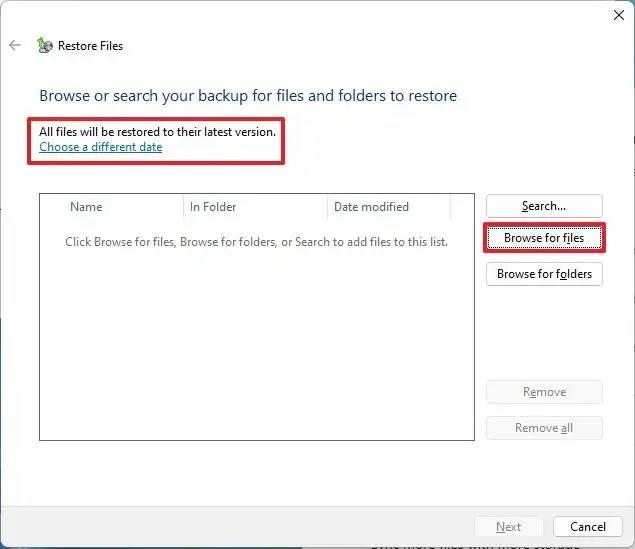
-
Виберіть файл або папку залежно від даних, які потрібно відновити.
-
Натисніть кнопку Додати файли або Додати папку .
-
Натисніть кнопку Далі .
-
(Необов’язково) Виберіть опцію «У наступному місці» .
-
Натисніть кнопку Огляд .
-
Виберіть нове розташування для відновлення файлів і папок.
-
Поставте прапорець біля опції «Відновити файли до їхніх вихідних вкладених папок» .
-
Натисніть кнопку Відновити .
-
Натисніть кнопку Готово .
Після виконання цих кроків файли та папки буде відновлено до вказаного вами розташування.
Якщо ви використовуєте зовнішній накопичувач, тримайте його підключеним до комп’ютера. В іншому випадку резервне копіювання файлів не вдасться, і якщо щось трапиться, ви не зможете відновити свої файли.
Створіть резервну копію файлів у Windows 11 із OneDrive
Щоб автоматично створювати резервні копії файлів у OneDrive у Windows 11, виконайте такі дії:
-
Відкрийте налаштування .
-
Натисніть Облікові записи .
-
Натисніть вкладку резервного копіювання Windows .
-
Натисніть кнопку «Керувати налаштуваннями синхронізації» в налаштуваннях «Синхронізація папок OneDrive».
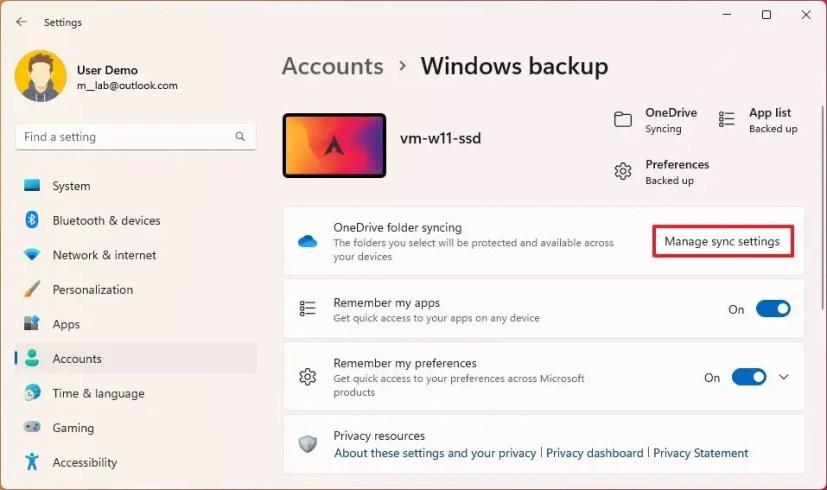
-
Увімкніть перемикач для резервного копіювання файлів у хмарі, зокрема « Робочий стіл », « Документи », « Зображення», «Музика» та «Відео ».
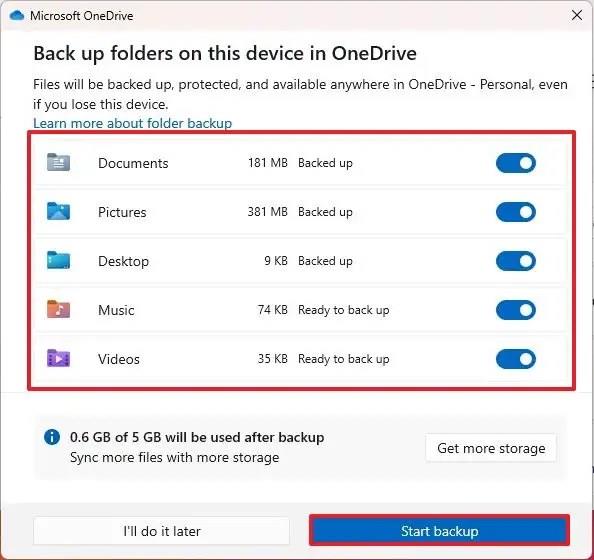
-
Натисніть кнопку Почати резервне копіювання .
Коли ви виконаєте ці кроки, папки облікового запису автоматично створюватимуться резервні копії в OneDrive, коли в Windows 11 будуть внесені нові зміни.
Якщо у вас є файли розміром понад 5 ГБ, вам потрібно буде придбати підписку на Microsoft 365 , щоб отримати доступ до повного сховища 1 ТБ. Окрім сховища OneDrive, підписка також включає доступ до набору програм Office та багато інших переваг.
Відновіть файли з OneDrive
Під час завантаження файлів у ваш обліковий запис хмарного сховища, якщо щось станеться з комп’ютером або даними, ви можете відновити файли з OneDrive в Інтернеті або з іншої інсталяції Windows 11. Якщо ви випадково видалите файл, його можна буде відновити ще протягом 30 днів із кошика OneDrive.
Щоб відновити файл за допомогою OneDrive, виконайте такі дії:
-
Відкрийте OneDrive (веб) .
-
Увійдіть, використовуючи свої облікові дані (якщо є).
-
Натисніть Кошик на лівій панелі.
-
Виберіть файл або папку.
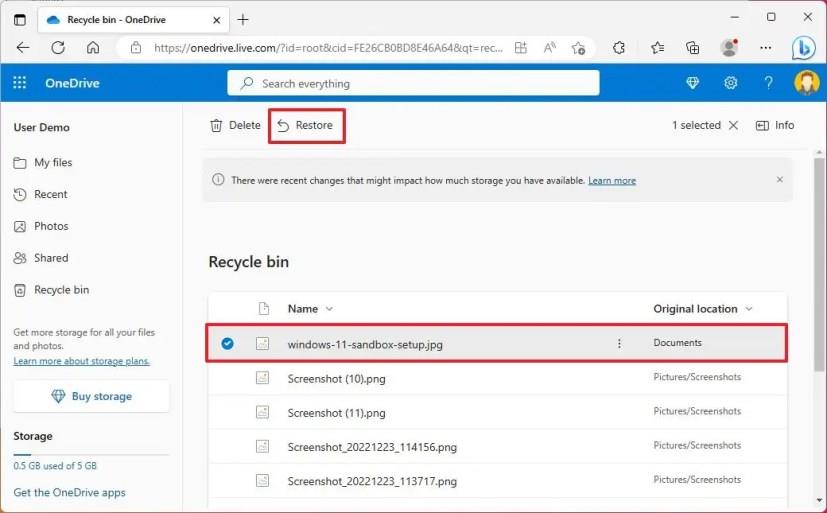
-
Натисніть кнопку Відновити .
Після виконання цих кроків файл знову завантажиться на ваш комп’ютер під керуванням Windows 11.