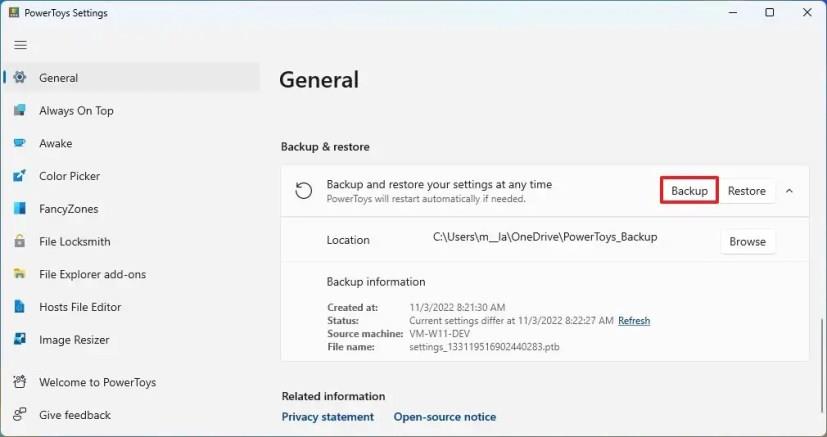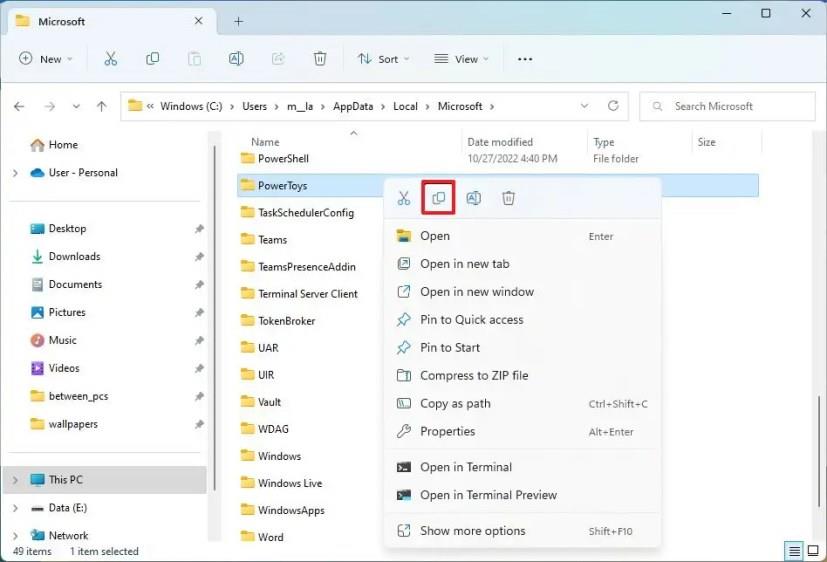- Щоб створити резервну копію налаштувань PowerToys, відкрийте «Параметри» > «Загальні» та натисніть «Резервне копіювання» .
- Щоб відновити налаштування PowerToys із резервної копії, відкрийте «Параметри» > «Загальні» та натисніть «Відновити» .
- Ви також можете використовувати резервну копію для перенесення налаштувань на інший комп’ютер.
У PowerToys є функція резервного копіювання налаштувань, яку потім можна використовувати для відновлення на тому самому чи іншому комп’ютері, і в цьому посібнику ви дізнаєтесь, як нею користуватися.
У Windows 11 PowerToys — це додаткова програма, яку можна встановити, щоб ще більше покращити роботу за допомогою різних інструментів, щоб зробити вас трохи продуктивнішими. Однак, якщо ви витрачаєте багато часу на налаштування функцій, таких як створення зон для керування вікнами за допомогою FancyZones, втратити налаштування може бути неприємно. З цієї та інших причин у програмі тепер є можливість створити резервну копію ваших налаштувань.
Крім того, якщо ви збережете файл резервної копії в OneDrive, ви зможете відновити налаштування на іншому комп’ютері, щоб синхронізувати налаштування на всіх пристроях.
Цей посібник навчить вас, як створити резервну копію налаштувань PowerToys у Windows 11 (або 10).
Резервне копіювання налаштувань PowerToys у Windows 11
Щоб створити резервну копію налаштувань PowerToys у Windows 11, виконайте такі дії:
-
Відкрийте PowerToys у Windows 11 (або 10).
-
Натисніть Загальні .
-
У розділі «Резервне копіювання та відновлення» натисніть кнопку « Огляд » для налаштування «Розташування».
-
Виберіть місце для зберігання резервної копії PowerToys, наприклад, у папці OneDrive.
-
Натисніть кнопку Вибрати папку .
-
Натисніть кнопку Резервне копіювання .
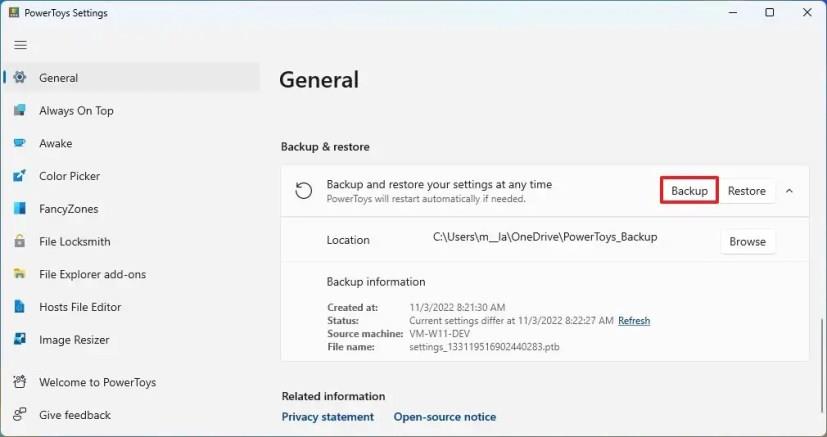
Після виконання цих кроків у вказаному місці буде створено резервну копію налаштувань і спеціальних конфігурацій. У розділі «Інформація про резервне копіювання» ви знайдете такі деталі, як дата останнього створення резервної копії, джерело комп’ютера, ім’я файлу тощо.
Якщо вам потрібно відновити налаштування, вам потрібно лише натиснути кнопку Відновити .
Якщо ви хочете замінити налаштування на іншому комп’ютері, змініть стандартне розташування резервної копії іншого комп’ютера, щоб воно відповідало папці OneDrive з вихідної резервної копії, а потім перезапустіть PowerToys. Нарешті, відкрийте параметри резервного копіювання та натисніть кнопку «Відновити».
Резервне копіювання налаштувань PowerToys вручну в Windows 11
Крім того, ви можете створити резервну копію вручну або скопіювати налаштування на інший комп’ютер, скопіювавши файли налаштувань.
Щоб створити резервну копію налаштувань PowerToys вручну, виконайте такі дії:
-
Відкрийте Провідник файлів .
-
Введіть наступний шлях і натисніть Enter :
%USERPROFILE%\AppData\Local\Microsoft
-
Клацніть правою кнопкою миші папку PowerToys і виберіть опцію «Копіювати» .
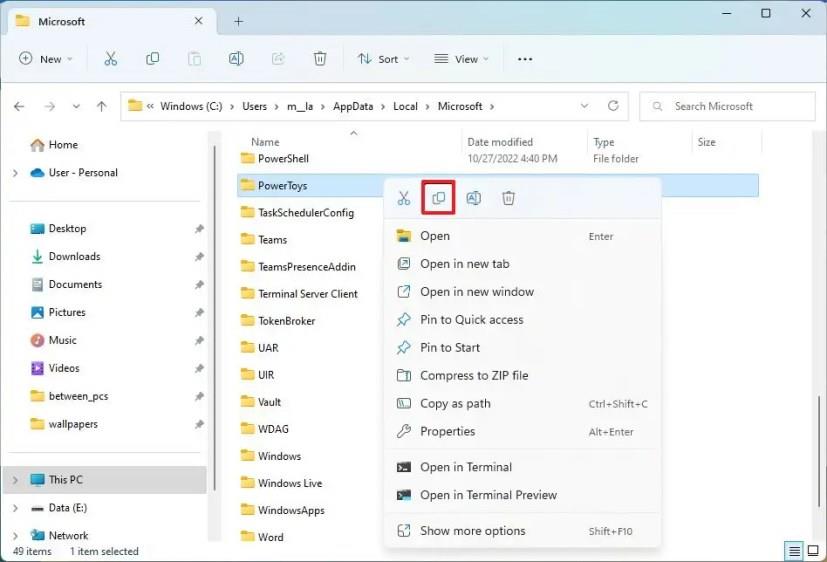
-
Відкрийте місце для зберігання файлів.
-
Клацніть правою кнопкою миші та виберіть опцію «Вставити» .
Після виконання цих кроків ви можете закрити програму PowerToys і замінити папку «PowerToys» у папку «Microsoft», щоб відновити налаштування, або ви можете замінити папку на іншому комп’ютері, щоб скопіювати налаштування.
Якщо вам потрібно відновити лише одну функцію, наприклад FancyZones, ви можете замінити лише ці налаштування з папки «PowerToys».