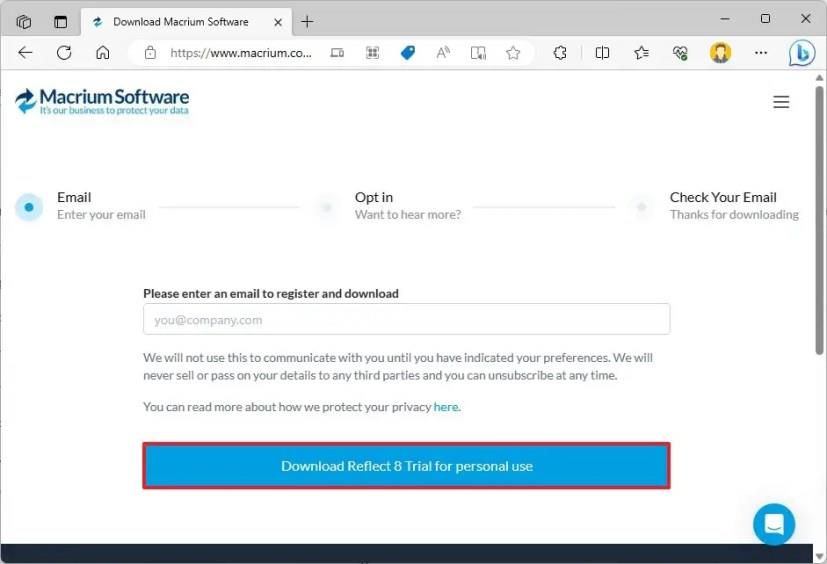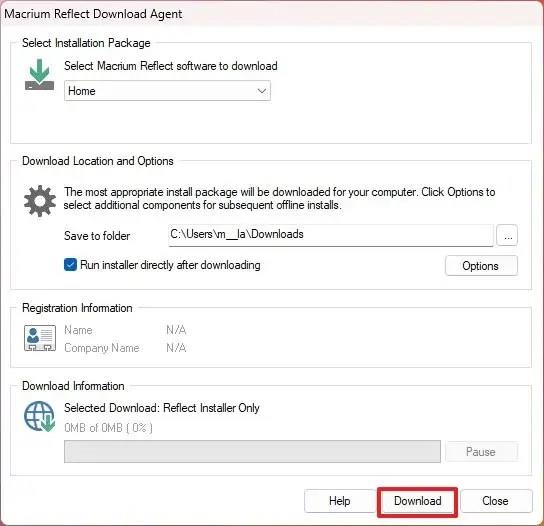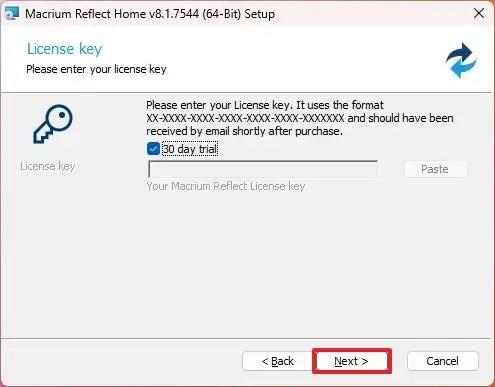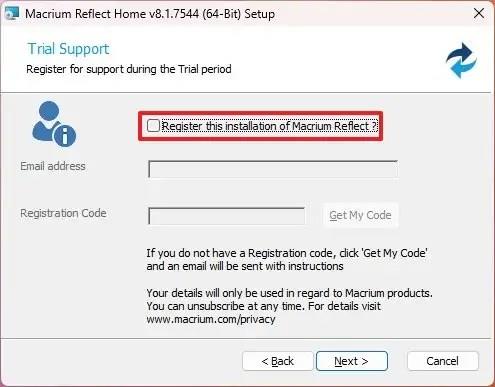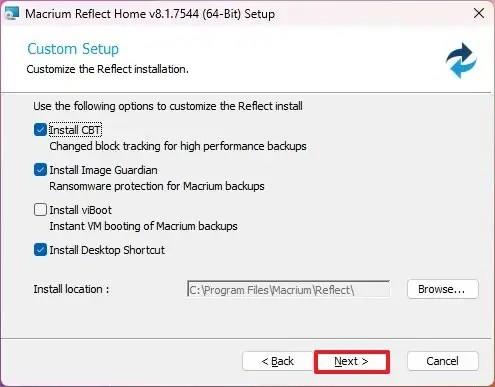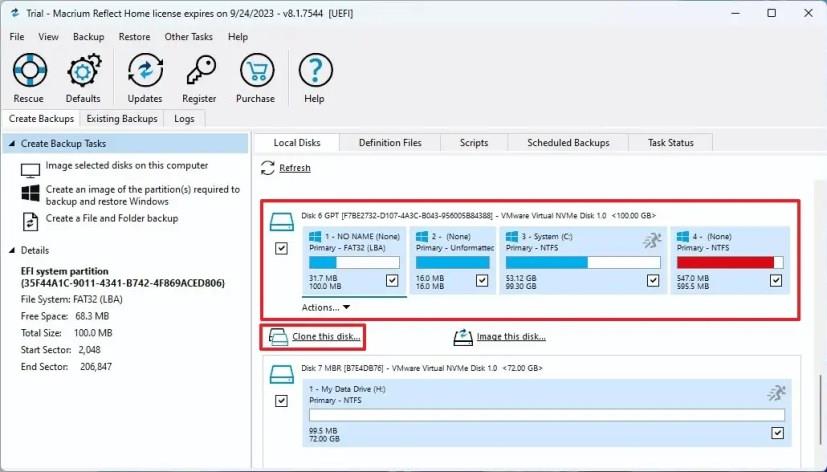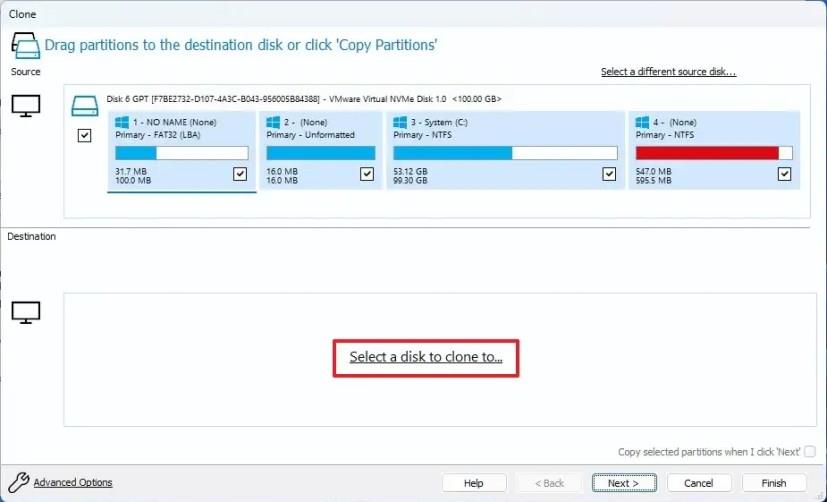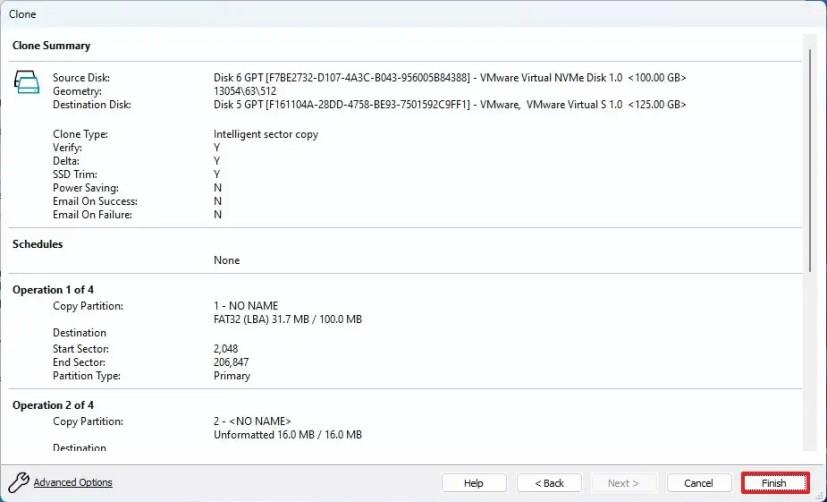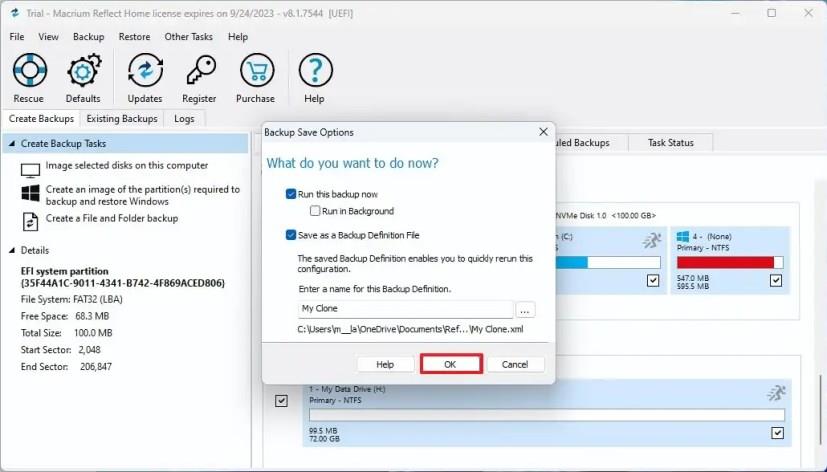У Windows 11 ви можете клонувати жорсткий диск (HDD) свого пристрою на новий твердотільний накопичувач (SSD) за допомогою безкоштовної версії Macrium Reflect, і в цьому посібнику ви дізнаєтесь, як це зробити. Macrium Reflect — це надійне рішення для резервного копіювання, яке також включає функцію клонування, схожу на Clonezilla . Клонування — це процес створення точної копії вихідного жорсткого диска на інший жорсткий диск такого ж або більшого розміру.
Macrium Reflect є платним програмним забезпеченням, але ви можете використовувати пробну версію для клонування під час заміни жорсткого диска вашого ноутбука чи настільного комп’ютера на новий SSD. Ця функція дає вам можливість перенести вашу поточну інсталяцію з налаштуваннями, програмами та файлами без необхідності перевстановлення та повторного налаштування.
У цьому посібнику ви дізнаєтеся, як використовувати Macrium Reflect для клонування жорсткого диска з інстальованою Windows 11 на інший диск.
Важливо: компанія скасувала безкоштовну версію Macrium Reflect, а з версією 8 тепер пропонує 30-денну пробну версію програмного забезпечення. Хоча це не дуже гарна новина, ви все одно можете використовувати рішення для клонування диска, якщо ви перебуваєте в процесі його заміни. Я б не рекомендував використовувати цей продукт як довгострокове резервне рішення, якщо ви не будете платити за підписку.
Клонуйте HDD на SSD за допомогою Macrium Reflect
Процес клонування жорсткого диска на SSD (або будь-який інший диск) за допомогою Macrium Reflect вимагає підключення нового диска до того самого пристрою, що й старий диск, встановлення програми Macrium Reflect, клонування дисків і повторного розподілу сховища як необхідно.
Підключіть клонований диск
Першим кроком у процесі клонування є підключення нового диска до вашого пристрою. Етапи підключення традиційних жорстких дисків, твердотільних накопичувачів і M.2 відрізнятимуться залежно від виробника та навіть моделі комп’ютера. Тому обов’язково перевірте веб-сайт підтримки виробника вашого комп’ютера, щоб отримати докладнішу інформацію.
Зазвичай ви можете підключити диск за допомогою адаптера USB, але не слід використовувати зовнішній диск, оскільки ви не можете використовувати його як завантажувальний диск. Однак ви можете використовувати зовнішній накопичувач USB, якщо ви збираєтеся використовувати клон як резервну копію.
Встановіть Macrium Reflect
Щоб установити Macrium Reflect у Windows 11, виконайте такі дії:
-
Відкрийте сторінку завантаження Macrium Reflect .
-
Підтвердіть Вашу електронну адресу.
-
Натисніть кнопку Продовжити .
-
Натисніть кнопку «Завантажити пробну версію Reflect 8 для особистого використання» .
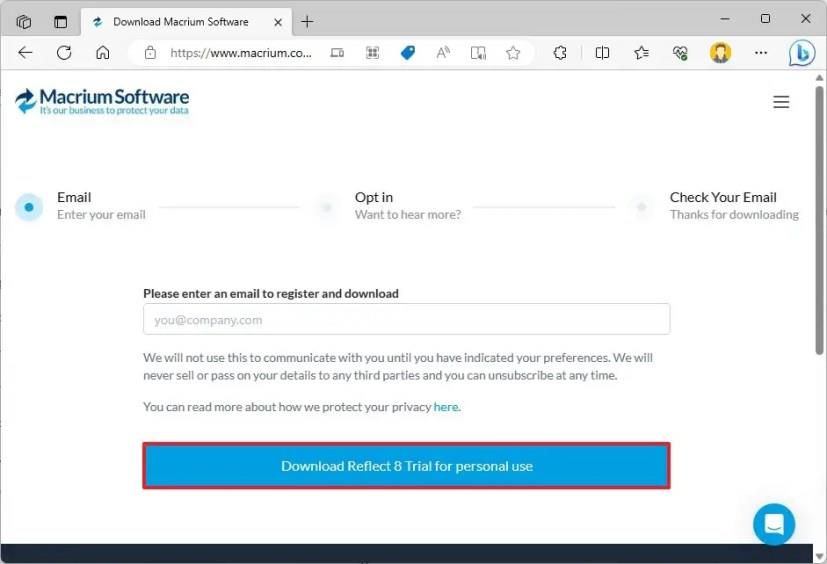
-
Відкрийте посилання, яке ви отримали в електронному листі, яке було використано під час процесу реєстрації (крок 2) , щоб завантажити програму встановлення.
-
Двічі клацніть файл ReflectDJHF.exe , щоб відкрити агент завантаження.
-
Натисніть кнопку Завантажити .
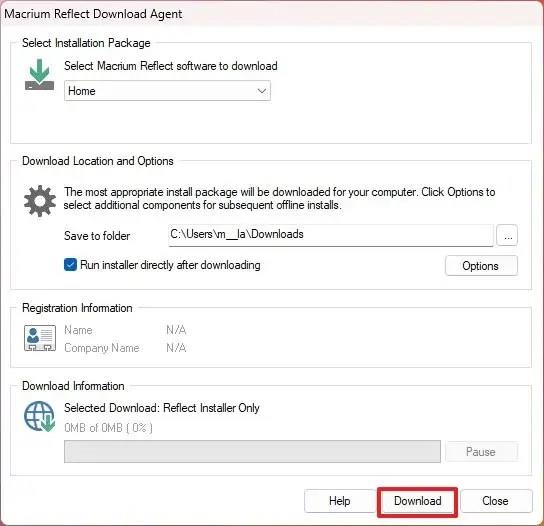
-
Натисніть кнопку Далі .
-
Ще раз натисніть кнопку «Далі» , щоб розпочати інсталяцію в Windows 11.
-
Виберіть варіант, щоб прийняти умови.
-
Натисніть кнопку Далі .
-
Натисніть кнопку Далі ще раз, щоб прийняти пробну версію.
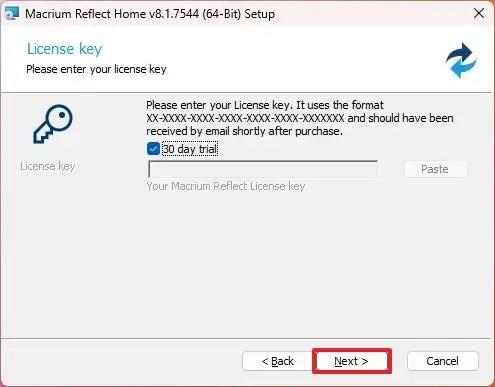
-
Натисніть кнопку Далі .
-
Ще раз натисніть кнопку Далі .
-
Зніміть опцію «Зареєструвати встановлення Macrium Reflect» .
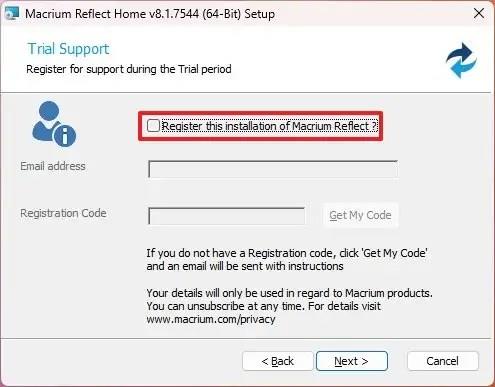
-
Натисніть кнопку Далі .
-
Підтвердьте спеціальні налаштування перед інсталяцією (якщо є).
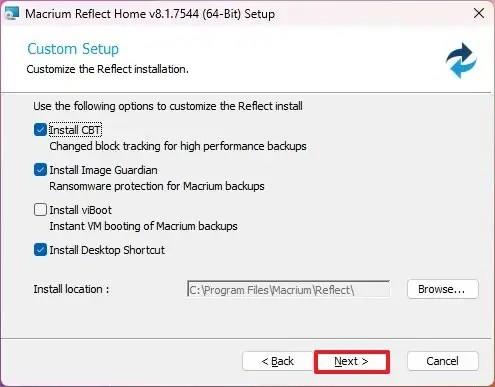
-
Натисніть кнопку Встановити .
-
Натисніть кнопку Готово .
-
Натисніть кнопку Так , щоб перезавантажити пристрій (якщо є).
Завершивши інсталяцію, ви можете перейти до закриття традиційного жорсткого диска на твердотільний накопичувач або диск M.2.
Диск клонів Macrium Reflect
Щоб клонувати два диски за допомогою Macrium Reflect у Windows 11, закрийте всі запущені програми та виконайте такі дії:
-
Відкрийте Macrium Reflect .
-
Клацніть вкладку Створити резервну копію .
-
Виберіть диск для клонування праворуч.
-
Натисніть опцію «Клонувати цей диск» .
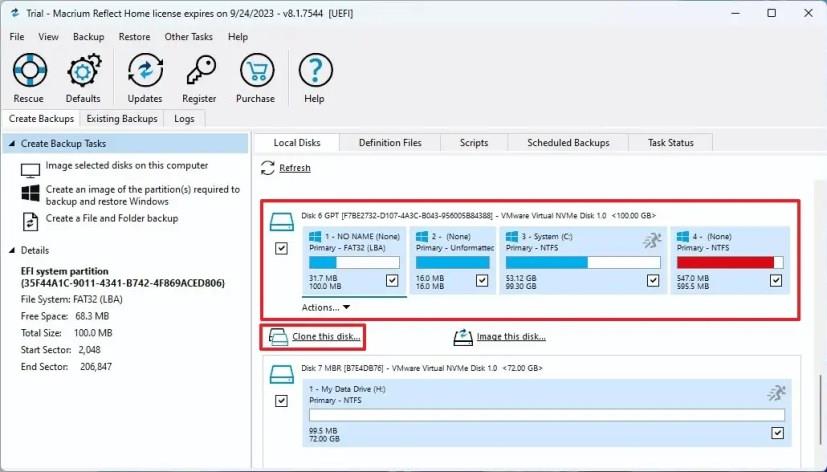
-
У розділі «Призначення» натисніть опцію «Виберіть диск для клонування» .
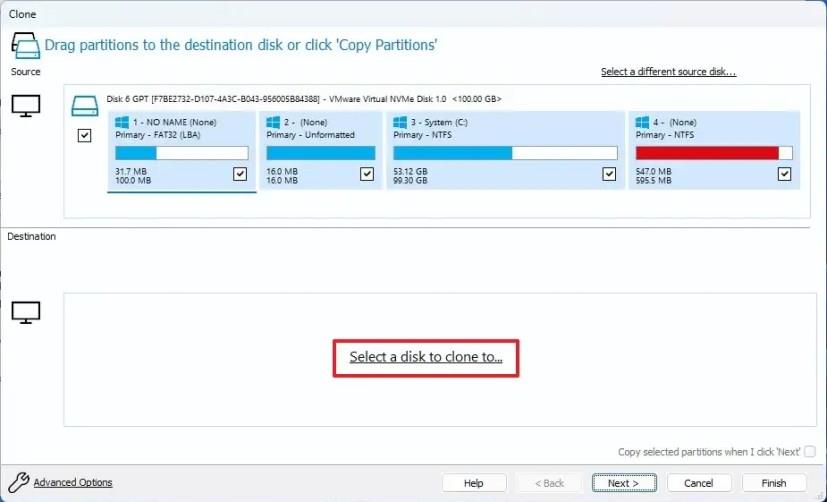
-
Виберіть цільовий (новий) диск, наприклад новий SSD, M.2 або інший жорсткий диск.
Швидка порада: якщо на новому диску є розділи, радимо натиснути опцію «Очистити диск», щоб очистити вміст диска.
-
Натисніть кнопку Далі .
-
Ще раз натисніть кнопку «Далі» , щоб пропустити параметр розкладу.
-
Натисніть кнопку Готово .
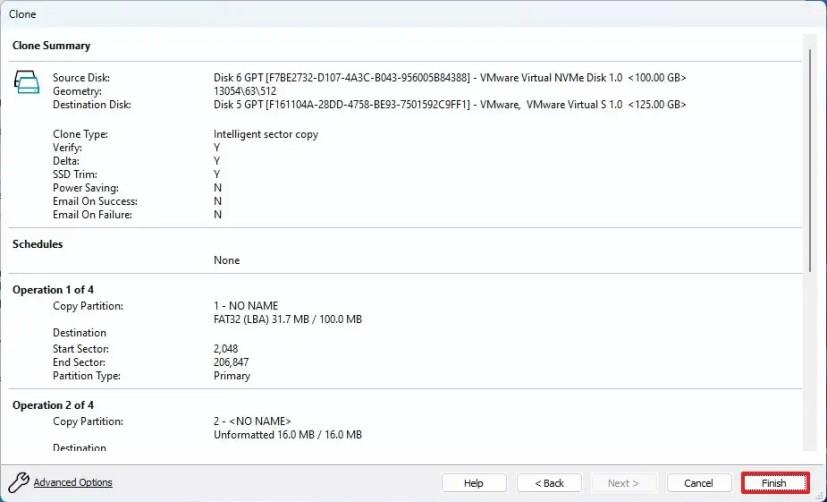
-
Натисніть кнопку OK .
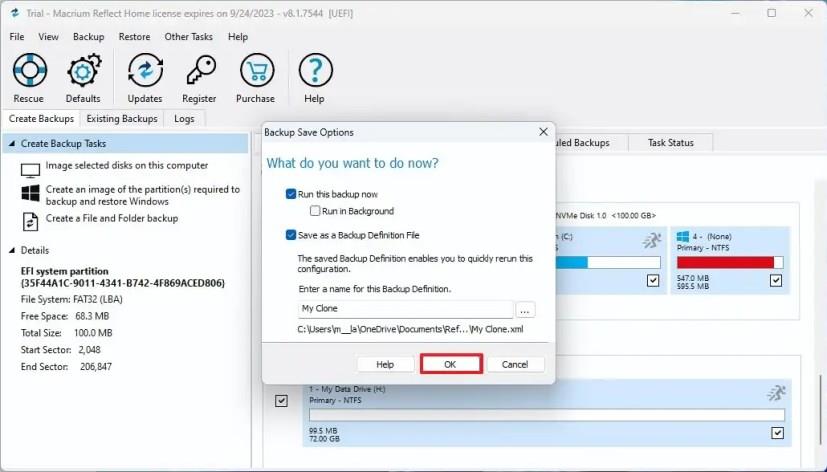
-
Натисніть кнопку Продовжити .
-
Натисніть кнопку Закрити .
Після виконання цих кроків Macrium Reflect клонує дані з вихідного диска на цільовий диск у Windows 11. Після цього замініть старий диск на новий на вашому комп’ютері. Або, якщо це резервна копія, відключіть диск з інформацією про клонування та покладіть його в безпечне місце.
Якщо новий накопичувач має більшу ємність, у сховищі буде доступний нерозташований простір. Однак, оскільки схема розділів Windows 11 включає розділ відновлення відразу після розділу встановлення, ви не зможете розширити доступний простір до основного розділу.
У цьому випадку у вас є два варіанти, зокрема створити ще один новий розділ із залишком нерозподіленого простору, який можна використовувати для зберігання файлів, або ви можете скористатися інструментом третьої сторони, наприклад GParted, щоб перемістити розділ відновлення в кінець диска. , що дозволяє розширити інсталяційний диск, щоб використовувати вільний простір.