Як змінити розмір і стиль значків додатків Android

Ось як можна змінити розмір і стиль будь-якої значка програми на своєму пристрої Android. Які безкоштовні програми це роблять?
У Windows 11 тепер ви можете налаштувати обсяг пам’яті для підсистеми Windows для Android (WSA) , а в посібнику ви дізнаєтесь, як це зробити. У минулому WSA автоматично керував використанням пам’яті. Однак, починаючи з версії 2304.40000.5.0 , Microsoft додала нову опцію, яка дозволяє вказати обсяг пам’яті, який потрібно виділити для запуску програм Android.
Нова функція не дозволить підсистемі впливати на продуктивність основної системи на пристроях без значного обсягу пам’яті або на тих, хто хоче обмежити використання пам’яті WSA.
Цей посібник навчить вас, як змінити розподіл пам’яті для WSA у Windows 11.
Щоб налаштувати обсяг пам’яті для програм Android у Windows 11, виконайте такі дії:
Відкрийте «Пуск» у Windows 11.
Знайдіть підсистему Windows для Android і клацніть верхній результат, щоб відкрити програму.
Натисніть «Система» .
Натисніть параметр «Пам'ять і продуктивність» .
Виберіть розподіл пам’яті, зокрема «2 ГБ», «6 ГБ» або « 16 ГБ».
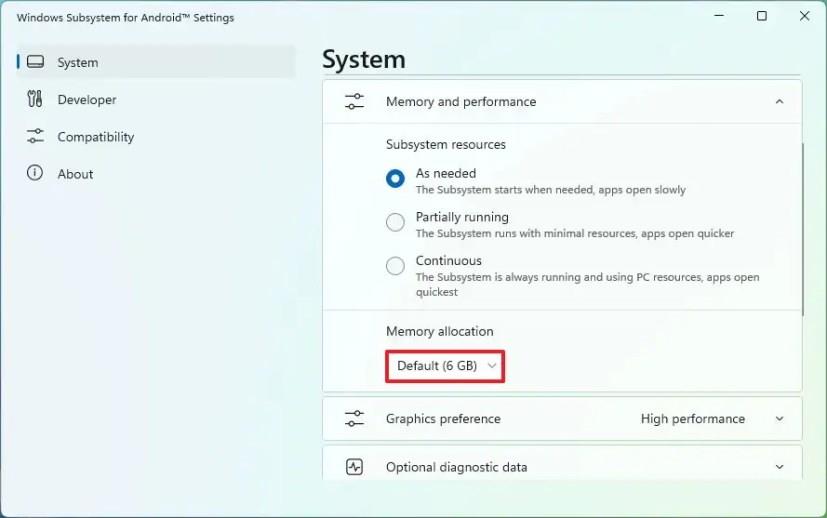
Натисніть кнопку «Вимкнути» для параметра «Вимкнути підсистему Windows для Android».
Коли ви виконаєте ці дії, наступного разу, коли ви запустите програму Android, система призначить об’єм пам’яті, який ви вказали в налаштуваннях платформи.
Щоб установити спеціальний розмір пам’яті для WSA, виконайте такі дії:
Відкрийте Пуск .
Знайдіть підсистему Windows для Android і клацніть верхній результат, щоб відкрити програму.
Натисніть «Система» .
Натисніть параметр «Пам'ять і продуктивність» .
Виберіть опцію «Власний» у налаштуваннях «Розподіл пам’яті».
Підтвердьте обсяг оперативної пам’яті, який потрібно призначити для WSA.
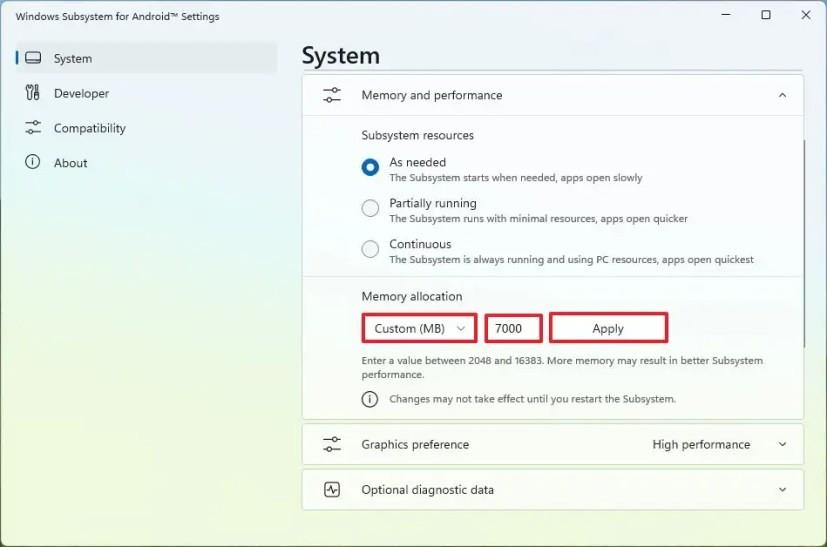
Натисніть кнопку Застосувати .
Натисніть кнопку «Вимкнути» для параметра «Вимкнути підсистему Windows для Android».
Після того, як ви виконаєте ці кроки, підсистема для Android використовуватиме лише той розмір пам’яті, який ви вказали в налаштуваннях.
Ось як можна змінити розмір і стиль будь-якої значка програми на своєму пристрої Android. Які безкоштовні програми це роблять?
Перегляньте програми, які ви придбали в Google Play за допомогою пристрою Android або комп’ютера. Процес займає менше хвилини.
Посмійтеся, створюючи найкращі меми безкоштовно за допомогою цих веселих і безкоштовних програм для Android.
Надайте своєму зображенню фон, якого воно заслуговує, змінивши фон за допомогою однієї з цих безкоштовних програм Android.
Ні для кого не секрет, що Google Assistant є одним з найпотужніших і найкорисніших цифрових помічників на смартфоні. Google дійсно розширив знання
Отримуйте задоволення від своїх фотографій і перетворюйте їх на веселі мультфільми за допомогою цих безкоштовних програм для Android.
Швидко дізнайтеся, скільки платити за підказки, використовуючи одну з цих безкоштовних програм для Android. Рятувальник, якщо ви не вмієте швидко рахувати.
Існує багато причин, чому ваш ноутбук не може підключитися до Wi-Fi, і тому існує багато способів виправити цю помилку. Якщо ваш ноутбук не може підключитися до Wi-Fi, ви можете спробувати наступні способи вирішення цієї проблеми.
Після створення завантажувального USB-накопичувача для встановлення Windows користувачам слід перевірити його працездатність, щоб побачити, чи було створено його успішно.
Кілька безкоштовних інструментів можуть передбачати збої диска до їх виникнення, даючи вам час на резервне копіювання даних та своєчасну заміну диска.
За допомогою правильних інструментів ви можете просканувати свою систему та видалити шпигунське програмне забезпечення, рекламне ПЗ та інші шкідливі програми, які можуть ховатися у вашій системі.
Коли комп’ютер, мобільний пристрій або принтер намагається підключитися до комп’ютера Microsoft Windows через мережу, наприклад, може з’явитися повідомлення про помилку «мережевий шлях не знайдено» — помилка 0x80070035.
Синій екран смерті (BSOD) – це поширена і не нова помилка Windows, яка виникає, коли на комп’ютері виникає якась серйозна системна помилка.
Замість виконання ручних операцій та операцій прямого доступу у Windows, ми можемо замінити їх доступними командами CMD для швидшого доступу.
Як і у Windows 10, ви також можете використовувати стороннє програмне забезпечення, щоб зробити панель завдань Windows 11 прозорою.
Після незліченних годин використання ноутбука та настільної системи колонок у коледжі, багато людей виявляють, що кілька розумних покращень можуть перетворити їхній тісний простір у гуртожитку на найкращий стрімінговий центр, не витрачаючи при цьому багато грошей.
Тачпад ноутбука призначений не лише для вказівки, клацання та масштабування. Прямокутна поверхня також підтримує жести, які дозволяють перемикатися між програмами, керувати відтворенням медіа, файлами та навіть переглядати сповіщення.















