Як змінити розмір і стиль значків додатків Android

Ось як можна змінити розмір і стиль будь-якої значка програми на своєму пристрої Android. Які безкоштовні програми це роблять?
Ви коли-небудь купували програму, яку хотіли б не купувати? Хто ні, так? Ви сказали, що пізніше надішлете електронний лист для повернення коштів, але потім забули про це. Але, схоже, вам спочатку знадобилася ця програма. Є лише одна проблема; ви поняття не маєте, як називається програма.
Звичайно, ви можете знайти категорію, до якої відноситься додаток, і знайти програму з написом «Придбано», але є швидший спосіб. Переглянувши свою історію покупок у Google Play, ви можете легко знайти куплений додаток набагато швидше.
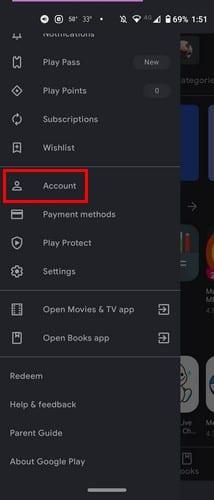
Відкрийте програму Google Play і торкніться меню з трьома рядками . Перейдіть до облікового запису . Торкніться вкладки Історія покупок , і ви побачите всі програми, які ви придбали в Google Play. Усі програми будуть розділені на місяці. Угорі ви побачите, скільки грошей ви витратили за поточний місяць.
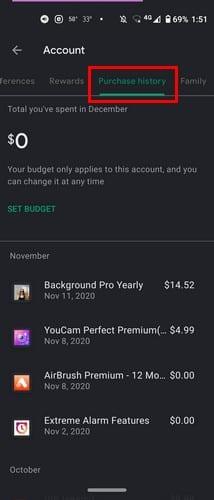
У списку ви побачите назву програми та дату, коли ви її придбали. Праворуч ви також побачите ціну. Додатки з нульовим балансом — це програми, які ви спробували як безкоштовну пробну версію, але скасували, перш ніж вони отримали можливість виставити вам рахунок. Якщо ви торкнетеся програми, ви побачите опцію «Перегляд», яка переведе вас на сторінку програми в Google Play. Там ви можете видалити програму або відкрити її.
У верхній частині вкладки Історія покупок ви побачите опцію встановлення бюджету. Якщо у вас виникли проблеми не витрачати занадто багато грошей на програми, ця функція безумовно допоможе. Торкніться опції Встановити бюджет і введіть суму грошей, яку ви хочете витрачати щомісяця. Після цього Google Play покаже, скільки грошей ви витратили.
Не хвилюйтеся, якщо ви передумаєте, скільки витрачати. Ви також побачите опцію видалення або редагування встановленого бюджету.
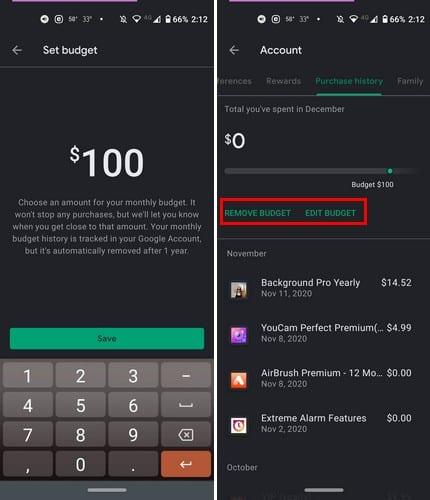
Щоб переглянути історію покупок у Google Play на своєму комп’ютері, відкрийте Google Play і натисніть опцію Обліковий запис у параметрах ліворуч.
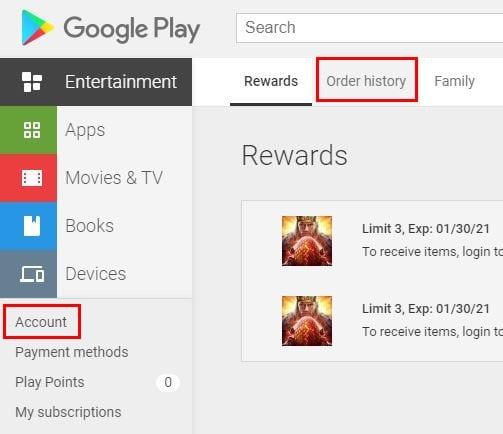
Натисніть вкладку Історія замовлень , щоб переглянути всі придбані програми. Як і в Android, тут ви також побачите дату покупки та ціну. Програма не буде розділена на розділи, але вони будуть у тому порядку, в якому ви їх придбали. Про всяк випадок також є опція Повідомити про проблему.
Я встановив бюджет для Google Play на своєму пристрої Android, і коли я перейшов до Google Play на своєму комп’ютері, бюджет, який я встановив, також був там. Ви також можете переглядати придбані програми за категоріями. Натисніть на спадне меню та виберіть, які програми ви хочете бачити. Доступні опції: Програми, Фільми та ТБ та Книги.
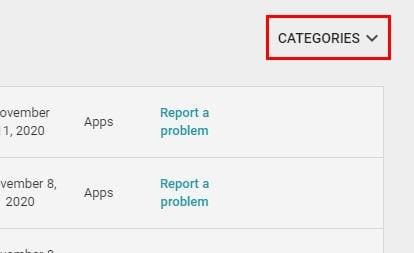
Якщо ви коли-небудь замислювалися, на які програми ви витрачаєте так багато грошей, перегляд історії замовлень Google Play – це спосіб зробити це. Можливо, покупка 20 програм для редагування фотографій була не такою хорошою ідеєю.
Ось як можна змінити розмір і стиль будь-якої значка програми на своєму пристрої Android. Які безкоштовні програми це роблять?
Перегляньте програми, які ви придбали в Google Play за допомогою пристрою Android або комп’ютера. Процес займає менше хвилини.
Посмійтеся, створюючи найкращі меми безкоштовно за допомогою цих веселих і безкоштовних програм для Android.
Надайте своєму зображенню фон, якого воно заслуговує, змінивши фон за допомогою однієї з цих безкоштовних програм Android.
Ні для кого не секрет, що Google Assistant є одним з найпотужніших і найкорисніших цифрових помічників на смартфоні. Google дійсно розширив знання
Отримуйте задоволення від своїх фотографій і перетворюйте їх на веселі мультфільми за допомогою цих безкоштовних програм для Android.
Швидко дізнайтеся, скільки платити за підказки, використовуючи одну з цих безкоштовних програм для Android. Рятувальник, якщо ви не вмієте швидко рахувати.
Після рутування вашого телефону Android ви отримуєте повний доступ до системи та можете запускати багато типів програм, які потребують root-доступу.
Кнопки на вашому телефоні Android призначені не лише для регулювання гучності чи активації екрана. За допомогою кількох простих налаштувань вони можуть стати ярликами для швидкого фотографування, перемикання пісень, запуску програм або навіть активації функцій екстреної допомоги.
Якщо ви залишили ноутбук на роботі, а вам потрібно терміново надіслати звіт начальнику, що вам слід зробити? Використати смартфон. Ще більш складно перетворити телефон на комп’ютер для легшого виконання кількох завдань одночасно.
В Android 16 є віджети екрана блокування, за допомогою яких ви можете змінювати його на свій смак, що робить його набагато кориснішим.
Режим «Картинка в картинці» в Android допоможе вам зменшити відео та переглянути його в режимі «картинка в картинці», переглядаючи відео в іншому інтерфейсі, щоб ви могли займатися іншими справами.
Редагування відео на Android стане простим завдяки найкращим програмам та програмному забезпеченню для редагування відео, які ми перерахували в цій статті. Переконайтеся, що у вас будуть красиві, чарівні та стильні фотографії, якими можна поділитися з друзями у Facebook чи Instagram.
Android Debug Bridge (ADB) – це потужний та універсальний інструмент, який дозволяє виконувати багато завдань, таких як пошук журналів, встановлення та видалення програм, передача файлів, отримання root-прав та прошивка користувацьких ПЗУ, створення резервних копій пристроїв.
Завдяки програмам з автоматичним натисканням. Вам не доведеться робити багато чого під час гри, використання програм або завдань, доступних на пристрої.
Хоча чарівного рішення немає, невеликі зміни у способі заряджання, використання та зберігання пристрою можуть суттєво уповільнити знос акумулятора.
Телефон, який зараз подобається багатьом людям, – це OnePlus 13, адже, окрім чудового апаратного забезпечення, він також має функцію, яка існує вже десятиліттями: інфрачервоний датчик (IR Blaster).














