Мобільний додаток Microsoft Teams тепер підтримує відеодзвінки

Мобільний додаток Microsoft Teams тепер підтримує відеодзвінки серед інших функцій, доступних у попередній версії програми.
Microsoft Yammer чудово грає з Teams. Ось як ви можете додати його до програми Teams.
Додайте програму Yammer Communities, натиснувши значок «Програми» у нижній лівій бічній панелі. Потім знайдіть Спільноти. Звідти натисніть програму «Спільноти», а потім натисніть «Додати».
Додайте Yammer до вкладки в каналі Teams, натиснувши «+» на панелі вкладок. Потім виберіть вкладку «Спільноти».
Програма Microsoft Teams — це чудовий центр для співпраці, де ви можете спілкуватися та спілкуватися зі своїми колегами, але чи знаєте ви, що Microsoft також має щось під назвою Yammer? Це внутрішній інструмент соціальних мереж, який допомагає вам і вашим колегам відкрито спілкуватися та взаємодіяти навколо центральної спільноти. Yammer має власну програму Microsoft 365, яку ми раніше досліджували , але вона також добре працює з Teams. Отже, ось як ви можете додати Yammer до Teams!
Перш ніж зануритися в процес, варто згадати, чому для початку ви можете додати Yammer до Teams. Причина пов’язана з співпрацею з публікацією або темою Yammer під час роботи в Teams. Ви можете залишатися у своєму робочому процесі та додати вкладку для Yammer в Teams, додати її як програму та запропонувати членам вашої команди брати участь у розмові Yammer безпосередньо в Teams, перш ніж переходити до ширшої спільноти Yammer.
По суті, це допоможе вам пропустити необхідність вручну відкривати Yammer у веб-браузері. І це може зробити кожен. Учасники команди також повинні мати можливість додавати вкладки. Якщо ви не можете додати вкладки, зверніться до свого ІТ-адміністратора.
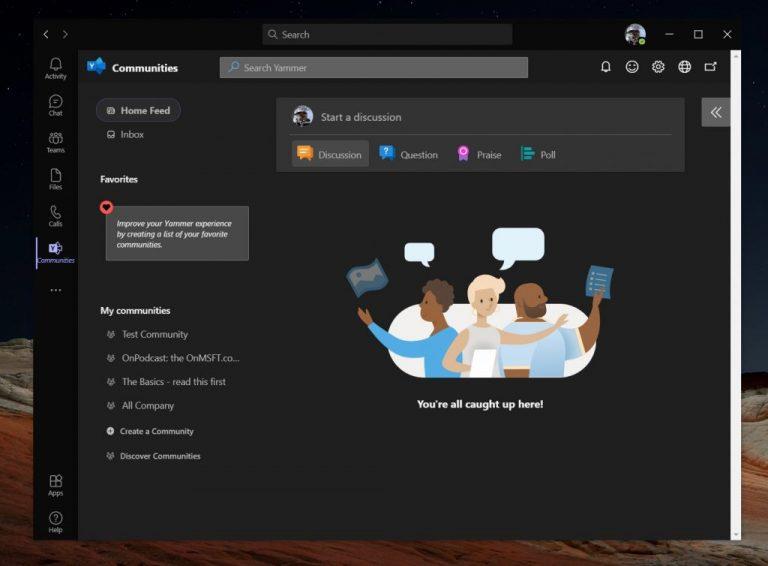
Сьогодні ми обговоримо дві речі. Ми поговоримо про те, як можна додати програму Yammer Communities до Teams і як додати вкладку Yammer до Teams. Програма Yammer — це повноцінний досвід Yammer, тоді як вкладка Yammer буде лише окремою сторінкою Yammer. Залежно від ваших потреб, вам може знадобитися додати те чи інше. Ось як спершу додати програму Yammer.
Щоб інсталювати Yammer як програму в Teams, натисніть значок «Програми» на нижній лівій бічній панелі. Потім знайдіть Спільноти. Звідти натисніть програму «Спільноти», а потім натисніть «Додати». Потім Yammer буде додано до всіх ваших програм Teams, включаючи мобільні. Якщо у вас виникли проблеми з пошуком програми Yammer для Teams, спробуйте натиснути це посилання тут, щоб додати її .
Якщо ви все ще не можете додати Yammer, можливо, ваш ІТ-адміністратор вимкнув цю функцію. У будь-якому випадку, коли програму Yammer відкрито, ви можете закріпити її. Просто клацніть правою кнопкою миші піктограму, а потім виберіть «Закріпити», щоб згодом отримати швидший доступ.
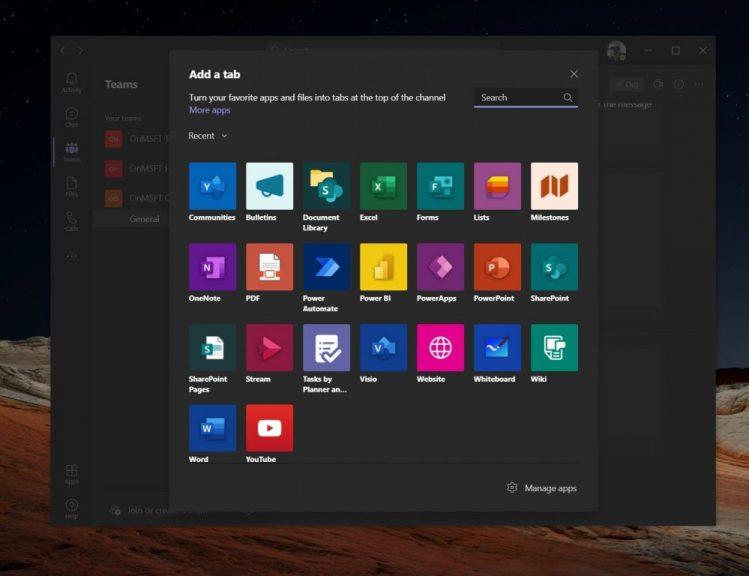
Тепер для частини другої --- додавання сторінки Yammer до каналу Microsoft Teams. Це трохи легше. У каналі Teams, до якого ви хочете додати сторінку Yammer, просто натисніть «+» на панелі вкладок. Потім виберіть вкладку «Спільноти». Після цього можна вибрати тип вмісту. Якщо ви виберете групу Yammer, усі повідомлення відображатимуться в спільноті. Якщо ви виберете тему Yammer, усі видимі повідомлення будуть видимі користувачеві з хештегом обраної теми.
Використовуючи поле пошуку, ви також можете ввести назву спільноти або тему, яку хочете включити, і вибрати спільноту або тему зі списку. Коли будете готові, ви можете натиснути Зберегти, і нова вкладка Yammer відобразиться на панелі вкладок для всіх учасників.
Тепер, коли ви додали Yammer до Teams, ми запрошуємо вас ознайомитися з нашим посібником із Yammer, щоб дізнатися більше. Yammer — досить корисний інструмент, і це чудовий спосіб зв’язатися з колегами та поділитися професійними ресурсами. Це також чудовий інструмент для розміщення інструкцій, інформації про спільноту тощо. Ознайомтеся з Yammer сьогодні і повідомте нам, як він працює для вас, залишивши нам коментар нижче.
Мобільний додаток Microsoft Teams тепер підтримує відеодзвінки серед інших функцій, доступних у попередній версії програми.
Microsoft Lists — це програма Microsoft 365, яка допомагає відстежувати інформацію та організовувати роботу. Ви також можете використовувати його в Teams і Sharepoint. Вивчайте більше.
Ось подивіться, як ви можете залишатися продуктивними з Microsoft To do у Windows 10
Ось деякі поширені проблеми зі словами та способи їх вирішення
Забули зберегти блокнот Excel? Ось подивіться, як ви можете його відновити.
Ось як ви можете використовувати завдання в Outlook з Microsoft 365 для підвищення продуктивності.
Ось подивіться на деякі з найпоширеніших проблем OneDrive і як їх можна виправити
Ви коли-небудь чули про Microsoft Yammer? Це інструмент соціальної мережі, який допоможе вам спілкуватися та взаємодіяти з людьми з усієї вашої організації, і сьогодні ви можете познайомитися з ним.
Ваша компанія щойно приєдналася до Microsoft 365? Ось деякі параметри, які ви повинні налаштувати, щоб налаштувати роботу Microsoft 365 онлайн, щоб зробити її власною.
Ось деякі з найпоширеніших кодів помилок програми Microsoft Excel і як їх можна виправити.
Ось як ви можете керувати своїми нарадами в Outlook
Якщо ви використовуєте Windows 10 і шукаєте безкоштовні способи записати екран, є доступні варіанти. Є три безкоштовні способи записати екран
Ось подивіться на деякі поширені помилки формули Excel і як їх можна виправити
Microsoft Bing тепер робить більше, ніж просто пошук в Інтернеті. Він також може відображати результати з вашої організації, включаючи файли, контакти та
У вашій папці "Вхідні" в Outlook безлад? Спробуйте встановити правила. У нашому останньому посібнику з Microsoft 365 добре поясніть, як можна використовувати правила для автоматичного переміщення, позначення та відповіді на повідомлення електронної пошти.
У ці дні проводите більше часу в електронних листах? Ось подивіться деякі з наших найкращих методів роботи з Microsoft Outlook у Windows 10.
Ось як ви можете активувати код для своєї передплати на Microsoft 365 або Office 365
Коли ви додаєте файл до розділу файлів вашої Microsoft Team, його можуть редагувати всі в Microsoft Teams, а не лише творець файлу. Існує
Ви щойно купили Surface Duo? Якщо ви це зробили, ось подивіться деякі з наших улюблених порад і прийомів щодо того, як ви можете отримати максимум від Microsoft Teams на пристрої Android з подвійним екраном.
Ви почуваєтеся розчарованими або думаєте, що не встигаєте багато зробити в Microsoft Teams? Ось як ви можете залишатися продуктивними в Teams і зосередитися.
Програми для відеодзвінків стали найважливішою частиною віддаленої роботи та навчання. Досліджуйте, як зменшити гучність у Zoom, Google Meet та Microsoft Teams.
Дізнайтеся, як налаштувати мобільну точку доступу в Windows 10. Цей посібник надає детальне пояснення процесу з урахуванням безпеки та ефективного використання.
Досліджуйте, як налаштувати налаштування конфіденційності в Windows 10 для забезпечення безпеки ваших персональних даних.
Дізнайтеся, як заборонити людям позначати вас у Facebook та захистити свою конфіденційність. Простий покроковий посібник для безпеки у соцмережах.
Пам’ятаєте часи, коли Bluetooth був проблемою? Тепер ви можете ефективно обмінюватися файлами через Windows 10 за допомогою Bluetooth. Дізнайтеся, як це зробити швидко і легко.
Ось посібник про те, як змінити тему, кольори та інші елементи в Windows 11, щоб створити чудовий робочий стіл.
Детальна інструкція про те, як завантажити Google Meet на ваш ПК, Mac або Chromebook для зручного використання.
Детальний огляд процесу налаштування VPN в Windows 10 для безпечного та анонімного Інтернет-серфінгу.
Ось як ви можете отримати максимальну віддачу від Microsoft Rewards для Windows, Xbox, Mobile, покупок і багато іншого.
Оскільки продуктивність і доступність бездротових периферійних пристроїв продовжують зростати, Bluetooth стає все більш поширеною функцією на ПК з Windows. Досліджуйте, як підключити та використовувати Bluetooth.




























