Мобільний додаток Microsoft Teams тепер підтримує відеодзвінки

Мобільний додаток Microsoft Teams тепер підтримує відеодзвінки серед інших функцій, доступних у попередній версії програми.
У Microsoft також є Yammer, який є внутрішнім інструментом соціальних мереж, який допомагає вам і вашим колегам відкрито підключатися та взаємодіяти з вашою організацією. Ось подивіться, як ви можете почати з цим.
Щоб відредагувати свій профіль, ви можете клацнути значок у верхньому правому куті екрана в Yammer. Потім виберіть Мій профіль Office. Звідти ви можете вибрати для введення різноманітної інформації.
Щоб створити спільноту, вам просто потрібно натиснути вкладку Мої спільноти збоку сторінки в Yammer. Потім натисніть Створити спільноту. Опинившись тут, ви можете вибрати назву для своєї спільноти та додати учасників.
У будь-який момент ви можете почати розмову в спільноті. Просто клацніть спільноту, у якій хочете опублікувати, а потім угорі виберіть початок обговорення.
Ви можете приватно спілкуватися з колегами за допомогою функції «Вхідні».
Ви можете завантажувати файли в Yammer, співпрацювати та ділитися ними.
Ви також можете проводити Live Events на Yammer.
У наші дні віртуальні спілкування з колегами важливіше, ніж будь-коли. Оскільки офіси закриті через COVID-19, наявність онлайн-спільноти для спілкування, спілкування та внутрішнього обміну професійними ресурсами з співробітниками чудово підходить для особистої продуктивності (і здорового розуму).
Ви можете подумати, що для цього існує LinkedIn, чи не так? Хоча це правда, Microsoft також має Yammer, який є інструментом внутрішньої соціальної мережі, який допомагає вам і вашим колегам відкрито підключатися та взаємодіяти з вашою організацією. Він включений у більшість планів Microsoft 365, і сьогодні ми розглянемо його.
Гаразд, то що ви можете зробити з Yammer? Ну, якщо коротко, то є кілька речей. Ви можете використовувати його, щоб бути в курсі важливої інформації, використовувати функцію папки «Вхідні», щоб переглядати повідомлення від колег, використовувати його для обміну файлами, спілкуватися з колегами та приєднуватися до внутрішніх груп як на робочому місці. Ви навіть можете створювати дописи, хвалити своїх колег, редагувати документи та надсилати опитування. Yammer також нещодавно отримав редизайн, як показано у відео вище. Тепер він набагато більше відповідає Fluent Design та решті іконографії Microsoft.
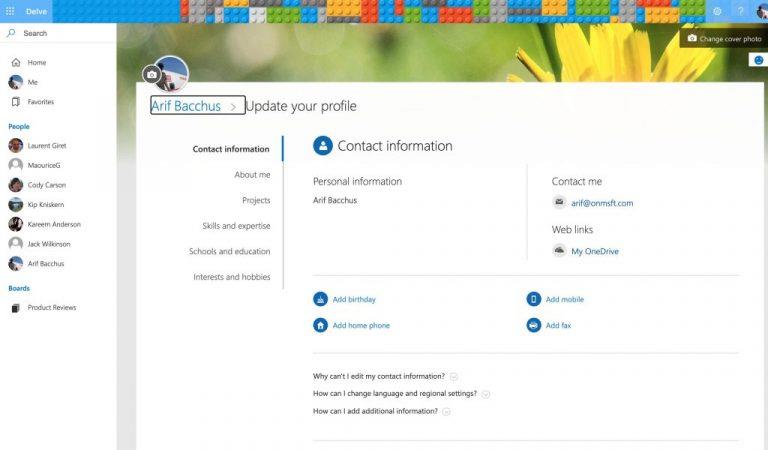
Коли ви вперше ввійдете в Yammer в Інтернеті, одне з перших речей, які ви повинні зробити, — це налаштувати свій профіль. Профіль – це те, як колеги дізнаються про вас, вашу роботу, а також ваші інтереси. Профіль також використовується Yammer, щоб допомогти вам створювати спільноти та будувати кращу мережу, як ми розглянемо пізніше.
Щоб відредагувати свій профіль, ви можете натиснути піктограму свого профілю у верхньому правому куті екрана в Yammer. Потім виберіть Мій профіль Office. Звідти ви можете вибрати для введення різноманітної інформації. Якщо ви виберете «Оновити профіль», ви можете заповнити свій профіль інтересами, навичками, днем народження, номером телефону, а також про мене, проектами, над якими ви працювали, і багато іншого. Ви також можете змінити обкладинку, щоб зробити ваш профіль більш особистим.
Після пояснення профілю настав час поглянути на іншу ключову область Yammer: Спільноти. Як і групи чи сторінки у Facebook, спільноти на Yammer дають вам місце для публічного спілкування з колегами та публікацій про певні речі. Це серце досвіду. Загалом, ви можете створити спільноту, щоб розпочати роботу, якщо ваш ІТ-адміністратор або бос ще не створив її для вас.
Щоб створити спільноту, вам просто потрібно натиснути вкладку Мої спільноти збоку сторінки в Yammer. Потім натисніть Створити спільноту. Опинившись тут, ви можете вибрати назву для своєї спільноти та додати учасників. Якщо хочете, ви також можете зробити його приватним, щоб лише учасники спільноти могли переглядати розмови та публікувати в ньому повідомлення. Якщо зробити його загальнодоступним, усі, хто має доступ до Yammer, зможуть бачити. Однак обов’язково додайте себе.
Після завершення ви можете натиснути кнопку Створити. Ви завжди можете додати будь-кого до спільноти в будь-який час, натиснувши область Учасники всередині спільноти, а потім натиснувши значок (+). Ви також можете оновити обкладинку. О, і ви завжди можете додати закріплені файли та посилання на сторінку спільноти, натиснувши кнопку «плюс» збоку під «Закріплено». Це допоможе зробити вашу сторінку менш загальним.
Але ви не єдиний, хто може створювати спільноти, тому ви можете знайти їх у будь-який час, коли вам заманеться. Просто виберіть Discover Communities, щоб знайти їх. Ви зможете знайти його та приєднатися до обговорень.
Тепер, коли у вас є спільнота або ви є її частиною, ви можете приєднатися до бесіди. Yammer також робить це дуже легко. Він працює так само, як Facebook або LinkedIn, за винятком того, що цього разу внутрішні дії обмежені лише вашими колегами та людьми у вашій організації. Є кілька речей, які ви можете зробити в спільноті на Yammer. Ви можете приєднатися до обговорення, поставити запитання, надіслати похвалу або опублікувати опитування.
У будь-який момент ви можете почати розмову в спільноті. Просто клацніть спільноту, у якій хочете опублікувати, а потім угорі виберіть початок обговорення. Це відкриває текстове поле, де ви можете ввести своє повідомлення. Ви можете додати людей до нього, натиснувши Додати людей, ви можете зробити це оголошенням, натиснувши мегафон, або навіть можете прикріпити файл або GIF. Після того, як ви публікуєте, ваш колега зможе поставити лайк або прокоментувати вашу публікацію. Тут вони можуть навіть @згадати вас. Або відреагуйте на свою публікацію, навівши на неї курсор і вибравши емоцію.
Окрім розмов, ви також можете поставити запитання. Просто натисніть Питання. Ви зможете отримати відповіді в коментарях під дописом. Ви також можете надіслати опитування. Просто виберіть Опитування.
Нарешті, є опція «Похвала». Звідси ви можете похвалити свого колегу за те, що він зробив. Просто додайте їх ім’я, а потім виберіть емодзі зверху, а потім поділіться тим, за що ви хочете їх похвалити!
Чим більше ви публікуєте і чим більше спільнот ви приєднуєтеся, тим більше ви побачите у своїй домашній стрічці, де перелічені всі рекомендовані публікації з ваших спільнот. Спробуйте, це круто!
Ви трохи більше приватна особа? Ви занадто боїтеся публікувати публічні повідомлення і віддаєте перевагу тихому чату? Що ж, у Yammer ви також можете спілкуватися зі своїми колегами наодинці.
Для цього натисніть розділ «Вхідні». Звідси ви бачитимете всі свої сповіщення з усього Yammer. Це включає непрочитані сповіщення та особисті повідомлення. Ви також можете створити приватне повідомлення звідси. Просто виберіть Нове приватне повідомлення зверху, а потім Додайте людей, щоб вибрати, кому надіслати його. Тоді одержувач зможе прокоментувати повідомлення та відповісти на нього так само, як якщо б воно було загальнодоступним.
Ви також помітите свої сповіщення тут, у розділі "Вхідні". Або ви можете натиснути значок дзвіночка у верхньому правому куті екрана, щоб показати вам сповіщення Yammer.
Оскільки Yammer є частиною Microsoft 365, він виходить за рамки обговорень і чатів. Ви можете використовувати його для спільної роботи над файлами. Ви навіть можете використовувати його для створення документа Word безпосередньо з Yammer.
Щоб завантажити файли для обговорення, ви можете натиснути вкладку Файли у верхній частині спільноти. Звідси ви зможете завантажити або створити новий файл. Якщо натиснути Створити новий. Ви зможете створити документ Word або PowerPoint. Це відкриє Word Online, де ви зможете працювати над ним, як у спеціальному додатку для настільних комп’ютерів.
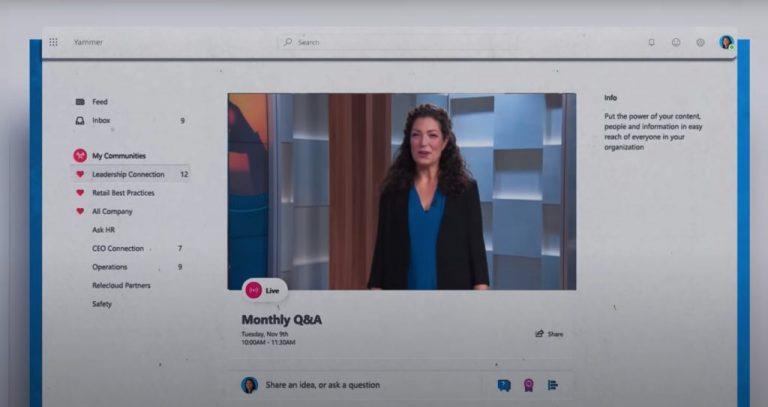
Розмови, чати та спільноти — це лише три речі, які потрібно робити в Yammer. ІТ-адміністратори також можуть налаштувати подію в реальному часі в Yammer. Завдяки цьому ви зможете об’єднати членів спільноти, зосередившись на певній події. Скажімо, свято, вихід на пенсію, вечірка чи навіть зустріч. Події в прямому ефірі можна проводити в публічній спільноті, щоб охопити всіх співробітників, або в приватній спільноті, щоб брати участь могли лише ті, хто є членом групи.
Для проведення Live Event вам знадобляться відповідні ліцензії. Ви також можете використовувати Teams, Stream або зовнішній кодер, якщо потрібно. Але, щоб проводити подію в реальному часі в Yammer, у вашій організації має бути вибрано посвідчення Enforce Office 365, і ви повинні використовувати групи Yammer, підключені до Microsoft 365. Нижче наведено деякі додаткові вимоги. І ви можете прочитати більше про це в Microsoft тут.
Ви можете залучити до 10 000 людей на подію в прямому ефірі. Однак пам’ятайте, що події, створені за допомогою Teams, використовують Azure Media Player. Події, створені за допомогою зовнішнього додатка або пристрою, також використовуватимуть програвач Stream. Додаткова інформація доступна тут .
Тепер, коли ви знаєте основи, як ви будете використовувати Yammer? Чи будете ви спілкуватися з колегами за межами Teams? Ви пошлете їм похвалу? Дайте нам знати в коментарях нижче. І обов’язково слідкуйте за оновленнями нашого центру Microsoft 365 . Далі ми плануємо розповісти про мобільні додатки Yammer.
Мобільний додаток Microsoft Teams тепер підтримує відеодзвінки серед інших функцій, доступних у попередній версії програми.
Microsoft Lists — це програма Microsoft 365, яка допомагає відстежувати інформацію та організовувати роботу. Ви також можете використовувати його в Teams і Sharepoint. Вивчайте більше.
Ось подивіться, як ви можете залишатися продуктивними з Microsoft To do у Windows 10
Ось деякі поширені проблеми зі словами та способи їх вирішення
Забули зберегти блокнот Excel? Ось подивіться, як ви можете його відновити.
Ось як ви можете використовувати завдання в Outlook з Microsoft 365 для підвищення продуктивності.
Ось подивіться на деякі з найпоширеніших проблем OneDrive і як їх можна виправити
Ви коли-небудь чули про Microsoft Yammer? Це інструмент соціальної мережі, який допоможе вам спілкуватися та взаємодіяти з людьми з усієї вашої організації, і сьогодні ви можете познайомитися з ним.
Ваша компанія щойно приєдналася до Microsoft 365? Ось деякі параметри, які ви повинні налаштувати, щоб налаштувати роботу Microsoft 365 онлайн, щоб зробити її власною.
Ось деякі з найпоширеніших кодів помилок програми Microsoft Excel і як їх можна виправити.
Ось як ви можете керувати своїми нарадами в Outlook
Якщо ви використовуєте Windows 10 і шукаєте безкоштовні способи записати екран, є доступні варіанти. Є три безкоштовні способи записати екран
Ось подивіться на деякі поширені помилки формули Excel і як їх можна виправити
Microsoft Bing тепер робить більше, ніж просто пошук в Інтернеті. Він також може відображати результати з вашої організації, включаючи файли, контакти та
У вашій папці "Вхідні" в Outlook безлад? Спробуйте встановити правила. У нашому останньому посібнику з Microsoft 365 добре поясніть, як можна використовувати правила для автоматичного переміщення, позначення та відповіді на повідомлення електронної пошти.
У ці дні проводите більше часу в електронних листах? Ось подивіться деякі з наших найкращих методів роботи з Microsoft Outlook у Windows 10.
Ось як ви можете активувати код для своєї передплати на Microsoft 365 або Office 365
Коли ви додаєте файл до розділу файлів вашої Microsoft Team, його можуть редагувати всі в Microsoft Teams, а не лише творець файлу. Існує
Ви щойно купили Surface Duo? Якщо ви це зробили, ось подивіться деякі з наших улюблених порад і прийомів щодо того, як ви можете отримати максимум від Microsoft Teams на пристрої Android з подвійним екраном.
Ви почуваєтеся розчарованими або думаєте, що не встигаєте багато зробити в Microsoft Teams? Ось як ви можете залишатися продуктивними в Teams і зосередитися.
Програми для відеодзвінків стали найважливішою частиною віддаленої роботи та навчання. Досліджуйте, як зменшити гучність у Zoom, Google Meet та Microsoft Teams.
Дізнайтеся, як налаштувати мобільну точку доступу в Windows 10. Цей посібник надає детальне пояснення процесу з урахуванням безпеки та ефективного використання.
Досліджуйте, як налаштувати налаштування конфіденційності в Windows 10 для забезпечення безпеки ваших персональних даних.
Дізнайтеся, як заборонити людям позначати вас у Facebook та захистити свою конфіденційність. Простий покроковий посібник для безпеки у соцмережах.
Пам’ятаєте часи, коли Bluetooth був проблемою? Тепер ви можете ефективно обмінюватися файлами через Windows 10 за допомогою Bluetooth. Дізнайтеся, як це зробити швидко і легко.
Ось посібник про те, як змінити тему, кольори та інші елементи в Windows 11, щоб створити чудовий робочий стіл.
Детальна інструкція про те, як завантажити Google Meet на ваш ПК, Mac або Chromebook для зручного використання.
Детальний огляд процесу налаштування VPN в Windows 10 для безпечного та анонімного Інтернет-серфінгу.
Ось як ви можете отримати максимальну віддачу від Microsoft Rewards для Windows, Xbox, Mobile, покупок і багато іншого.
Оскільки продуктивність і доступність бездротових периферійних пристроїв продовжують зростати, Bluetooth стає все більш поширеною функцією на ПК з Windows. Досліджуйте, як підключити та використовувати Bluetooth.




























