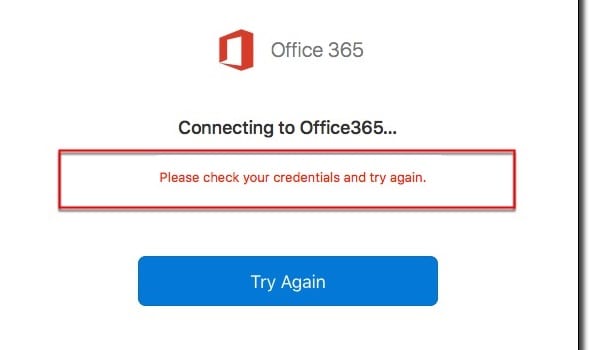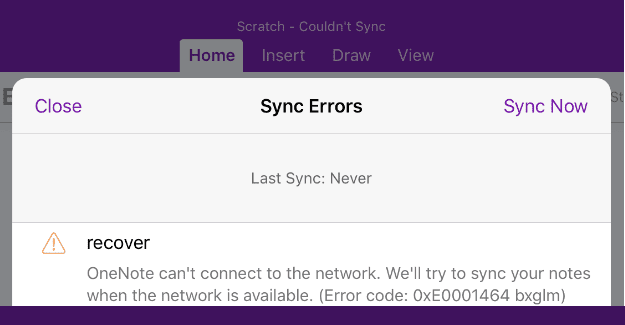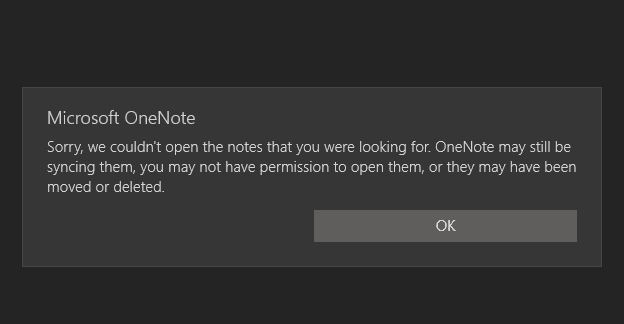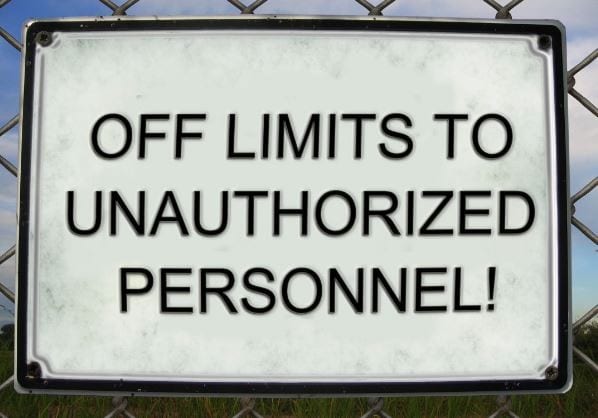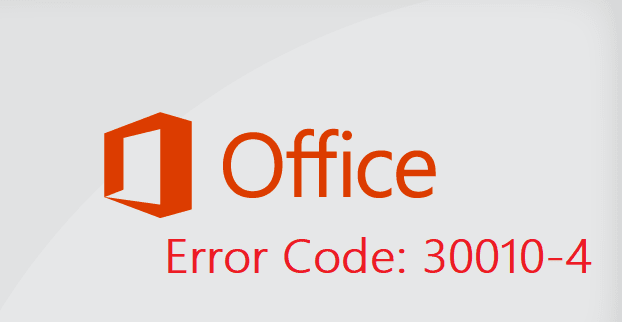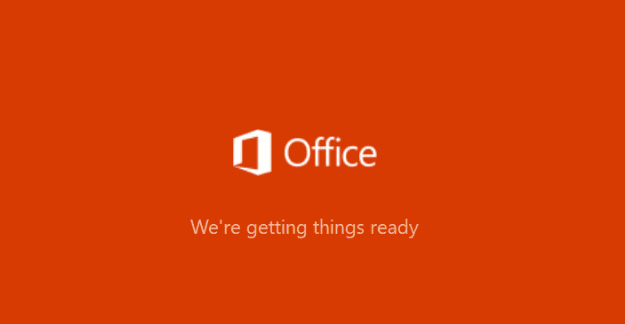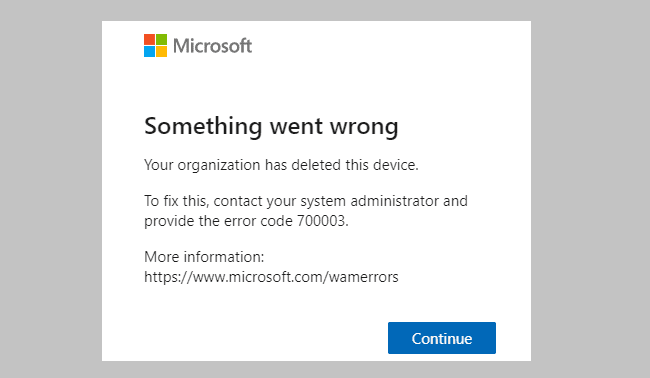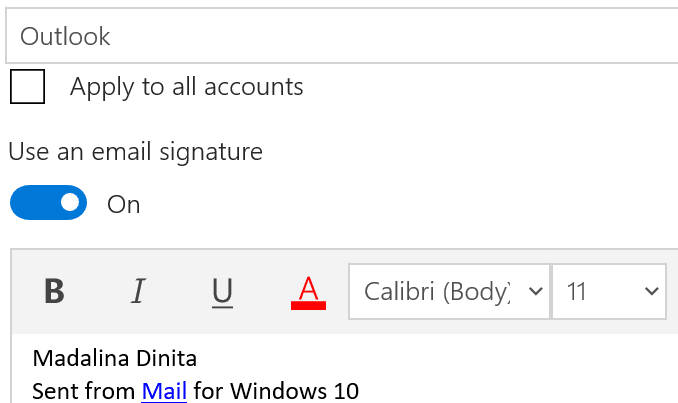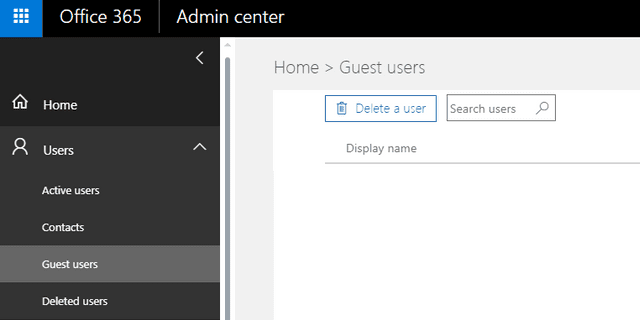Як безкоштовно отримати Microsoft Office для студентів і вчителів

Дізнайтеся, як безкоштовно отримати Microsoft Office 365, якщо ви викладач або студент.
Відправлення масової електронної пошти раніше займало багато часу, але Microsoft Publisher робить це легко. Ось як.
Створіть свій файл видавця, а потім перейдіть до меню розсилок і виберіть опцію об’єднання електронної пошти .
Відкрийте перший крок у майстрі, щоб вибрати одержувачів або створити новий список одержувачів
Виберіть спеціальні поля, які потрібно вставити у файл видавця
Виберіть, кому ви надсилаєте масовий лист, а потім додайте тему або прикріпіть файли
Якщо у вас невеликий бізнес, одна з найкорисніших речей — масова розсилка електронних листів потенційним клієнтам або клієнтам. Такі послуги, як Mailchimp, пропонують можливість масового маркетингу електронних листів, але за додаткову ціну. Зазвичай ви також можете масово розсилати електронні листи та маркетингові матеріали, використовуючи функції злиття пошти в Outlook або Microsoft Word.
Однак Microsoft Publisher дозволяє створювати набагато більш професійні та стильні масові повідомлення електронної пошти або інформаційні бюлетені. Ми все ще вивчаємо функції кожної з програм Office , і сьогодні ми покажемо вам, як ви можете створити професійне об’єднання електронної пошти за допомогою Publisher без додаткових витрат за допомогою вашої підписки на Office 365.
Щоб розпочати, ви можете створити власний файл видавця з нуля за допомогою параметра Пустий 8,5 x 11" або скориставшись одним із шаблонів. Якщо ви не знаєте, з чого почати, ви можете шукати онлайн-шаблони з нового файлу Гарною пропозицією для початку масової розсилки електронної пошти є шаблон «інформаційного бюлетеня», який містить багато областей текстів і фотографій, які можна замінити або налаштувати за допомогою матеріалів власної компанії.
Після того, як ви налаштували свій файл або шаблон з інформацією про власну компанію, ви можете перейти до меню вгорі. Звідти ви захочете вибрати опцію Розсилки . Потім ви побачите опцію ліворуч для злиття електронної пошти. Вам потрібно клацнути стрілку вниз поруч із цим і вибрати Покроковий майстер.
У майстрі ви побачите список параметрів і пояснення того, як працює процес об’єднання електронної пошти. Для цього першого кроку вам потрібно звернути увагу на створення списку одержувачів. Звідти ви можете використовувати існуючий список контактів , виберіть контакти з Outlook, або вибрати т Ype з нового списку . Як правило, краще вибрати контакти з Outlook, який уже буде домом для більшості людей, з якими ви хочете зв’язатися. Якщо ви виберете це, ви можете вибрати список контактів і вибрати свої контакти, а потім перейти до наступного кроку.
В іншому випадку ви можете вибрати введення нового списку. як ми тут. Для цього ви можете повернутися на вкладку Розсилки та натиснути « Вибрати одержувачів», а потім вибрати « Ввести новий список». Після введення імен та особистої інформації ви можете знайти місце для збереження списку адрес і натиснути кнопку OK, потім Так, а потім Так, щоб мати його під рукою для подальшого використання.
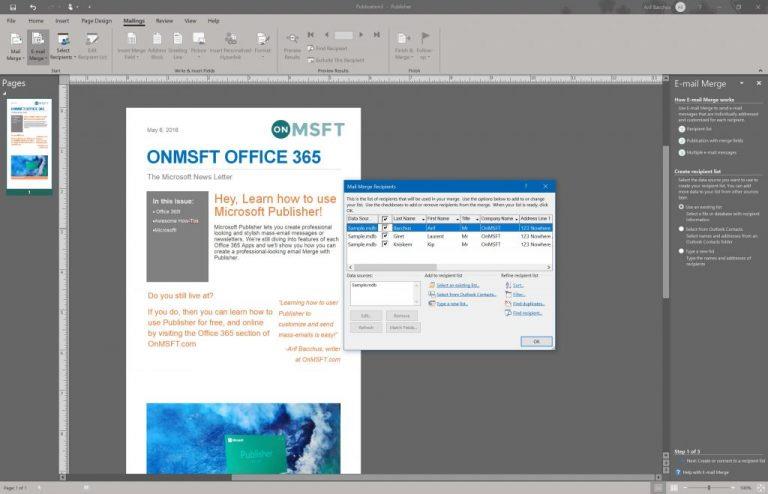
Далі ви можете повернутися до майстра злиття електронної пошти, натиснувши його на стрічці вгорі. У майстрі потрібно переконатися, що вибрано ваш список контактів. Якщо це не так, ви можете повернутися на крок назад і натиснути « Редагувати список одержувачів». Звідти ви можете натиснути « Вибрати існуючий список», щоб завантажити список, який ви створили раніше.
Після вибору ви можете перейти до кроку 2, клацнувши майстром. Вам потрібно буде підготувати свій документ для злиття електронної пошти. Як частина процесу, ви побачите в майстрі список параметрів, включаючи імена, номери, адреси електронної пошти та інші типи інформації. Обов’язково встановіть курсор там, де вони потрібні в документі, а потім клацніть, щоб вставити. У нашому випадку ми шукаємо лише назву. або адресу. Є варіанти деяких персоналізованих посилань, а також зображень, але ми не будемо їх торкатися.
Після того, як ви завершите введення полів у поле «Видавець», настав час надіслати цей електронний лист! Ви побачите опцію попереднього перегляду електронного листа, щоб переконатися, що він правильний. Ви також помітите, що буде сповіщення, якщо є потенційні проблеми. Ви можете натиснути це, щоб виправити. В іншому випадку ви можете просто натиснути Надіслати електронну пошту, щоб продовжити.
У спливаючому вікні обов’язково клацніть Кому, прокрутіть вниз і виберіть у списку параметр Адреса електронної пошти . Потім ви можете ввести власну тему. Для остаточного налаштування ви також можете натиснути « Параметри», вибрати «Копія», «Прихована копія» та встановити пріоритет електронного листа. Ви також можете вкладати файли.
Коли ви задоволені, ви можете натиснути Надіслати, щоб надіслати своє повідомлення. Видавець також повідомить вас про те, кому ви надсилаєте електронний лист, тому ви захочете натиснути OK, щоб підтвердити. Щойно ви це зробите, ваш масовий електронний лист буде надіслано.
Хоча ми пояснили, як ви можете використовувати Microsoft Publisher для масової розсилки електронних листів або інформаційних бюлетенів, є багато інших застосувань для цього. Ця програма Office 365 чудово підходить для створення листівок подяки, листівок до дня народження, банерів, плакатів, етикеток, візиток тощо. Можливості безмежні, і ви можете зробити майже все з Publisher, щоб ваш бізнес сяяв! Не соромтеся повідомити нам, як ви використовуєте Publisher, залишивши нам коментар нижче.
Дізнайтеся, як безкоштовно отримати Microsoft Office 365, якщо ви викладач або студент.
Помилка Office 0x426-0x0 – це код помилки, який з’являється, коли програми Office не запускаються. Використовуйте цей посібник, щоб виправити це.
У цьому посібнику подивіться, як ІТ-адміністратори можуть видаляти старі облікові записи Office 365.
Office 365 Не вдається автентифікувати ваші облікові дані – це помилка, яка виникає, якщо ваше ім’я користувача використовує неправильний формат. Виправте це за допомогою цього посібника.
Ми досліджуємо функції Office 365 або Office 2019 і визначаємо, чи є це правильною покупкою.
Якщо ви хочете створити спільний календар в Office 365, але не знаєте, як це зробити, виконайте дії, наведені в цьому посібнику.
Помилка OneNote 0xe0001464 bxglm вказує, що програмі не вдалося синхронізувати ваш блокнот. Скопіюйте вміст пробле��ного блокнота в новий файл.
Якщо OneNote каже, що не може відкрити нотатки, які ви шукали, відремонтуйте програму. Якщо це не працює, скиньте програму.
У цьому посібнику ми коротко розглянемо, як ви можете подбати про всі речі, пов’язані з вашою підпискою на Office 365.
Microsoft пропонує досить неінтуїтивно зрозумілий, але в кінцевому підсумку досить прибутковий метод для перетворення вашої підписки на Office 365 Personal у домашню.
Якщо Office 365 каже, що у вас немає авторизації на доступ до певного сайту, швидше за все, доступ до цього сайту обмежено.
Щоб виправити помилку 30010-4, відремонтуйте пакет Office, видаліть нещодавно встановлені оновлення, перевірте системні файли та переінсталюйте Office.
Якщо вам не вдається видалити Office 365 і ви застрягли на сторінці «Ми готуємось», запустіть програму встановлення в режимі сумісності для Windows 8.
Використовуйте цей посібник, щоб виправити код помилки Office 365 700003: Щось пішло не так. Ваша організація видалила цей пристрій.
Ось як ви можете створити об’єднання електронної пошти за допомогою Publisher в останній версії Office 365
Якщо ви використовуєте Office 365 і не можете створити підписи, оскільки вкладка «Підпис» працює, цей посібник з усунення несправностей для вас.
Більшість технологічних компаній мають свій сезон популярності, тоді вони відкривають свій справжній талант і виходять із мейнстріму в свою нішу. Цей процес є
Microsoft Office 365 дозволяє організаціям співпрацювати з людьми за межами організації через групи. Ось як увімкнути гостьовий доступ.
Ось більше про те, як ми використовуємо Microsoft PLanner на Blog WebTech360, і посібник щодо того, як ви також можете використовувати його на своєму робочому місці.
Якщо ви не любитель автоматичних оновлень, їх дуже легко вимкнути. У цьому посібнику добре показано, як ви можете це зробити.
Програми для відеодзвінків стали найважливішою частиною віддаленої роботи та навчання. Досліджуйте, як зменшити гучність у Zoom, Google Meet та Microsoft Teams.
Дізнайтеся, як налаштувати мобільну точку доступу в Windows 10. Цей посібник надає детальне пояснення процесу з урахуванням безпеки та ефективного використання.
Досліджуйте, як налаштувати налаштування конфіденційності в Windows 10 для забезпечення безпеки ваших персональних даних.
Дізнайтеся, як заборонити людям позначати вас у Facebook та захистити свою конфіденційність. Простий покроковий посібник для безпеки у соцмережах.
Пам’ятаєте часи, коли Bluetooth був проблемою? Тепер ви можете ефективно обмінюватися файлами через Windows 10 за допомогою Bluetooth. Дізнайтеся, як це зробити швидко і легко.
Ось посібник про те, як змінити тему, кольори та інші елементи в Windows 11, щоб створити чудовий робочий стіл.
Детальна інструкція про те, як завантажити Google Meet на ваш ПК, Mac або Chromebook для зручного використання.
Детальний огляд процесу налаштування VPN в Windows 10 для безпечного та анонімного Інтернет-серфінгу.
Ось як ви можете отримати максимальну віддачу від Microsoft Rewards для Windows, Xbox, Mobile, покупок і багато іншого.
Оскільки продуктивність і доступність бездротових периферійних пристроїв продовжують зростати, Bluetooth стає все більш поширеною функцією на ПК з Windows. Досліджуйте, як підключити та використовувати Bluetooth.