Як керувати, скасувати або змінити свою підписку на Office 365

У цьому посібнику ми коротко розглянемо, як ви можете подбати про всі речі, пов’язані з вашою підпискою на Office 365.
Інструмент управління проектами, Microsoft Planner схожий на безкоштовні або платні сервіси, такі як Trello або Asana. Вбудований безпосередньо в Office 365, Planner може допомогти вам зменшити хаос на роботі та покращити робочий процес. Ось як.
Якщо ваше робоче місце або компанія підписані на Microsoft Office 365 , є багато чудових інструментів, які ви можете використовувати для підвищення ефективності. Ми вже торкнулися деяких із них, зокрема Teams , Outlook , OneDrive , а також OneNote . Однак тепер настав час звернути нашу увагу на Microsoft Planner.
Інструмент управління проектами, Planner схожий на безкоштовні або платні сервіси Trello або Asana. Він надається безкоштовно і вбудований безпосередньо в Office 365 і може допомогти вашій організації відстежувати важливі завдання та покращувати робочі процеси. Ось докладніше про те, як ми використовуємо його в Blog.WebTech360, і посібник щодо того, як ви також можете використовувати його на своєму робочому місці.
В основі роботи Планувальника є деякі речі, відомі як "план", "відра" та "дошки". По-перше, дошка – це те, що є домом для вашого плану або списку завдань. Коли ви створите план у Планувальнику за допомогою кнопки (+) на бічній панелі, у вас з’явиться нова дошка. Потім ви можете створювати різні «відра» на дошці для організації різних типів завдань.
Ви можете зробити це, натиснувши посилання «Додати нове відро» у верхній частині дошки. Тут, в Blog.WebTech360, ми використовуємо Planner для відстеження наших новин. У нас також є різні дошки для інших наших типів покриття, включаючи Office 365 та інструкції. Як правило, у нас також є відро для ідей історій, новин, DIBS, а також спеціальне відро для редакторів, щоб відзначати завершені історії.
Після того, як ви додали сегмент, під його назвою є окрема кнопка (+). Це дозволить вам створити нову картку завдань і встановити термін виконання або призначити її члену команди. Нижче у нас є більше про це.
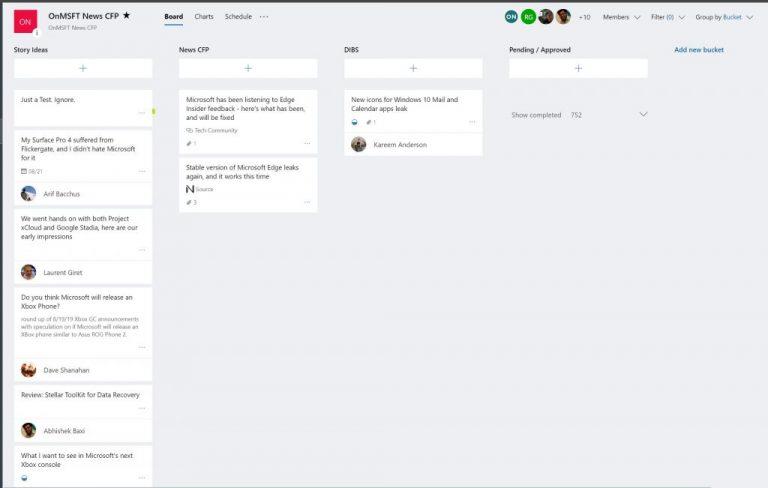
Погляньте на зразок плати в планувальнику Microsoft
Є багато способів використовувати картки завдань у Planner для підвищення продуктивності. Ви можете використовувати спадне меню, щоб перемістити його до різних сегментів, змінити його перебіг та встановити дату початку та термін виконання. Ви також можете ввести опис, щоб повідомити своїм колегам, над чим ви працюєте. на. Для простоти є навіть контрольний список, який може допомогти відстежити хід виконання будь-якого завдання.
Ще краще, є також кнопка «Додати вкладення», за допомогою якої ви можете вставити файли або посилання, які будуть видимі на самій картці. Ми часто використовуємо цю функцію тут, на Blog.WebTech360, щоб ділитися посиланнями на джерела будь-яких статей, про які ми пишемо.
Крім того, є різнокольорові «мітки», які проходять вздовж кожної картки із завданням. Всього доступно шість, і ви можете налаштувати назву для кожного. Це змусить приклеїти кольорову етикетку збоку картки і допоможе створити візуальну підказку щодо того, що позначає карта. Для нас тут, у Blog.WebTech360, ми використовуємо мітки «високий пріоритет» і «низький пріоритет».
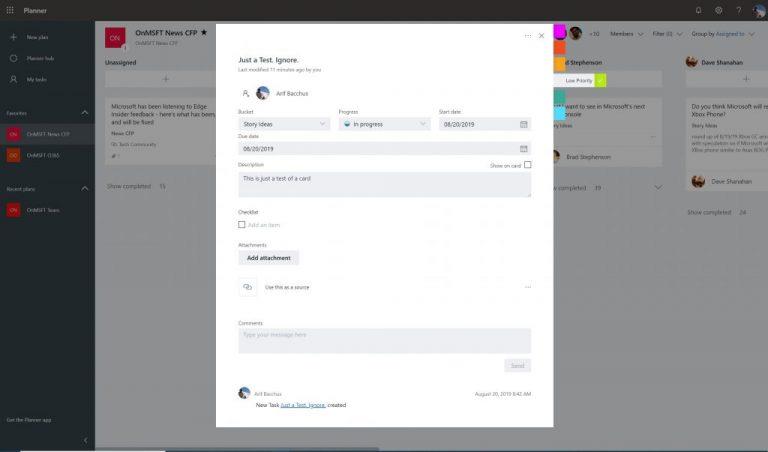
Зразок картки в планувальнику Microsoft
Оскільки ви додаєте до планувальника все більше завдань і групових списків, може стати важко відстежити, що відбувається. На щастя, є функція фільтра, яка може допомогти. Доступний у верхньому правому куті вікна, це дозволить вам відфільтрувати завдання лише на основі вашого імені --- або імені вашого колеги.
Як альтернативу, ви також можете скористатися функцією «Групувати за», щоб змінити вигляд групових списків. Це дозволить вам групувати за людиною, якій призначено завдання, за прогресом або за датами виконання та мітками.
Параметр "призначено" під групою за
Час від часу планувальник може бути безладним, і (як керівник чи менеджер) ви не завжди можете побачити, над чим працюєте, і хто виконує яку конкретну задачу. На щастя, у Microsoft є вбудована в Planner зручна маленька функція, яка може допомогти.
У верхньому рядку меню, поруч із назвою плану, ви побачите піктограму, яка виглядає як графік. Якщо натиснути цю кнопку, ви перейдете в режим діаграми. Ви можете побачити загальний стан планів та докладнішу інформацію про те, які завдання були розпочаті, виконуються, пізно чи завершені. Ви також можете побачити кількість завдань на сегмент і кількість завдань на учасників. Збоку також можна переглянути список із всіма доступними елементами.
Подібна функція також доступна для всіх членів команди, щоб візуально побачити свої завдання в усіх планах і сегментах. Просто натисніть значок кола на лівій бічній панелі, щоб відкрити сторінку огляду. Ви отримаєте візуальне уявлення про те, скільки завдань у вас залишилося та багато іншого.

Діаграми в планувальнику
Як бачите, Planner — дуже потужний інструмент. Ви можете використовувати його, щоб усунути хаос і краще керувати завданнями на робочому місці. Він вбудований прямо в Office 365, і ви можете отримати все необхідне для керування своєю командою, не турбуючись про необхідність перемикатися між різними службами або додатками. Як ви думаєте, ви будете використовувати Planner у своїй компанії? Дайте нам знати в коментарях нижче.
У цьому посібнику ми коротко розглянемо, як ви можете подбати про всі речі, пов’язані з вашою підпискою на Office 365.
Microsoft пропонує досить неінтуїтивно зрозумілий, але в кінцевому підсумку досить прибутковий метод для перетворення вашої підписки на Office 365 Personal у домашню.
Більшість технологічних компаній мають свій сезон популярності, тоді вони відкривають свій справжній талант і виходять із мейнстріму в свою нішу. Цей процес є
Ось більше про те, як ми використовуємо Microsoft PLanner на Blog WebTech360, і посібник щодо того, як ви також можете використовувати його на своєму робочому місці.
Якщо ви не любитель автоматичних оновлень, їх дуже легко вимкнути. У цьому посібнику добре показано, як ви можете це зробити.
Не кожен може мати гроші, щоб витратити на передплату Office 365. Ось як ви можете отримати Office безкоштовно.
У цьому посібнику подивіться, як можна конвертувати файли Office у PDF у Windows, macOS, а також за допомогою іншого програмного забезпечення.
Програми для відеодзвінків стали найважливішою частиною віддаленої роботи та навчання. Досліджуйте, як зменшити гучність у Zoom, Google Meet та Microsoft Teams.
Дізнайтеся, як налаштувати мобільну точку доступу в Windows 10. Цей посібник надає детальне пояснення процесу з урахуванням безпеки та ефективного використання.
Досліджуйте, як налаштувати налаштування конфіденційності в Windows 10 для забезпечення безпеки ваших персональних даних.
Дізнайтеся, як заборонити людям позначати вас у Facebook та захистити свою конфіденційність. Простий покроковий посібник для безпеки у соцмережах.
Пам’ятаєте часи, коли Bluetooth був проблемою? Тепер ви можете ефективно обмінюватися файлами через Windows 10 за допомогою Bluetooth. Дізнайтеся, як це зробити швидко і легко.
Ось посібник про те, як змінити тему, кольори та інші елементи в Windows 11, щоб створити чудовий робочий стіл.
Детальна інструкція про те, як завантажити Google Meet на ваш ПК, Mac або Chromebook для зручного використання.
Детальний огляд процесу налаштування VPN в Windows 10 для безпечного та анонімного Інтернет-серфінгу.
Ось як ви можете отримати максимальну віддачу від Microsoft Rewards для Windows, Xbox, Mobile, покупок і багато іншого.
Оскільки продуктивність і доступність бездротових периферійних пристроїв продовжують зростати, Bluetooth стає все більш поширеною функцією на ПК з Windows. Досліджуйте, як підключити та використовувати Bluetooth.















