Aktivera eller avaktivera Windows filskydd

Hur man aktiverar eller avaktiverar Microsoft Windows filskyddsfunktionen med hjälp av registret och andra metoder för Windows 10 och 11.
Microsoft släpper två stora OS-uppdateringar varje år. Dessa uppdateringar ger nya funktioner till bordet, såväl som många andra förbättringar - det är därför de kallas funktionsuppdateringar.
Redmond-jätten rullar vanligtvis ut den första stora uppdateringen i april eller maj, medan den andra landar i oktober eller november.
Många användare föredrar att skjuta upp installationen av dessa OS-uppdateringar i några veckor eller till och med månader. Anledningen till detta beslut är enkel: stora Windows 10-uppdateringar medför ibland allvarliga buggar och egna kodfel som kan skada användarnas datorer.
Om du inte vill riskera att mura din dator efter att ha installerat den senaste Windows 10 OS-versionen, kanske du vill skjuta upp installationen av funktionsuppdateringar. Och i den här guiden visar vi dig exakt hur du kan göra det.
Användare av Windows 10 Pro, Windows 10 Enterprise, Windows 10 Education och Windows 10 S har fler alternativ till sitt förfogande när det gäller att skjuta upp funktionsuppdateringar.
Men om din dator hanteras direkt av en organisation kommer du inte att kunna redigera uppdateringsinställningarna.
Windows 10-hemanvändare har inte för många enkla alternativ tillgängliga för att stoppa stora uppdateringar, men vi kommer också att lista några lösningar för denna kategori användare.
Det första alternativet är att helt enkelt pausa uppdateringarna i sju dagar. På detta sätt kommer du att ha gott om tid att kolla forumen och se om den senaste OS-versionen är tillräckligt stabil för dig.
För att stoppa Windows 10-uppdateringar i sju dagar, gå till Inställningar → Uppdatering och säkerhet → Windows Update och klicka på knappen som säger Pausa uppdateringar i 7 dagar.
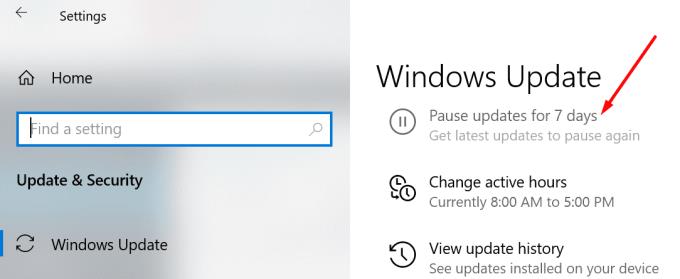
Klicka på Start-knappen och gå till Inställningar
Välj Uppdatera och säkerhet
Klicka på Windows Update
Rulla ned till Avancerade alternativ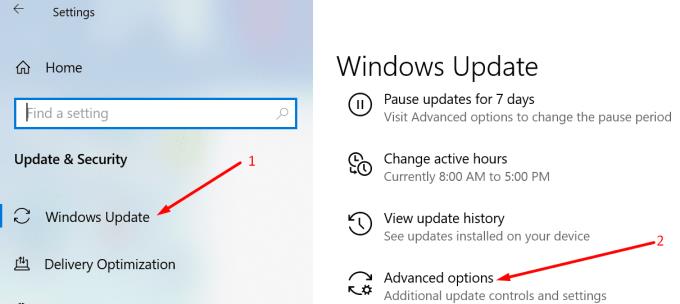
Gå till Välj när uppdateringar installeras eller Pausa uppdateringar (beroende på din OS-version)
Välj hur många dagar du vill blockera funktionsuppdateringen.
Viktiga anteckningar:
Från och med Windows 10 version 2004 kan Windows 10 Pro-användare inte längre skjuta upp uppdateringar i 365 dagar. Microsoft beslutade att ta bort det här alternativet i ett försök att övertyga användare att uppgradera till den senaste OS-versionen kort efter lanseringen.
Med andra ord, användare som kör version 2004 och senare har inte längre alternativet Välj när uppdateringar installeras under Avancerade uppdateringsinställningar.
Nästa på listan är grupprincipmetoden. Observera att det här alternativet inte är tillgängligt på Windows 10 Home.
Här är stegen att följa:
Starta ett nytt Kör-fönster genom att trycka på Windows- och R-tangenterna på ditt tangentbord
Skriv gpedit.msc och tryck på Enter
Navigera till Datorkonfiguration → Administrativa mallar → Windows-komponenter → Windows Update → Windows Update for Business
Leta reda på följande två alternativ: Välj När förhandsgranskningsbyggen och funktionsuppdateringar tas emot och välj när kvalitetsuppdateringar tas emot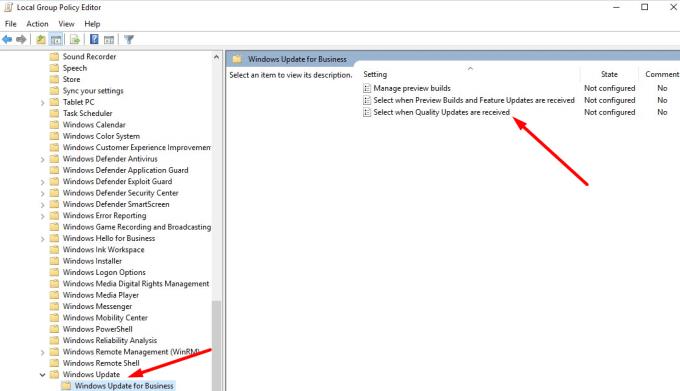
Dubbelklicka på det första alternativet, se till att det är aktiverat och ändra sedan antalet dagar i rutan Alternativ
Gör sedan samma sak för kvalitetsuppdateringsalternativet.
Om du kör Windows 10 Home kan du justera registret för att förhindra att OS-uppdateringar installeras.
Vi rekommenderar starkt att du säkerhetskopierar dina data innan du redigerar registret. Om du inte känner dig bekväm med att redigera registret, använd de andra metoderna vi listade i den här guiden.
Med hjälp av den här metoden kommer du att skapa en ny registerpost som förhindrar att Windows Update automatiskt installerar månatliga uppdateringar.
Under tiden, om du råkar ändra dig, kommer du fortfarande att kunna ladda ner och installera de senaste uppdateringarna manuellt.
Starta ett nytt Kör-fönster genom att trycka på Windows- och R-tangenterna
Skriv regedit och tryck på Enter
Gå till HKEY_LOCAL_MACHINE\SOFTWARE\Policies\Microsoft\Windows
Högerklicka på Windows-mappen
Välj Ny → Nyckel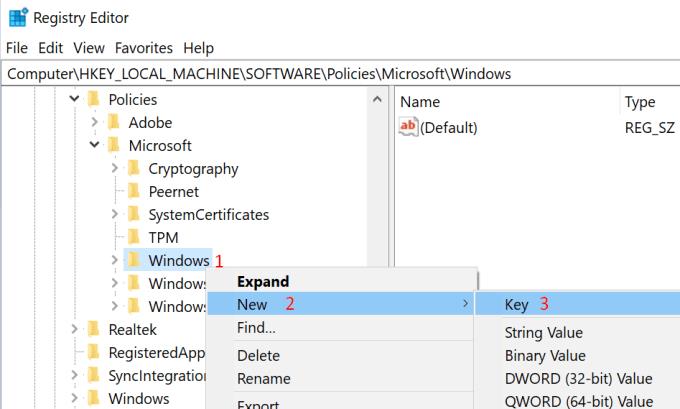
Namnge den nyskapade nyckeln WindowsUpdate
Högerklicka sedan på WindowsUpdate-nyckeln du just skapade och välj Ny → Nyckel igen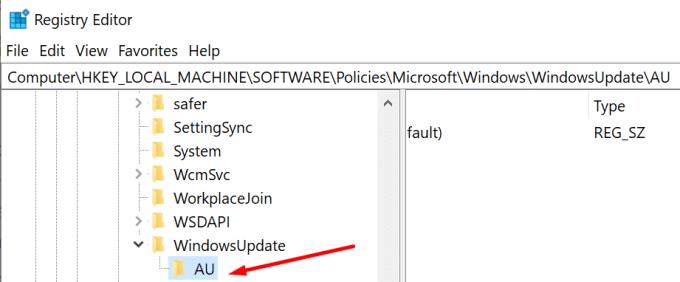
Skapa en ny nyckel och döp den till AU
Upprepa processen, högerklicka på AU-tangenten
Den här gången väljer du Ny → DWORD (32-bitars)
Namnge den nya DWORD-nyckeln NoAutoUpdate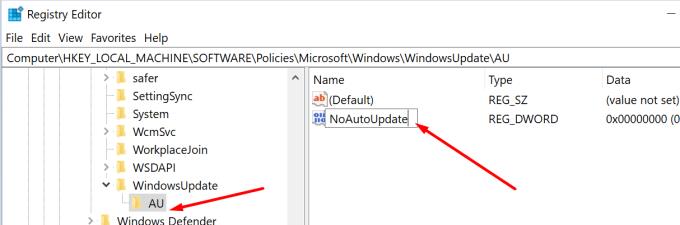
Dubbelklicka på NoAutoUpdate-nyckeln
Redigera dess värde från 0 till 1 och spara ändringarna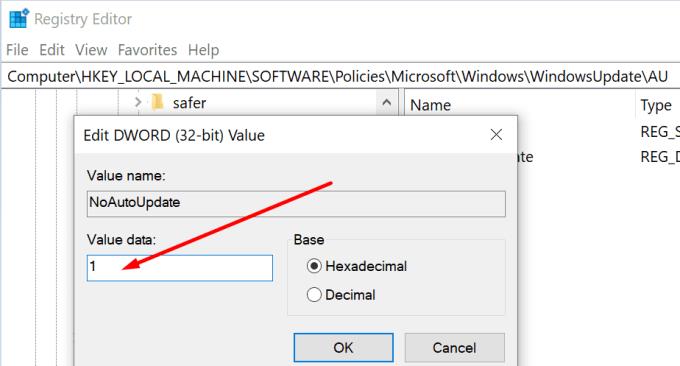
Starta om din dator.
Tjänsten Windows Update är en viktig OS-komponent som styr när din dator söker efter uppdateringar och installerar eventuella väntande uppdateringar. Du kan inaktivera tjänsten i ett försök att tillfälligt fördröja större OS-uppdateringar.
Tryck på Windows- och R-tangenterna för att öppna ett nytt Kör-fönster
Skriv services.msc och tryck på Enter
Leta reda på Windows Update-tjänsten
Gå till fliken Allmänt och välj Starttyp
Ställ in uppstarten till Inaktiverad för att stänga av uppdateringstjänsten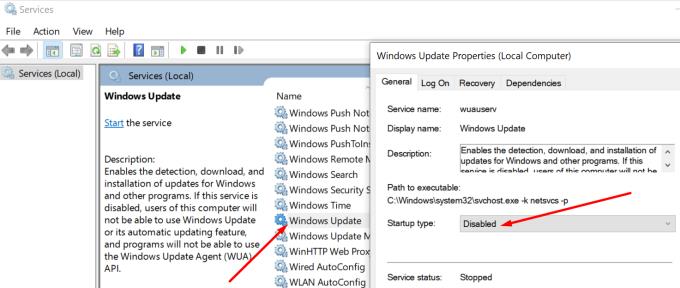
Starta om datorn för att ändringarna ska träda i kraft.
En annan lösning som du kan använda är att ställa in en uppmätt anslutning om du använder en trådlös anslutning. Med andra ord, du kommer att begränsa mängden bandbredd som din dator kan använda för att ladda ner uppdateringar.
Gå till Inställningar
Klicka på Nätverk och Internet
Välj Wi-Fi
Gå till Hantera kända nätverk
Välj ditt nätverk
Scrolla ned till Mätad anslutning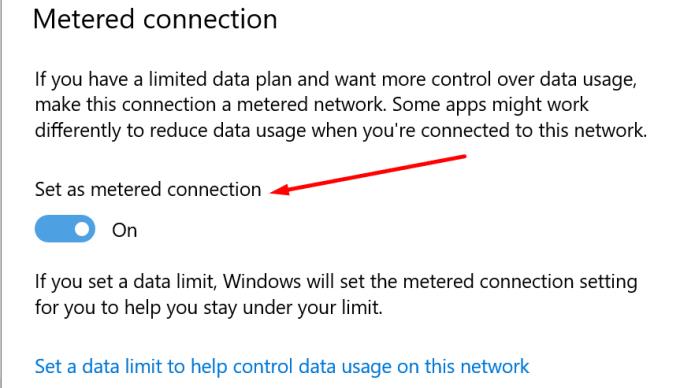
Aktivera alternativet Ställ in som en uppmätt anslutning .
Du kan inte skjuta upp Windows 10-uppdateringar på obestämd tid
Dessa metoder låter dig fördröja eller skjuta upp större Windows 10-uppdateringar i upp till 35 dagar om du kör Windows 10 version 2004 och nyare, eller upp till 365 dagar om du kör äldre OS-versioner.
Efter 35 dagar respektive 365 dagar har du inget annat val än att installera den senaste OS-versionen som är tillgänglig på det datumet.
De senaste OS-uppdateringarna ger också förbättrade säkerhetsfunktioner på bordet. Genom att begränsa de alternativ som användare har att fördröja eller blockera dessa uppdateringar från att installera, ser Microsoft till att du förr eller senare kommer att köra den senaste OS-versionen på din enhet.
På detta sätt kommer din dator att få ett extra säkerhetslager mot de senaste hoten och potentiella nolldagars utnyttjande.
Över till dig nu: Installerar du vanligtvis de senaste Windows 10-uppdateringarna så fort de är ute? Eller föredrar du att fördröja installationen av dem och köpa mer tid för Microsoft för att rulla ut en snabbkorrigering ifall uppdateringarna medför stora problem?
Låt oss veta i kommentarerna nedan!
Hur man aktiverar eller avaktiverar Microsoft Windows filskyddsfunktionen med hjälp av registret och andra metoder för Windows 10 och 11.
Om du inte kan ändra dina musinställningar på Windows 10, uppdatera eller installera om musdrivrutinerna. Eller kör felsökaren för hårdvara och enheter.
Läs denna artikel för att lära dig den enkla steg-för-steg-processen för att ansluta en laptop till en projektor eller en TV på Windows 11 och Windows 10-operativsystem.
Följ vår guide för att fabriksåterställa Windows 10 och ta bort allt på din dator. Lär dig steg för steg hur du säkert återställer din enhet för en fräsch start.
Lär dig att hitta din IP-adress i Windows 10 med en mängd olika metoder. Få hjälp med nätverksfrågor och mer.
Även om du har använt Windows länge kan du ibland möta utmaningar som kräver experthjälp. Lär dig om effektiva sätt att få hjälp med Windows 10 och 11.
Om du har problem med din HDMI-skärm som inte upptäckts i Windows 10, är här stegen för att lösa problemet snabbt och bekvämt.
Ett system med flera bildskärmar är praktiskt när du vill förbättra din multitasking-produktivitet i Windows. Följ dessa steg för att konfigurera dubbla bildskärmar för maximal effektivitet.
Med Windows 10 kan du enkelt fästa program och appar på aktivitetsfältet för snabb åtkomst.
Windows 11 erbjuder avancerade funktioner för hantering av användarkonton. Lär dig hur du loggar in som administratör för att få full kontroll över ditt system.
Du kan öka det virtuella minnet i Windows 10-systemet med mycket enkla tips och öka prestandan för Windows 10.
Aktivitetsfältet är en av de mest lättillgängliga platserna i Windows 10. Du kan lägga till eller ta bort ikoner, ändra position och storlek på aktivitetsfältet. Läs vidare för att veta hur du kan justera eller anpassa Windows 10 aktivitetsfält.
Så här ändrar du inställningarna för UAC i Microsoft Windows 10, 8 och 7. Lär dig mer om användarkontokontroll och hur man hanterar den effektivt.
Att köra kommandotolken med administratör kan vara mycket användbart. Lär dig hur du kör kommandotolken som administratör i Windows 10 här!
De flesta av användarna har rapporterat att de har fastnat med felet "Ange nätverksuppgifter" efter att ha uppgraderat sin enhet till Windows 11. Här är några felsökningslösningar som du kan försöka lösa problemet.
Vi visar dig två effektiva sätt att rensa utskriftskön i Microsoft Windows för att effektivisera utskriftsprocessen.
Lär dig hur du enkelt kan visa eller ta bort din Microsoft Edge-webbhistorik på Windows 10. Följ dessa enkla steg för att hantera din webbläsardata.
När du använder Windows 10 kan ditt interna minne bli fullt. Här är 15 beprövade metoder för att frigöra diskutrymme i Windows 10.
Upptäck olika metoder för att effektivt uppdatera USB-drivrutiner i Windows 10 för bättre anslutning av externa enheter.
Windows urklipp är en praktisk funktion som låter dig kopiera upp till 25 objekt inklusive text, data eller grafik och klistra in dem i valfri applikation i Windows 10. Lär dig hur du visar och rensar din urklippshistorik effektivt.
Vill du automatisera alla dina personliga och professionella uppgifter på en Windows 11-dator? Lär dig här hur du skapar uppgifter i Windows Task Scheduler.
Ta reda på hur du fixar felkod 0x80070070 på Windows 11, som ofta dyker upp när du försöker installera en ny Windows-uppdatering.
Vad gör du när Windows 11-datorns tid mystiskt inte visar den tid den ska? Prova dessa lösningar.
Ta reda på vad du ska göra om Windows Phone Link inte fungerar, med en steg-för-steg lista med lösningar för att hjälpa dig att återansluta din telefon till din dator.
Att hantera flera e-postinkorgar kan vara en utmaning, särskilt om viktiga e-postmeddelanden hamnar i båda. Många människor står inför detta problem när de har öppnat Microsoft Outlook och Gmail-konton. Med dessa enkla steg lär du dig hur du synkroniserar Microsoft Outlook med Gmail på PC och Apple Mac-enheter.
Upptäck skillnaden mellan Windows 11 Home och Pro i ett kortfattat format i denna artikel och välj rätt Windows 11-utgåva.
Behöver du skriva ut på en nätverksansluten skrivare på kontoret eller ett annat rum hemma? Hitta här hur du lägger till en skrivare via IP-adress i Windows 11.
Om du ser felet Windows Online Troubleshooting Service Is Disabled när du använder någon Windows felsökare, läs den här artikeln nu!
Lär dig hur du rullar tillbaka Windows 11 24H2-uppdateringen om du har haft problem med denna version av Microsofts operativsystem.
Denna handledning visar hur du ändrar inställningarna för UAC i Microsoft Windows.


























