Aktivera eller avaktivera Windows filskydd

Hur man aktiverar eller avaktiverar Microsoft Windows filskyddsfunktionen med hjälp av registret och andra metoder för Windows 10 och 11.
Alla som har installerat Windows känner till smärtan med att sitta igenom installationsprocessen, bara för att sedan behöva vänta på att dussintals uppdateringar ska laddas ner och tillämpas också, ofta över flera omstarter.
Slipstreaming är en process där du laddar ner Windows installationsfilen och de uppdateringar du behöver, och sedan bygger din egen Windows installationsskiva med alla uppdateringar som redan ingår. På så sätt är installationsprocessen snabb och effektiv, och du behöver inte vänta på uppdateringar.
Slipstreaming ger inte nödvändigtvis en fördel för alla, och processen att identifiera exakt vilka uppdateringar som ska inkluderas kan vara komplex. Om du är en hemanvändare, och du bara vill installera Windows på en ny dator, är den här processen förmodligen inte för dig.
Det kommer sannolikt att ta mer tid och vara mer komplext och riskbenäget än att uppdatera din nya Windows-installation på vanligt sätt och gå igenom uppdateringarna. Men om du är i en situation där du behöver installera Windows på ett stort antal enheter, kan slipstreaming visa sig vara fördelaktigt genom att både spara tid och minska den totala mängden data som behöver laddas ner, för att inte tala om att göra enheter klara tidigare .
Laddar ner iso
För att slipstreama en Windows-installation är det första du behöver ha en Windows-installationsfil tillgänglig, i form av en "iso"-diskavbildning. Det bästa sättet att skaffa en Windows iso är att ladda ner den genom att använda det officiella Media Creation Tool, tillgängligt från Microsoft här .
Tips: Lita aldrig på tredjeparts iso-källor – de kommer med stor sannolikhet att innehålla spion- eller skadlig programvara.
Media Creation Tool är ett fristående program som inte kräver installation. Kör bara exe-filen när den har laddats ner genom att dubbelklicka på den. När den väl har lanserats måste du acceptera ett licensavtal för att kunna fortsätta.
Nästa skärm kommer att ge dig ett val mellan att uppgradera den nuvarande datorn eller skapa ett installationsmedium. Välj "Skapa installationsmedia (USB-flashenhet, DVD eller ISO-fil) för en annan dator" och klicka sedan på Nästa.
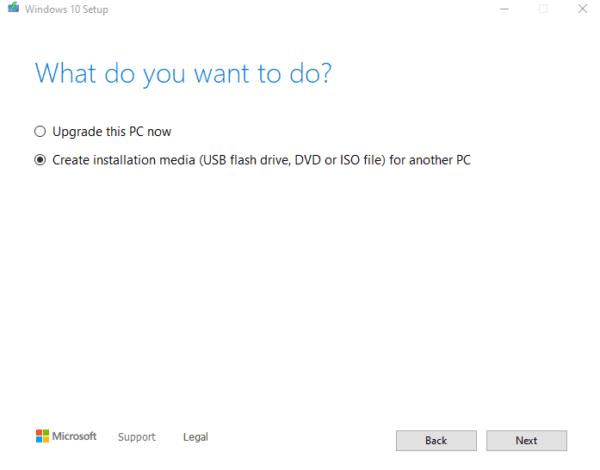
Välj "Skapa installationsmedia" och klicka på "Nästa".
Nästa skärm används för att konfigurera språket, utgåvan och arkitekturen för Windows som den iso du ska generera kommer att installera. Språk konfigurerar Windows-visningsspråket för slutsystemet. Edition definierar vilken variant av Windows som ska installeras. Det här alternativet kanske bara visar "Windows 10" - eller ett urval av Home, Pro och så vidare.
Arkitektur definierar vilken processortyp Windows ska konfigureras för, detta bör ställas in på 64-bitar, såvida du inte vet att din CPU bara stöder den äldre 32-bitarsarkitekturen (vilket är relativt osannolikt).
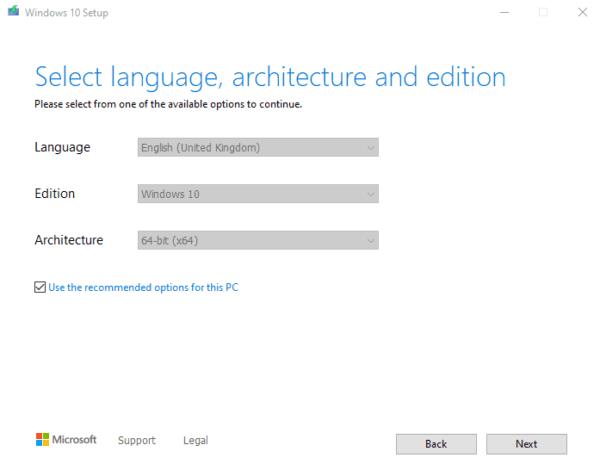
Konfigurera språket, upplagan och arkitekturen för Windows.
Nästa skärm kommer att fråga dig vilken media du vill använda. Dina val är USB-minne och ISO-fil. Välj "ISO-fil", klicka på nästa och välj sedan var du vill att Windows 10 ISO-diskavbildningen ska laddas ner till.
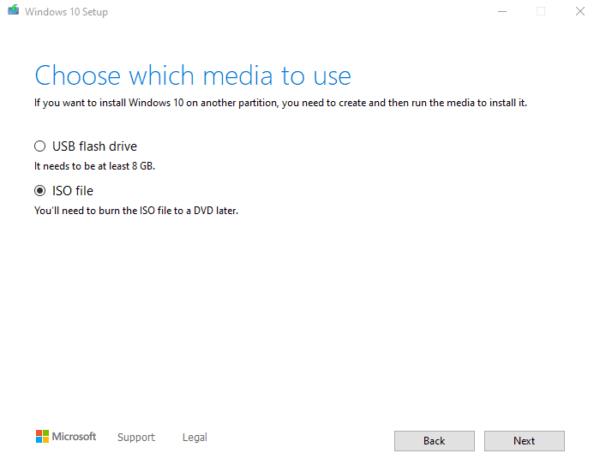
Välj "ISO-fil" och klicka sedan på nästa för att ladda ner Windows ISO.
När nedladdningen är klar kan du klicka på sökvägen till iso för att öppna Utforskaren och navigera till rätt katalog och klicka sedan på "Slutför".
Ändra iso
När du väl har laddat ner iso:n är nästa steg att modifiera den så att den inkluderar de Windows-uppdateringar du vill ha. Verktyget du behöver för att göra detta kallas "NTLite" och är tillgängligt gratis från Nitesoft här .
När du har laddat ner NTLite måste du installera den genom att dubbelklicka på exe-filen. Det första steget i installationen är att acceptera licensavtalet. Du måste sedan välja en installationsplats och slutligen, om du vill ha en genväg på skrivbordet eller inte.
Tips: Du bör inte installera NTLite i "portabelt läge" eftersom det kommer att göra det svårare att avinstallera det ordentligt efteråt.
När installationsprogrammet är klart klickar du på "Slutför" med kryssrutan "Starta NTLite" markerad för att starta NTLite. Det första du ser i programmet är en licensieringspopup. Om du har, eller behöver, en betald licens bör du aktivera den här. Om du inte använder NTLite i kommersiell kapacitet kan du välja den kostnadsfria licensen och sedan klicka på "OK" för att starta.
För att kunna importera en bild till NTLite måste du extrahera filerna från iso-enheten. För att göra det, dubbelklicka på iso-filen i Utforskaren. Det kommer sedan att montera filen och behandla den som om det vore en fysisk DVD.
Därefter måste du kopiera alla filer från iso till en ny katalog på din hårddisk. På så sätt kan du redigera denna kopia och fortfarande ha en känd bra version att komma tillbaka till, om du gör ett misstag och vill börja om.
Tillbaka i NTLite, klicka på "Lägg till" i det övre vänstra hörnet och välj "Bildkatalog" från rullgardinsmenyn. I det nya popup-fönstret väljer du mappen som du kopierade innehållet i iso till. Klicka sedan på "Välj mapp" längst ner till höger för att importera den.
Om mappen lyckades importeras bör du nu se en lista över Windows-utgåvor listade under "Bildhistorik".
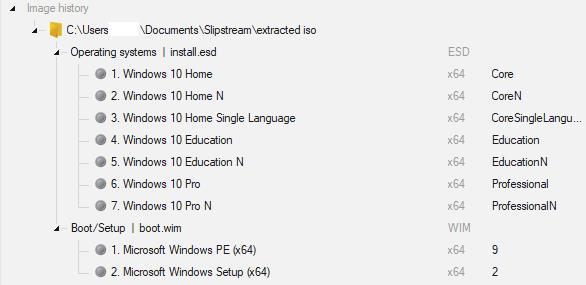
Din "Bildhistorik" bör se ut så här om din bild importeras korrekt.
Nu måste du ladda en av utgåvorna så att du kan ändra den. Välj vilken utgåva av Windows du vill ändra, det här bör troligen vara "Hem" eller "Hem N".
Tips: "N"-utgåvorna av Windows är identiska med sina icke-N-namn, den enda skillnaden är att de saknar multimediauppspelningsfunktioner som Windows Media Player. Om du inte är säker på vilken utgåva du ska välja, gå med den vanliga!
När du vet vilken version av Windows du vill ändra, högerklicka på den och välj "Ladda". Du kan se en popup-ruta som frågar om du vill konvertera filen "install.esd" till "standard WIM-format".
Om så är fallet, klicka på "OK" för att fortsätta.
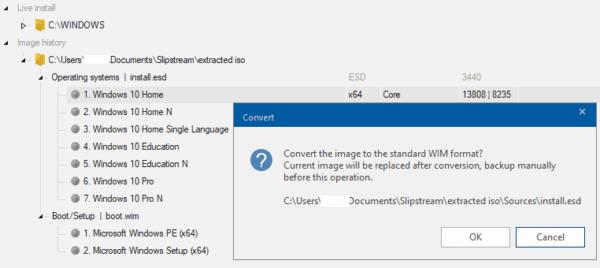
Ladda en Windows-utgåva så att den kan redigeras.
Tips: En av de möjliga källorna är listad under "Liveinstallation", använd INTE detta om du inte är helt säker på att du vet vad du gör. Den här källan är din nuvarande Windows-installation, om du gör fel ändringar kan du orsaka systeminstabilitet eller korruption.
När bilden har laddats, flyttas den från avsnittet "Bildhistorik" till avsnittet "Monterade bilder", och den grå pricken bredvid den blir grön.
Därefter måste du byta till fliken "Uppdateringar" via menyn till vänster. För att lägga till uppdateringar till iso, klicka på "Lägg till" i det övre vänstra hörnet och välj sedan "Senaste onlineuppdateringar" från rullgardinsmenyn.
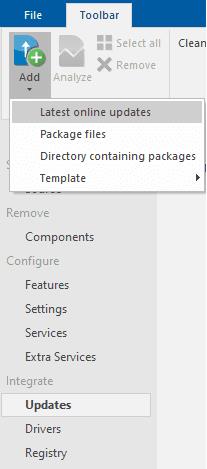
Välj "Senaste onlineuppdateringar" efter att ha klickat på "Lägg till".
I det nya fönstret "Ladda ner uppdateringar" väljer du vilken version av Windows du vill använda uppdateringar för i rullgardinsmenyn uppe till höger på sidan. Byggversionen du bör använda är troligen det högsta eller näst högsta numret.
Var bara medveten om att det är möjligt att den högsta versionen är en förhandsversion i ett betaläge – i så fall bör du inte välja det. Du bör undersöka den senaste tillgängliga versionen när du går igenom processen för att säkerställa att det är ett livebygge och inte en förhandsvisning.
Välj den senaste liveversionen, det kanske inte är den högsta tillgängliga versionen.
Tips: Du bör alltid installera den senaste liveversionen. Det är bättre att undvika förhandsgranskningar om du inte aktivt vill delta i betatester, eftersom det kan finnas stabilitet och andra problem som påverkar prestandan.
När du har valt rätt version för dina syften, se till att alla uppdateringar har sina kryssrutor förkryssade och klicka på "Kö".
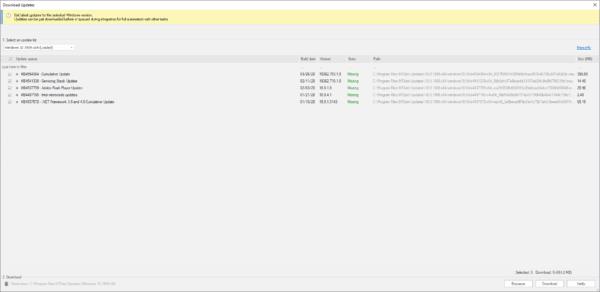
Välj alla uppdateringar som ska tillämpas och klicka sedan på "Kö".
Tips: NTLite kan göra många andra ändringar i Windows-installationsprogrammet som går utöver den här guidens räckvidd. Var dock försiktig med dessa alternativ, eftersom det är möjligt att ta bort viktiga Windows-funktioner, såsom nätverksfunktionerna som används för att komma åt internet av misstag.
Det sista steget är att tillämpa dina ändringar. Använd menyn till vänster för att växla till fliken "Ansök". Se till att antingen "Spara bilden" eller "Spara bilden och beskär utgåvorna" är valt under "Sparaläge". Välj sedan "Skapa ISO" under "Alternativ". Du måste välja ett filnamn och plats för att spara det i det första popup-fönstret och sedan lägga till en etikett med det andra.
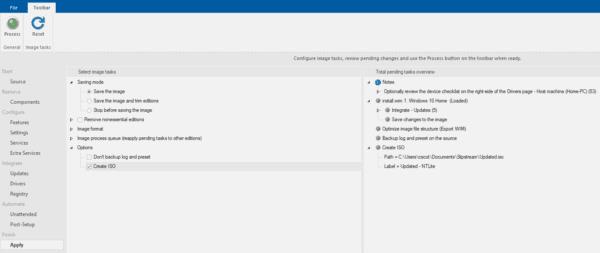
Se till att bilden ska sparas och en iso skapas.
När du har sett till att dessa inställningar är aktiverade kan du klicka på "Bearbeta" i det övre vänstra hörnet. Om du har aktiverat Windows Defenders realtidsskydd kommer du att se ett varningsmeddelande om att detta kan sakta ner processen. Klicka på "Nej" för att låta ditt antivirus köras och klicka sedan på "Ja" till "Börja tillämpa alla väntande ändringar."
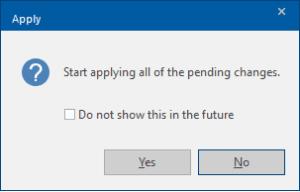
Tillämpa ändringar utan att inaktivera ditt antivirusprogram.
När processen är klar kommer alla steg att ha statusen "Klar".
Din nya iso är nu redo att användas, du behöver bara kopiera den till en USB-enhet. Överföringen kan ta lite tid eftersom iso kommer att vara flera gigabyte.
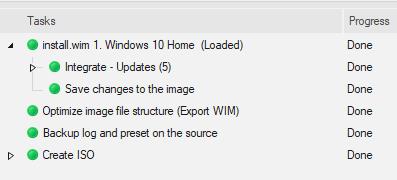
När alla uppgifter är klara kopierar du din nya iso till en USB-enhet.
För att använda USB för att installera din slipstreamade version av Windows, måste du koppla in USB innan du slår på datorn. Medan datorn startar upp måste du välja USB-enheten som startenhet. På vissa datorer kan detta ske automatiskt, på andra kan du bli tillfrågad eller behöva trycka på en knapp för att öppna menyn. Väl i Windows-installationsprogrammet följer du bara instruktionerna för att installera Windows.
Du kan använda USB så många gånger du vill för att installera den på flera enheter.
Hur man aktiverar eller avaktiverar Microsoft Windows filskyddsfunktionen med hjälp av registret och andra metoder för Windows 10 och 11.
Om du inte kan ändra dina musinställningar på Windows 10, uppdatera eller installera om musdrivrutinerna. Eller kör felsökaren för hårdvara och enheter.
Läs denna artikel för att lära dig den enkla steg-för-steg-processen för att ansluta en laptop till en projektor eller en TV på Windows 11 och Windows 10-operativsystem.
Följ vår guide för att fabriksåterställa Windows 10 och ta bort allt på din dator. Lär dig steg för steg hur du säkert återställer din enhet för en fräsch start.
Lär dig att hitta din IP-adress i Windows 10 med en mängd olika metoder. Få hjälp med nätverksfrågor och mer.
Även om du har använt Windows länge kan du ibland möta utmaningar som kräver experthjälp. Lär dig om effektiva sätt att få hjälp med Windows 10 och 11.
Om du har problem med din HDMI-skärm som inte upptäckts i Windows 10, är här stegen för att lösa problemet snabbt och bekvämt.
Ett system med flera bildskärmar är praktiskt när du vill förbättra din multitasking-produktivitet i Windows. Följ dessa steg för att konfigurera dubbla bildskärmar för maximal effektivitet.
Med Windows 10 kan du enkelt fästa program och appar på aktivitetsfältet för snabb åtkomst.
Windows 11 erbjuder avancerade funktioner för hantering av användarkonton. Lär dig hur du loggar in som administratör för att få full kontroll över ditt system.
Du kan öka det virtuella minnet i Windows 10-systemet med mycket enkla tips och öka prestandan för Windows 10.
Aktivitetsfältet är en av de mest lättillgängliga platserna i Windows 10. Du kan lägga till eller ta bort ikoner, ändra position och storlek på aktivitetsfältet. Läs vidare för att veta hur du kan justera eller anpassa Windows 10 aktivitetsfält.
Så här ändrar du inställningarna för UAC i Microsoft Windows 10, 8 och 7. Lär dig mer om användarkontokontroll och hur man hanterar den effektivt.
Att köra kommandotolken med administratör kan vara mycket användbart. Lär dig hur du kör kommandotolken som administratör i Windows 10 här!
De flesta av användarna har rapporterat att de har fastnat med felet "Ange nätverksuppgifter" efter att ha uppgraderat sin enhet till Windows 11. Här är några felsökningslösningar som du kan försöka lösa problemet.
Vi visar dig två effektiva sätt att rensa utskriftskön i Microsoft Windows för att effektivisera utskriftsprocessen.
Lär dig hur du enkelt kan visa eller ta bort din Microsoft Edge-webbhistorik på Windows 10. Följ dessa enkla steg för att hantera din webbläsardata.
När du använder Windows 10 kan ditt interna minne bli fullt. Här är 15 beprövade metoder för att frigöra diskutrymme i Windows 10.
Upptäck olika metoder för att effektivt uppdatera USB-drivrutiner i Windows 10 för bättre anslutning av externa enheter.
Windows urklipp är en praktisk funktion som låter dig kopiera upp till 25 objekt inklusive text, data eller grafik och klistra in dem i valfri applikation i Windows 10. Lär dig hur du visar och rensar din urklippshistorik effektivt.
Vill du automatisera alla dina personliga och professionella uppgifter på en Windows 11-dator? Lär dig här hur du skapar uppgifter i Windows Task Scheduler.
Ta reda på hur du fixar felkod 0x80070070 på Windows 11, som ofta dyker upp när du försöker installera en ny Windows-uppdatering.
Vad gör du när Windows 11-datorns tid mystiskt inte visar den tid den ska? Prova dessa lösningar.
Ta reda på vad du ska göra om Windows Phone Link inte fungerar, med en steg-för-steg lista med lösningar för att hjälpa dig att återansluta din telefon till din dator.
Att hantera flera e-postinkorgar kan vara en utmaning, särskilt om viktiga e-postmeddelanden hamnar i båda. Många människor står inför detta problem när de har öppnat Microsoft Outlook och Gmail-konton. Med dessa enkla steg lär du dig hur du synkroniserar Microsoft Outlook med Gmail på PC och Apple Mac-enheter.
Upptäck skillnaden mellan Windows 11 Home och Pro i ett kortfattat format i denna artikel och välj rätt Windows 11-utgåva.
Behöver du skriva ut på en nätverksansluten skrivare på kontoret eller ett annat rum hemma? Hitta här hur du lägger till en skrivare via IP-adress i Windows 11.
Om du ser felet Windows Online Troubleshooting Service Is Disabled när du använder någon Windows felsökare, läs den här artikeln nu!
Lär dig hur du rullar tillbaka Windows 11 24H2-uppdateringen om du har haft problem med denna version av Microsofts operativsystem.
Denna handledning visar hur du ändrar inställningarna för UAC i Microsoft Windows.


























