Aktivera eller avaktivera Windows filskydd

Hur man aktiverar eller avaktiverar Microsoft Windows filskyddsfunktionen med hjälp av registret och andra metoder för Windows 10 och 11.
Uppdateringar ska vara bra. De är tänkta att ta med nya funktioner eller åtminstone fixa eventuella irriterande buggar. Men tyvärr kan uppdateringar ibland orsaka fel på din Microsoft Windows 10-dator.
Ett standardfel du kan stöta på när du uppdaterar en app eller uppdaterar operativsystemet är 0x8000ffff. Du kan lätt stöta på det när du försöker komma åt Microsoft Store. Hur som helst, det finns ingen anledning att få panik när du stöter på det här felet eftersom det finns olika metoder du kan försöka fixa det.
Låt oss börja med snabbfixarna, och en av dem är att rensa cachen från Microsoft Store. För att ta bort butikens cache, öppna rutan Kör genom att trycka på Windows- och R-tangenterna. När rutan Kör visas skriv wsreset.exe och klicka på OK-knappen.
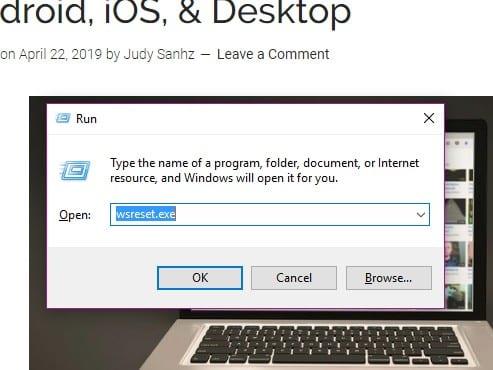
Du bör se en tom kommandotolk som stannar i cirka 10 sekunder, efter den tiden bör Microsoft Store visas. Fortfarande inget? Vad sägs om att trycka på Windows- och R-tangenterna och lägga till följande:
C:\Users\%USERNAME%\AppData\Local\Packages\Microsoft.WindowsStore_8wekyb3d8bbwe\LocalState
Om du ser en mapp som heter Cache, högerklicka på den och döp om den till Cache.old. Högerklicka på ett tomt utrymme och välj ny > mapp och namnge denna Cache. Det är dags att köra Windows Felsökare.
För att öppna felsökaren tryck på Windows- och I-tangenterna. När du ser sökfältet skriver du Felsökning och klickar på det. Rulla ner i den högra rutan tills du kommer över alternativet Windows Store Apps. När du klickar på den visas alternativet Kör felsökaren. Följ instruktionerna du får.
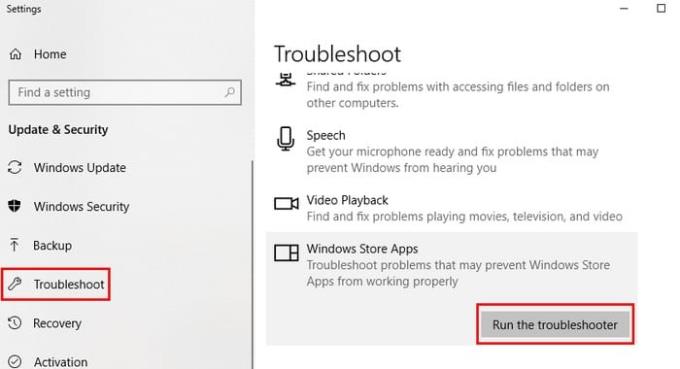
När du startar din dator med en ren start kommer den bara att köras med de nödvändiga programmen och drivrutinerna. Windows-användare använder den här funktionen när ett problem måste isoleras. En möjlig korrigering av 0x8000FFF-felet skulle vara att installera eventuella uppdateringar i detta tillstånd.
För att starta din dator med en ren start öppnar du systemkonfigurationen genom att skriva msconfig i startsökningen. När rutan Systemkonfiguration visas, gå till fliken Allmänt. Avmarkera alternativet Load Startup Items och markera rutorna för Använd original startkonfiguration och Ladda systemtjänster.
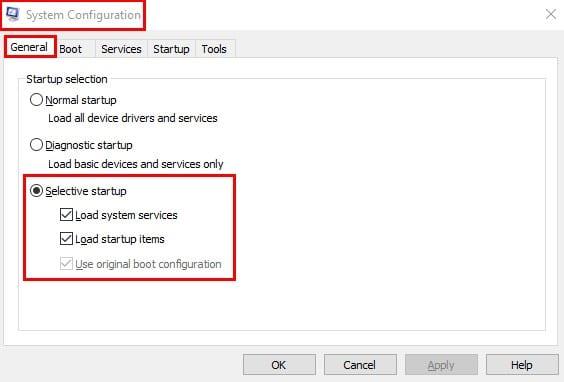
När du är klar här, klicka på fliken Tjänster och klicka på rutan för Dölj alla Microsoft-tjänster, den finns längst ner till vänster i fönstret. Klicka på knappen Inaktivera och starta om datorn.
Om du fortfarande har samma problem efter att ha startat om datorn, gå tillbaka till fliken Allmänt och avmarkera rutan för Ladda systemtjänster, klicka på Ok och starta om datorn igen. För att gå tillbaka till en typisk start, avmarkera de tidigare nämnda alternativen och allt kommer att gå tillbaka till som det var.
Lösningen på felet kan lösas genom att uppdatera dina drivrutiner. För att söka efter uppdateringar, gå till Inställningar > Uppdatering och säkerhet > Sök efter uppdateringar. Processen tar bara några sekunder, och om det finns en uppdatering som väntar på dig kommer du att se ett meddelande som låter dig veta.
Att ha rätt tid och datum kan verka obetydligt, men det kan göra att 0x8000FFFF-felet visas. För att få tid och uppdatering korrekt inställd högerklicka på tid och datum i aktivitetsfältet. Klicka på justera datum/tid och när fönstret visas, slå på Ställ in stämning automatiskt.
Windows 0x8000FFFF-felet är ett av många Windows-användare som kommer att stöta på. Nu vet du åtminstone vad du ska göra när du stöter på detta specifika fel. Missade jag ett tips som du tror kan hjälpa andra med detta fel? Dela det med oss i kommentarerna.
Hur man aktiverar eller avaktiverar Microsoft Windows filskyddsfunktionen med hjälp av registret och andra metoder för Windows 10 och 11.
Om du inte kan ändra dina musinställningar på Windows 10, uppdatera eller installera om musdrivrutinerna. Eller kör felsökaren för hårdvara och enheter.
Läs denna artikel för att lära dig den enkla steg-för-steg-processen för att ansluta en laptop till en projektor eller en TV på Windows 11 och Windows 10-operativsystem.
Följ vår guide för att fabriksåterställa Windows 10 och ta bort allt på din dator. Lär dig steg för steg hur du säkert återställer din enhet för en fräsch start.
Lär dig att hitta din IP-adress i Windows 10 med en mängd olika metoder. Få hjälp med nätverksfrågor och mer.
Även om du har använt Windows länge kan du ibland möta utmaningar som kräver experthjälp. Lär dig om effektiva sätt att få hjälp med Windows 10 och 11.
Om du har problem med din HDMI-skärm som inte upptäckts i Windows 10, är här stegen för att lösa problemet snabbt och bekvämt.
Ett system med flera bildskärmar är praktiskt när du vill förbättra din multitasking-produktivitet i Windows. Följ dessa steg för att konfigurera dubbla bildskärmar för maximal effektivitet.
Med Windows 10 kan du enkelt fästa program och appar på aktivitetsfältet för snabb åtkomst.
Windows 11 erbjuder avancerade funktioner för hantering av användarkonton. Lär dig hur du loggar in som administratör för att få full kontroll över ditt system.
Du kan öka det virtuella minnet i Windows 10-systemet med mycket enkla tips och öka prestandan för Windows 10.
Aktivitetsfältet är en av de mest lättillgängliga platserna i Windows 10. Du kan lägga till eller ta bort ikoner, ändra position och storlek på aktivitetsfältet. Läs vidare för att veta hur du kan justera eller anpassa Windows 10 aktivitetsfält.
Så här ändrar du inställningarna för UAC i Microsoft Windows 10, 8 och 7. Lär dig mer om användarkontokontroll och hur man hanterar den effektivt.
Att köra kommandotolken med administratör kan vara mycket användbart. Lär dig hur du kör kommandotolken som administratör i Windows 10 här!
De flesta av användarna har rapporterat att de har fastnat med felet "Ange nätverksuppgifter" efter att ha uppgraderat sin enhet till Windows 11. Här är några felsökningslösningar som du kan försöka lösa problemet.
Vi visar dig två effektiva sätt att rensa utskriftskön i Microsoft Windows för att effektivisera utskriftsprocessen.
Lär dig hur du enkelt kan visa eller ta bort din Microsoft Edge-webbhistorik på Windows 10. Följ dessa enkla steg för att hantera din webbläsardata.
När du använder Windows 10 kan ditt interna minne bli fullt. Här är 15 beprövade metoder för att frigöra diskutrymme i Windows 10.
Upptäck olika metoder för att effektivt uppdatera USB-drivrutiner i Windows 10 för bättre anslutning av externa enheter.
Windows urklipp är en praktisk funktion som låter dig kopiera upp till 25 objekt inklusive text, data eller grafik och klistra in dem i valfri applikation i Windows 10. Lär dig hur du visar och rensar din urklippshistorik effektivt.
Vill du automatisera alla dina personliga och professionella uppgifter på en Windows 11-dator? Lär dig här hur du skapar uppgifter i Windows Task Scheduler.
Ta reda på hur du fixar felkod 0x80070070 på Windows 11, som ofta dyker upp när du försöker installera en ny Windows-uppdatering.
Vad gör du när Windows 11-datorns tid mystiskt inte visar den tid den ska? Prova dessa lösningar.
Ta reda på vad du ska göra om Windows Phone Link inte fungerar, med en steg-för-steg lista med lösningar för att hjälpa dig att återansluta din telefon till din dator.
Att hantera flera e-postinkorgar kan vara en utmaning, särskilt om viktiga e-postmeddelanden hamnar i båda. Många människor står inför detta problem när de har öppnat Microsoft Outlook och Gmail-konton. Med dessa enkla steg lär du dig hur du synkroniserar Microsoft Outlook med Gmail på PC och Apple Mac-enheter.
Upptäck skillnaden mellan Windows 11 Home och Pro i ett kortfattat format i denna artikel och välj rätt Windows 11-utgåva.
Behöver du skriva ut på en nätverksansluten skrivare på kontoret eller ett annat rum hemma? Hitta här hur du lägger till en skrivare via IP-adress i Windows 11.
Om du ser felet Windows Online Troubleshooting Service Is Disabled när du använder någon Windows felsökare, läs den här artikeln nu!
Lär dig hur du rullar tillbaka Windows 11 24H2-uppdateringen om du har haft problem med denna version av Microsofts operativsystem.
Denna handledning visar hur du ändrar inställningarna för UAC i Microsoft Windows.


























