Aktivera eller avaktivera Windows filskydd

Hur man aktiverar eller avaktiverar Microsoft Windows filskyddsfunktionen med hjälp av registret och andra metoder för Windows 10 och 11.
Synkronisering av dina OneNote-anteckningsböcker kan ibland misslyckas. Ett av de vanligaste problemen är när servern är upptagen. Men OneNote kan fortsätta att visa felet "Server är upptagen" även om synkroniseringsprocessen lyckades.
Detta beror på att det här felet vanligtvis dyker upp när anteckningsböcker lagras i SharePoint, SharePoint Online eller OneDrive for Business. Så felet kan dyka upp även om synkroniseringen slutfördes. I det här fallet indikerar det faktiskt ett autentiseringsproblem snarare än ett synkroniseringsproblem.
Genom att helt enkelt logga ut från ditt konto uppdaterar du din dators anslutning till OneNotes servrar. Vänta en eller två minuter och logga sedan in igen. Öppna din anteckningsbok och kontrollera om serverfelet är borta.
Alternativt kan du kontrollera om felet kvarstår i webbversionen av OneNote . Om du lyckas synkronisera din bärbara dator med webbversionen är problemet halvvägs löst.
Kopiera innehållet i den anteckningsbok som inte kunde synkroniseras och klistra in den i en ny anteckningsbok. Kontrollera om du fortfarande får felet "Server är upptagen". Förhoppningsvis bör synkroniseringsprocessen vara framgångsrik nu.
Om andra program och processer körs i bakgrunden, stäng dem och kontrollera om problemet kvarstår. Vissa av dina bakgrundsprogram kan störa OneNote.
Reparera sedan Office-paketet för att se till att dina installationsfiler inte är skadade. Starta kontrollpanelen , gå till Program och funktioner , välj Office 365 och tryck sedan på knappen Ändra . Markera alternativet Snabbreparation i det nya fönstret .
Starta om din dator och kontrollera om servern fortfarande är upptagen.
Autentiseringsproblem maskerade som synkroniseringsfel på grund av upptagna servrar kan också utlösas av din lokala OneNote-cache.
Säkerhetskopiera dina filer och rensa sedan cacheminnet.
Skriv %appdata% i Windows sökfält och tryck på Enter.
Gå sedan till C:\Users\UserName\AppData\Local\Microsoft\OneNote\16.0.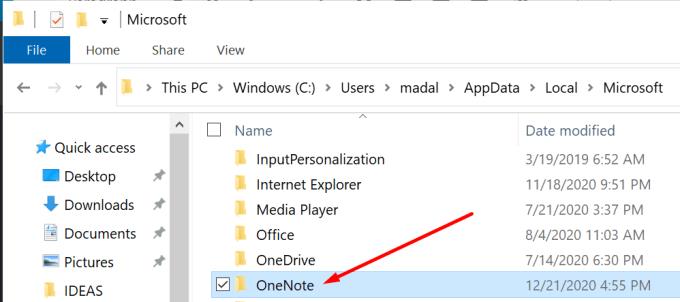
Öppna mappen och ta bort alla filer från cachemappen.
Starta om OneNote.
Om det är något fel med OneNote-installationsfilerna bör nedladdning av en ny kopia lösa problemet.
Gå till Inställningar → Appar → Appar och funktioner .
Scrolla ner till OneNote och tryck på knappen Avinstallera .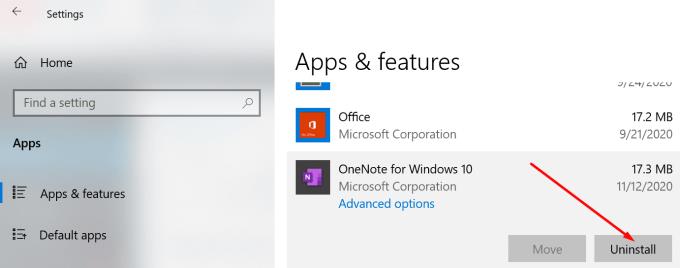
Starta om din dator och ladda ner appen från Microsoft Store.
Låt oss veta vilken metod som hjälpte dig att fixa det irriterande OneNote-felet "Server är upptagen".
Hur man aktiverar eller avaktiverar Microsoft Windows filskyddsfunktionen med hjälp av registret och andra metoder för Windows 10 och 11.
Om du inte kan ändra dina musinställningar på Windows 10, uppdatera eller installera om musdrivrutinerna. Eller kör felsökaren för hårdvara och enheter.
Läs denna artikel för att lära dig den enkla steg-för-steg-processen för att ansluta en laptop till en projektor eller en TV på Windows 11 och Windows 10-operativsystem.
Följ vår guide för att fabriksåterställa Windows 10 och ta bort allt på din dator. Lär dig steg för steg hur du säkert återställer din enhet för en fräsch start.
Lär dig att hitta din IP-adress i Windows 10 med en mängd olika metoder. Få hjälp med nätverksfrågor och mer.
Även om du har använt Windows länge kan du ibland möta utmaningar som kräver experthjälp. Lär dig om effektiva sätt att få hjälp med Windows 10 och 11.
Om du har problem med din HDMI-skärm som inte upptäckts i Windows 10, är här stegen för att lösa problemet snabbt och bekvämt.
Ett system med flera bildskärmar är praktiskt när du vill förbättra din multitasking-produktivitet i Windows. Följ dessa steg för att konfigurera dubbla bildskärmar för maximal effektivitet.
Med Windows 10 kan du enkelt fästa program och appar på aktivitetsfältet för snabb åtkomst.
Windows 11 erbjuder avancerade funktioner för hantering av användarkonton. Lär dig hur du loggar in som administratör för att få full kontroll över ditt system.
Du kan öka det virtuella minnet i Windows 10-systemet med mycket enkla tips och öka prestandan för Windows 10.
Aktivitetsfältet är en av de mest lättillgängliga platserna i Windows 10. Du kan lägga till eller ta bort ikoner, ändra position och storlek på aktivitetsfältet. Läs vidare för att veta hur du kan justera eller anpassa Windows 10 aktivitetsfält.
Så här ändrar du inställningarna för UAC i Microsoft Windows 10, 8 och 7. Lär dig mer om användarkontokontroll och hur man hanterar den effektivt.
Att köra kommandotolken med administratör kan vara mycket användbart. Lär dig hur du kör kommandotolken som administratör i Windows 10 här!
De flesta av användarna har rapporterat att de har fastnat med felet "Ange nätverksuppgifter" efter att ha uppgraderat sin enhet till Windows 11. Här är några felsökningslösningar som du kan försöka lösa problemet.
Vi visar dig två effektiva sätt att rensa utskriftskön i Microsoft Windows för att effektivisera utskriftsprocessen.
Lär dig hur du enkelt kan visa eller ta bort din Microsoft Edge-webbhistorik på Windows 10. Följ dessa enkla steg för att hantera din webbläsardata.
När du använder Windows 10 kan ditt interna minne bli fullt. Här är 15 beprövade metoder för att frigöra diskutrymme i Windows 10.
Upptäck olika metoder för att effektivt uppdatera USB-drivrutiner i Windows 10 för bättre anslutning av externa enheter.
Windows urklipp är en praktisk funktion som låter dig kopiera upp till 25 objekt inklusive text, data eller grafik och klistra in dem i valfri applikation i Windows 10. Lär dig hur du visar och rensar din urklippshistorik effektivt.
Vill du automatisera alla dina personliga och professionella uppgifter på en Windows 11-dator? Lär dig här hur du skapar uppgifter i Windows Task Scheduler.
Ta reda på hur du fixar felkod 0x80070070 på Windows 11, som ofta dyker upp när du försöker installera en ny Windows-uppdatering.
Vad gör du när Windows 11-datorns tid mystiskt inte visar den tid den ska? Prova dessa lösningar.
Ta reda på vad du ska göra om Windows Phone Link inte fungerar, med en steg-för-steg lista med lösningar för att hjälpa dig att återansluta din telefon till din dator.
Att hantera flera e-postinkorgar kan vara en utmaning, särskilt om viktiga e-postmeddelanden hamnar i båda. Många människor står inför detta problem när de har öppnat Microsoft Outlook och Gmail-konton. Med dessa enkla steg lär du dig hur du synkroniserar Microsoft Outlook med Gmail på PC och Apple Mac-enheter.
Upptäck skillnaden mellan Windows 11 Home och Pro i ett kortfattat format i denna artikel och välj rätt Windows 11-utgåva.
Behöver du skriva ut på en nätverksansluten skrivare på kontoret eller ett annat rum hemma? Hitta här hur du lägger till en skrivare via IP-adress i Windows 11.
Om du ser felet Windows Online Troubleshooting Service Is Disabled när du använder någon Windows felsökare, läs den här artikeln nu!
Lär dig hur du rullar tillbaka Windows 11 24H2-uppdateringen om du har haft problem med denna version av Microsofts operativsystem.
Denna handledning visar hur du ändrar inställningarna för UAC i Microsoft Windows.


























