Aktivera eller avaktivera Windows filskydd

Hur man aktiverar eller avaktiverar Microsoft Windows filskyddsfunktionen med hjälp av registret och andra metoder för Windows 10 och 11.
Det enda som är värre än inget internet är långsamt internet. Att vänta på att en webbsida ska laddas är inte bara ett slöseri med din tid, det kan vara helt onödigt.
Om du kommer på dig själv med att vrida tummarna medan den valda webbplatsen laddas upp, här är några saker du kan prova i Windows 10 om dina webbsidor laddas långsamt.
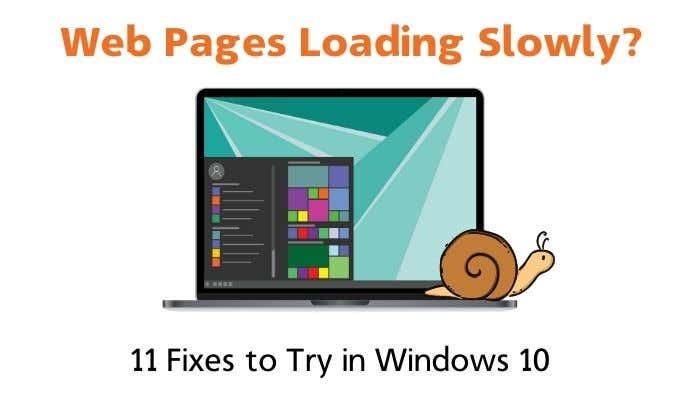
Definiera "Laddar långsamt"
Laddar webbsidan helt, men tar det bara lång tid? Laddas text in snabbt, men bilder tar lång tid? Laddar sidan aldrig alls?
Någon kan beskriva alla dessa situationer som att en webbsida laddas långsamt, men grundorsaken till varje problem kan vara olika. Så försök ta reda på vilken del av webbladdningsprocessen som verkar vara långsammare än vanligt. Det kan hjälpa dig att peka i riktning mot rätt tips för att lösa problemet.
Du vill också se om detta är ett problem på bara din lokala dator eller för hela ditt nätverk. Prova att ladda samma webbsida på en annan enhet och se hur snabbt den laddas.
1. Kontrollera om det finns skadlig programvara, spionprogram och virus
Detta steg är ganska givet. Om något laddas långsamt på en dator beror det 99 % av tiden på att det är något i bakgrunden som samlar ihop alla resurser.
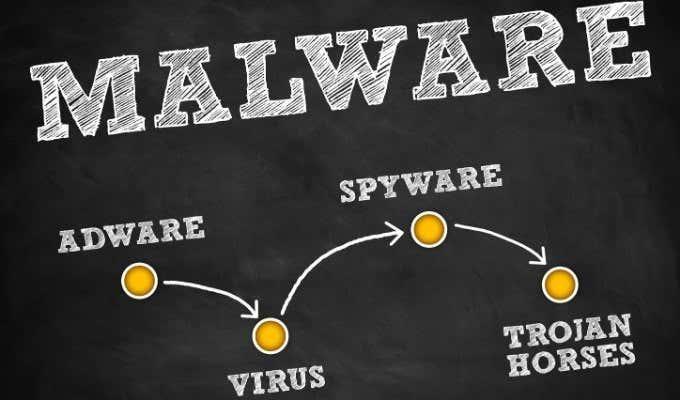
Du vill se till att du kör en ordentlig skanning av skadlig programvara på ditt system. Om du misstänker att något redan finns på maskinen, vill du förmodligen skanna ditt system innan operativsystemet ens laddas.
Du vill också se till att det inte finns någon skadlig programvara på din router , vilket är osannolikt, men fullt möjligt!
2. Kontrollera efter proxyserver
Om den används på rätt sätt kan en proxyserver vara ett riktigt praktiskt sätt att skydda din integritet eller att kringgå internetbegränsningar. Men om den är felaktigt konfigurerad kan en proxyserver orsaka alla möjliga problem, ett är "uppenbart" långsam laddning av webbsidor.

Du bör kontrollera inställningarna för din proxyserver och se till att all din internettrafik inte går via en hackare som bor i Kina. Skadlig programvara och spionprogram installerade på din dator tenderar också att aktivera en proxyserver på din dator så att de kan fånga all din internettrafik.
3. Kör ett hastighetstest
Det första du bör kontrollera är om din anslutning som helhet är långsam eller om den verkligen bara påverkar webbplatstrafiken. Det enklaste sättet att göra detta är genom att söka efter " hastighetstest " i Google och sedan välja knappen Kör hastighetstest . Detta tar några sekunder och visar dig sedan hur snabb din anslutning är.
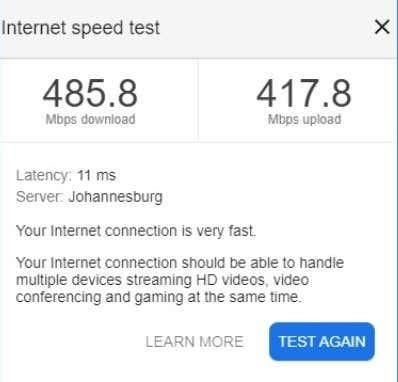
Siffrorna bör mer eller mindre summera till de hastigheter som du har betalat för . Om siffrorna är mycket låga eller mycket lägre än normalt, är det en ledtråd att problemet inte ligger i din Windows 10-dator. Om det alls är möjligt, kör hastighetstestet från din mobiltelefon eller en annan dator, för att eliminera Windows 10 och din PC som boven.
4. Besök Isitdownrightnow.com
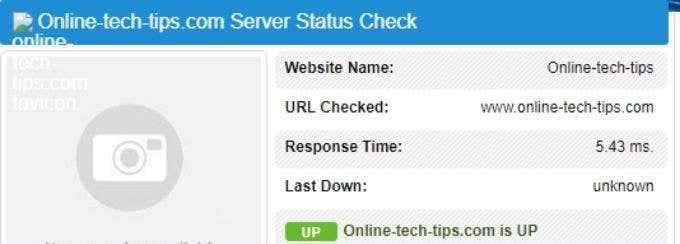
Det här tipset är relevant för situationer där en specifik webbplats eller uppsättning webbplatser inte fungerar korrekt. Allt du behöver göra är att besöka en webbplats som isitdownrightnow.com och kontrollera om sidan är nere bara för dig eller för alla andra. Denna enkla kontroll kan spara massor av frustration!
5. Starta om allt
Innan du får panik, starta bara om varje länk i kedjan. Det innebär att du startar om din dator, startar om din router och (om tillämpligt) startar om fiberanslutningspunkten.

Det här är ett ganska grovt sätt att försöka lösa problemet, men eftersom så många mystiska problem kan lösas med en omstart är det en ganska snabb och enkel sak att prova. Om webbsidor fortfarande laddas långsamt, är det värt att anstränga sig för att spåra problemet, men om det är sällsynt, oroa dig inte för det och utför bara omstartsritualen när det händer.
6. Kontrollera din systembelastning
Webbsidor kanske inte verkar vara något som kräver mycket systemresurser, men moderna webbplatser kan faktiskt belasta din dator ganska mycket. Så när en webbsida fungerar dåligt bör du kontrollera hur tung belastningen är på ditt system:
På prestandafliken, se om din CPU, minne eller disk är nära 100% användning. Om systemet är under hårt påfrestning kan det påverka din webbplats laddningsprestanda.
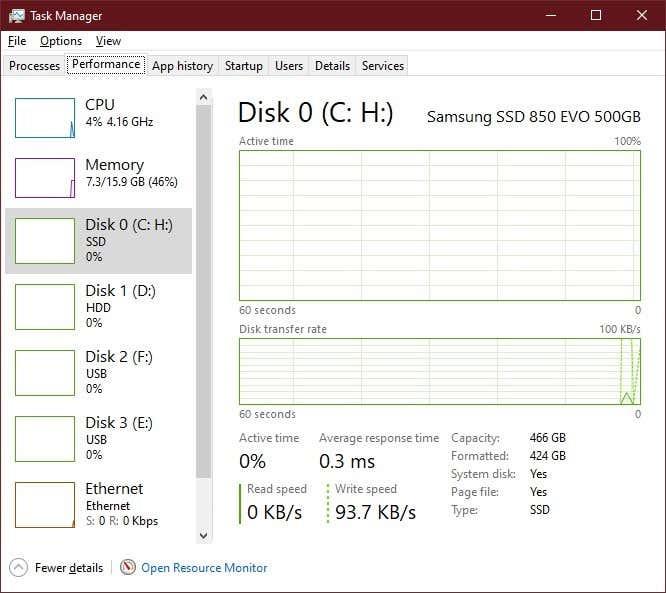
Stäng webbläsarflikarna du är klar med. Stäng program som du inte behöver och försök generellt minska systembelastningen för att se om det hjälper.
7. Kontrollera din nätverksbelastning
Om din internetanslutning delas med andra människor eller andra enheter, kan problemet faktiskt vara att en av dessa enheter tar på all bandbredd! Moderna WiFi- routrar gör ett ganska bra jobb med att se till att alla får en rättvis del av den tillgängliga hastigheten.

Det kan dock fortfarande hända, så för att se till att det inte är en lokal bandbredd, koppla bort alla dina andra enheter från routern och se om problemet löser sig.
Du kanske också vill överväga att ändra ditt WiFi-lösenord, ifall du har några oönskade gäster som läcker din anslutning med högbandbreddsapplikationer som Netflix , torrents eller spelnedladdningar.
8. Kontrollera om det finns molnsynkronisering
Använder du DropBox , iCloud , Google One eller någon av de andra populära molnlagringstjänsterna? Du kanske ser långsamma webbplatshastigheter på grund av en stor eller pågående filsynkronisering.

Medan molnsynkronisering av lokala filer för det mesta förbrukar uppströms bandbredd, om du eller någon som delat mappar på din molnenhet med dig har flyttat stora filer till molnenheten, kan det börja laddas ner till ditt system, beroende på dina inställningar. Så inaktivera eller pausa alla pågående molnsynkroniseringar för att se om det är därför webbsidor laddas så långsamt.
9. Aktivera mätad anslutning
Windows 10 kan vara riktigt girigt med bandbredd då och då. Speciellt om det laddar ner en stor uppdatering i bakgrunden.

Om du misstänker att uppdateringar försämrar din anslutningshastighet, prova att byta din WiFi- eller Ethernet-anslutning till en uppmätt anslutning . Detta kommer att bevara bandbredd och din totala dataanvändning. Med den extra bonusen att endast kritiska uppdateringar görs automatiskt. I vissa fall kanske du till och med vill stoppa uppdateringar helt och hållet.
10. Spola din DNS-cache
Det här tipset är främst relevant för situationer där endast vissa webbplatser verkar laddas långsamt eller inte alls.
Din dator håller en lista över webbplatser och deras IP-adresser i en cache för att snabba upp åtkomsten till ofta besökta webbplatser. Problemet är att denna information kan bli korrupt eller föråldrad. Om IP-adressen i cachen inte längre fungerar kan du prova att spola DNS-cachen. Detta kommer att tvinga din dator att hämta rätt IP-adress från servern, istället för att leta efter den informationen i lokala register.
Det är också ganska enkelt att göra:
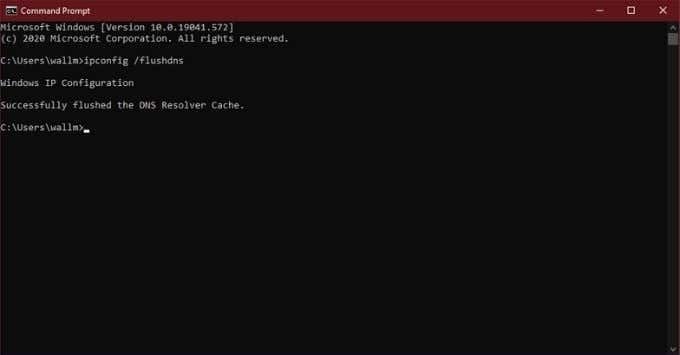
Det är allt. Du kan gå tillbaka till webbläsaren och försöka öppna sidan igen.
11. Prova en annan DNS-leverantör
Medan vi handlar om DNS bör du veta att inte alla DNS-leverantörer är lika. Vissa är mycket snabbare på att lösa din dators begäran om IP-adressen som följer med en viss URL. De flesta människor använder sin internetleverantörs DNS-server, men om du letar runt finns det bättre val.
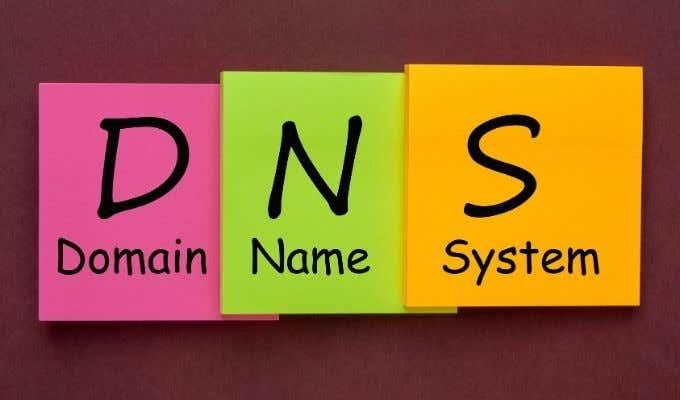
Det enklaste att rekommendera är Googles DNS-servrar . Som är både säkra och snabba. Du kan också överväga att använda en smart DNS som erbjuder alla möjliga snygga knep för att överladda din internetupplevelse. Se vår guide om hur du byter DNS-leverantör för mer information.
Snabbare! Snabbare!
Förhoppningsvis kommer de fem minuterna du har ägnat åt att läsa dessa tips att spara dig timmar av tummen i framtiden. Att försöka spåra orsaken till dålig webbprestanda kan ofta kännas som att slå ett mynt, men vi har täckt några av de vanligaste och mest troliga bovarna här. Som alltid är du fri att dela med dig av dina egna problem och felsökningstips i kommentarerna.
Hur man aktiverar eller avaktiverar Microsoft Windows filskyddsfunktionen med hjälp av registret och andra metoder för Windows 10 och 11.
Om du inte kan ändra dina musinställningar på Windows 10, uppdatera eller installera om musdrivrutinerna. Eller kör felsökaren för hårdvara och enheter.
Läs denna artikel för att lära dig den enkla steg-för-steg-processen för att ansluta en laptop till en projektor eller en TV på Windows 11 och Windows 10-operativsystem.
Följ vår guide för att fabriksåterställa Windows 10 och ta bort allt på din dator. Lär dig steg för steg hur du säkert återställer din enhet för en fräsch start.
Lär dig att hitta din IP-adress i Windows 10 med en mängd olika metoder. Få hjälp med nätverksfrågor och mer.
Även om du har använt Windows länge kan du ibland möta utmaningar som kräver experthjälp. Lär dig om effektiva sätt att få hjälp med Windows 10 och 11.
Om du har problem med din HDMI-skärm som inte upptäckts i Windows 10, är här stegen för att lösa problemet snabbt och bekvämt.
Ett system med flera bildskärmar är praktiskt när du vill förbättra din multitasking-produktivitet i Windows. Följ dessa steg för att konfigurera dubbla bildskärmar för maximal effektivitet.
Med Windows 10 kan du enkelt fästa program och appar på aktivitetsfältet för snabb åtkomst.
Windows 11 erbjuder avancerade funktioner för hantering av användarkonton. Lär dig hur du loggar in som administratör för att få full kontroll över ditt system.
Du kan öka det virtuella minnet i Windows 10-systemet med mycket enkla tips och öka prestandan för Windows 10.
Aktivitetsfältet är en av de mest lättillgängliga platserna i Windows 10. Du kan lägga till eller ta bort ikoner, ändra position och storlek på aktivitetsfältet. Läs vidare för att veta hur du kan justera eller anpassa Windows 10 aktivitetsfält.
Så här ändrar du inställningarna för UAC i Microsoft Windows 10, 8 och 7. Lär dig mer om användarkontokontroll och hur man hanterar den effektivt.
Att köra kommandotolken med administratör kan vara mycket användbart. Lär dig hur du kör kommandotolken som administratör i Windows 10 här!
De flesta av användarna har rapporterat att de har fastnat med felet "Ange nätverksuppgifter" efter att ha uppgraderat sin enhet till Windows 11. Här är några felsökningslösningar som du kan försöka lösa problemet.
Vi visar dig två effektiva sätt att rensa utskriftskön i Microsoft Windows för att effektivisera utskriftsprocessen.
Lär dig hur du enkelt kan visa eller ta bort din Microsoft Edge-webbhistorik på Windows 10. Följ dessa enkla steg för att hantera din webbläsardata.
När du använder Windows 10 kan ditt interna minne bli fullt. Här är 15 beprövade metoder för att frigöra diskutrymme i Windows 10.
Upptäck olika metoder för att effektivt uppdatera USB-drivrutiner i Windows 10 för bättre anslutning av externa enheter.
Windows urklipp är en praktisk funktion som låter dig kopiera upp till 25 objekt inklusive text, data eller grafik och klistra in dem i valfri applikation i Windows 10. Lär dig hur du visar och rensar din urklippshistorik effektivt.
Vill du automatisera alla dina personliga och professionella uppgifter på en Windows 11-dator? Lär dig här hur du skapar uppgifter i Windows Task Scheduler.
Ta reda på hur du fixar felkod 0x80070070 på Windows 11, som ofta dyker upp när du försöker installera en ny Windows-uppdatering.
Vad gör du när Windows 11-datorns tid mystiskt inte visar den tid den ska? Prova dessa lösningar.
Ta reda på vad du ska göra om Windows Phone Link inte fungerar, med en steg-för-steg lista med lösningar för att hjälpa dig att återansluta din telefon till din dator.
Att hantera flera e-postinkorgar kan vara en utmaning, särskilt om viktiga e-postmeddelanden hamnar i båda. Många människor står inför detta problem när de har öppnat Microsoft Outlook och Gmail-konton. Med dessa enkla steg lär du dig hur du synkroniserar Microsoft Outlook med Gmail på PC och Apple Mac-enheter.
Upptäck skillnaden mellan Windows 11 Home och Pro i ett kortfattat format i denna artikel och välj rätt Windows 11-utgåva.
Behöver du skriva ut på en nätverksansluten skrivare på kontoret eller ett annat rum hemma? Hitta här hur du lägger till en skrivare via IP-adress i Windows 11.
Om du ser felet Windows Online Troubleshooting Service Is Disabled när du använder någon Windows felsökare, läs den här artikeln nu!
Lär dig hur du rullar tillbaka Windows 11 24H2-uppdateringen om du har haft problem med denna version av Microsofts operativsystem.
Denna handledning visar hur du ändrar inställningarna för UAC i Microsoft Windows.


























